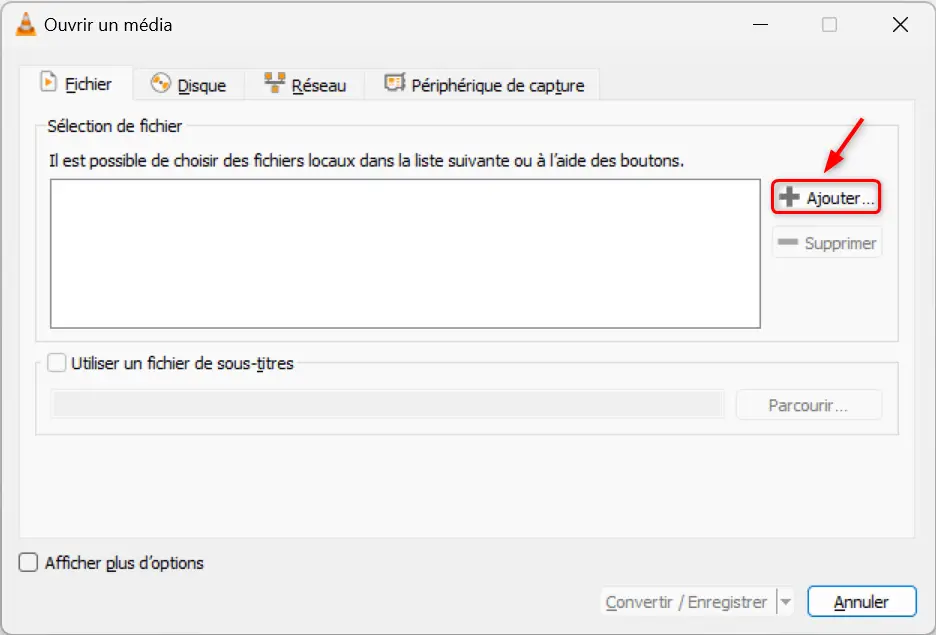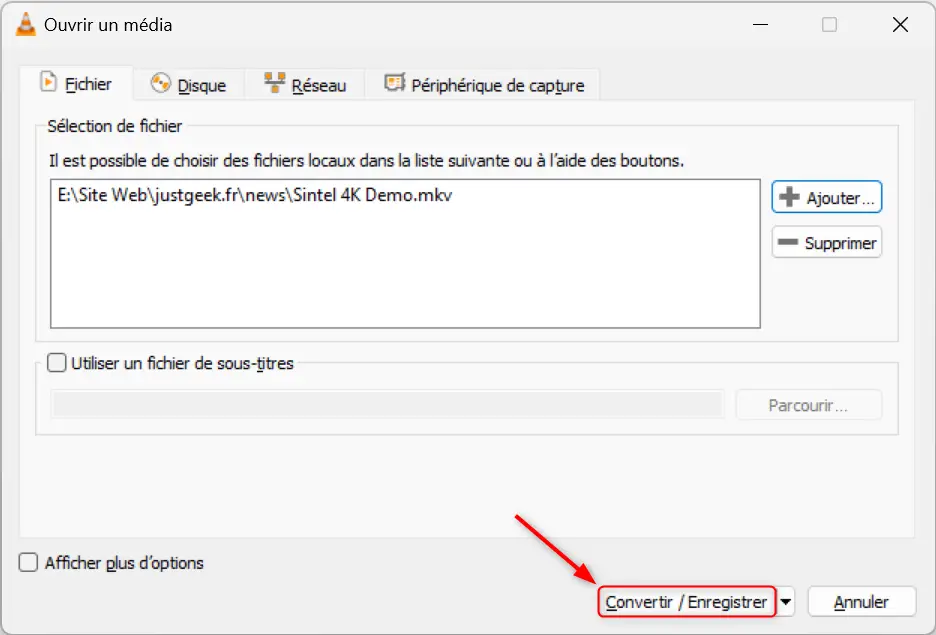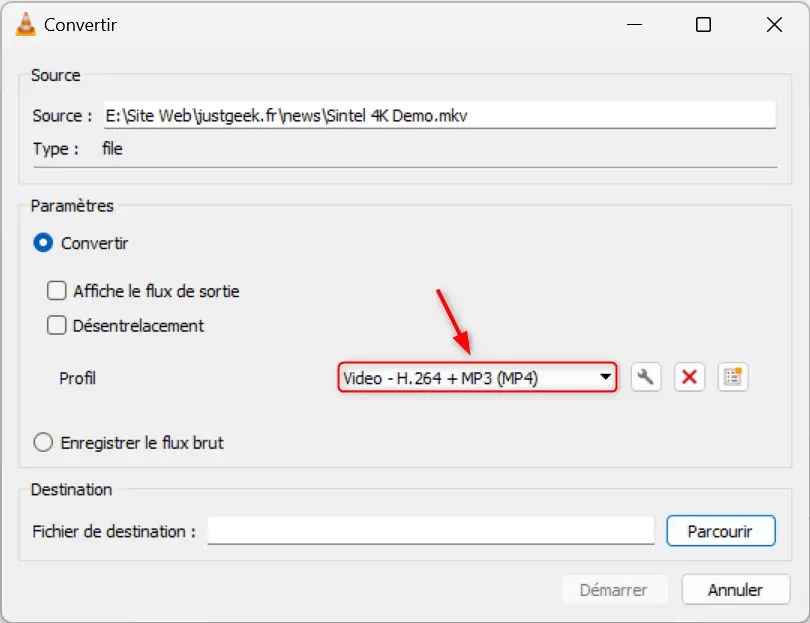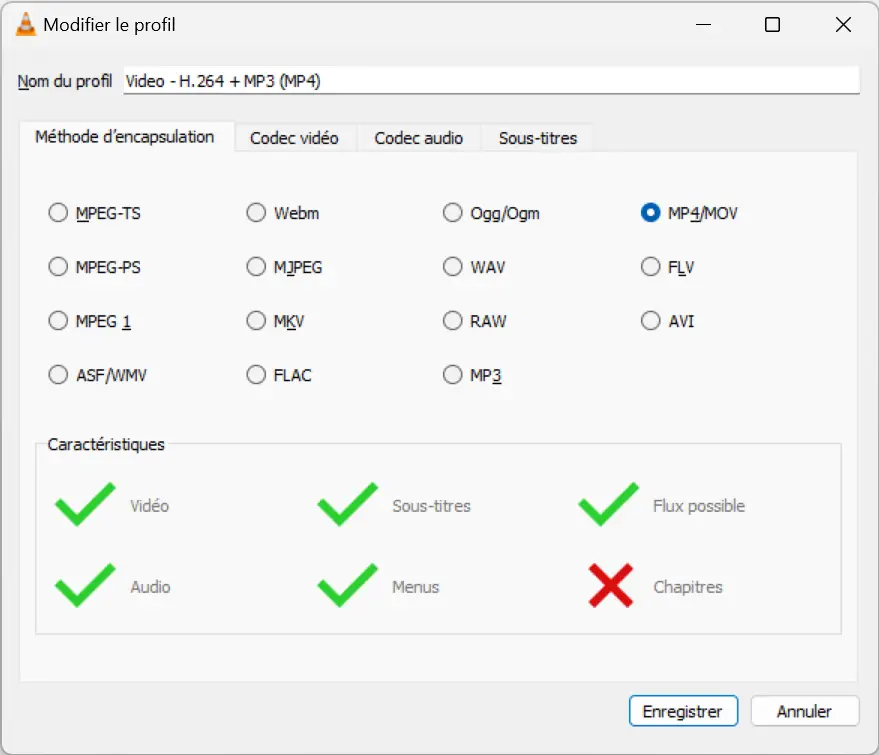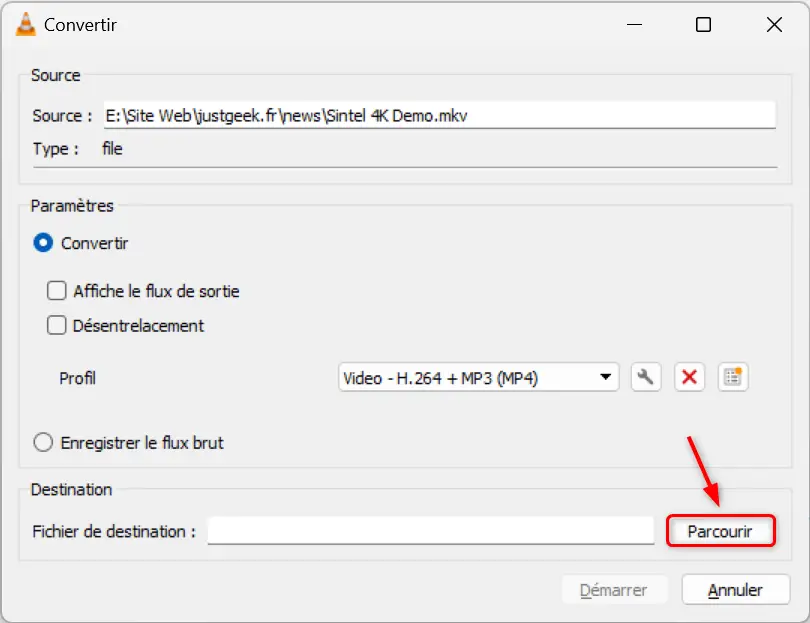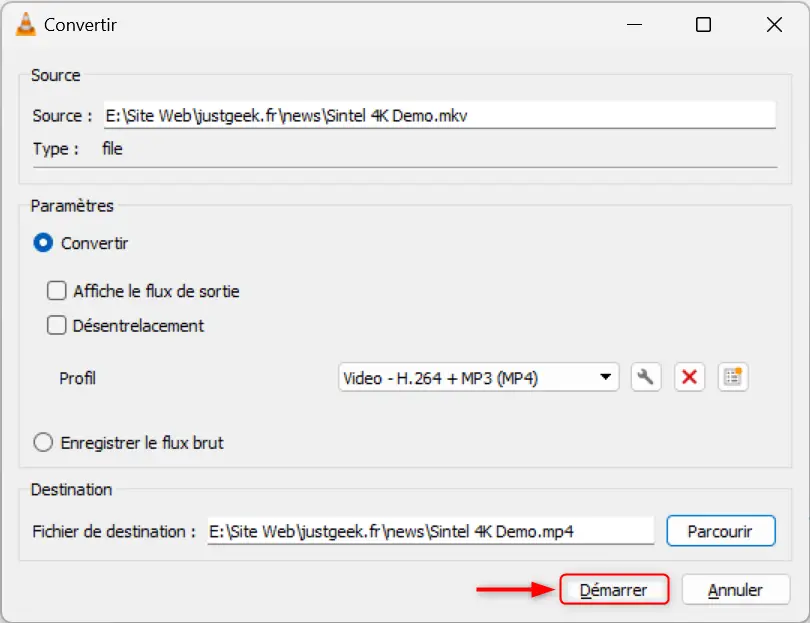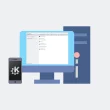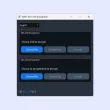VLC media player, plus communément appelé VLC, n’est pas qu’un simple lecteur multimédia qui permet de lire des fichiers audio et vidéo. Il intègre également d’autres fonctionnalités utiles et pratiques, mais malheureusement peu connues des utilisateurs. Parmi celles-ci, vous avez la conversion vidéo en divers formats, y compris en MP4. Cette fonction vous permet de transformer vos fichiers multimédia pour les rendre compatibles avec vos appareils ou pour réduire leur taille. Dans ce tutoriel, nous allons donc vous expliquer, étape par étape, comment convertir des vidéos avec VLC. Suivez le guide !
Étape 1 : Télécharger et installer VLC
Tout d’abord, si ce n’est pas déjà fait, téléchargez la dernière version de VLC depuis le site officiel du développeur. Une fois installé, ouvrez VLC pour commencer.
Étape 2 : Préparer la vidéo à convertir
Pour débuter la conversion, cliquez sur le menu « Média » situé en haut de l’interface, puis sélectionnez « Convertir / Enregistrer » ou utilisez le raccourci clavier CTRL + R.
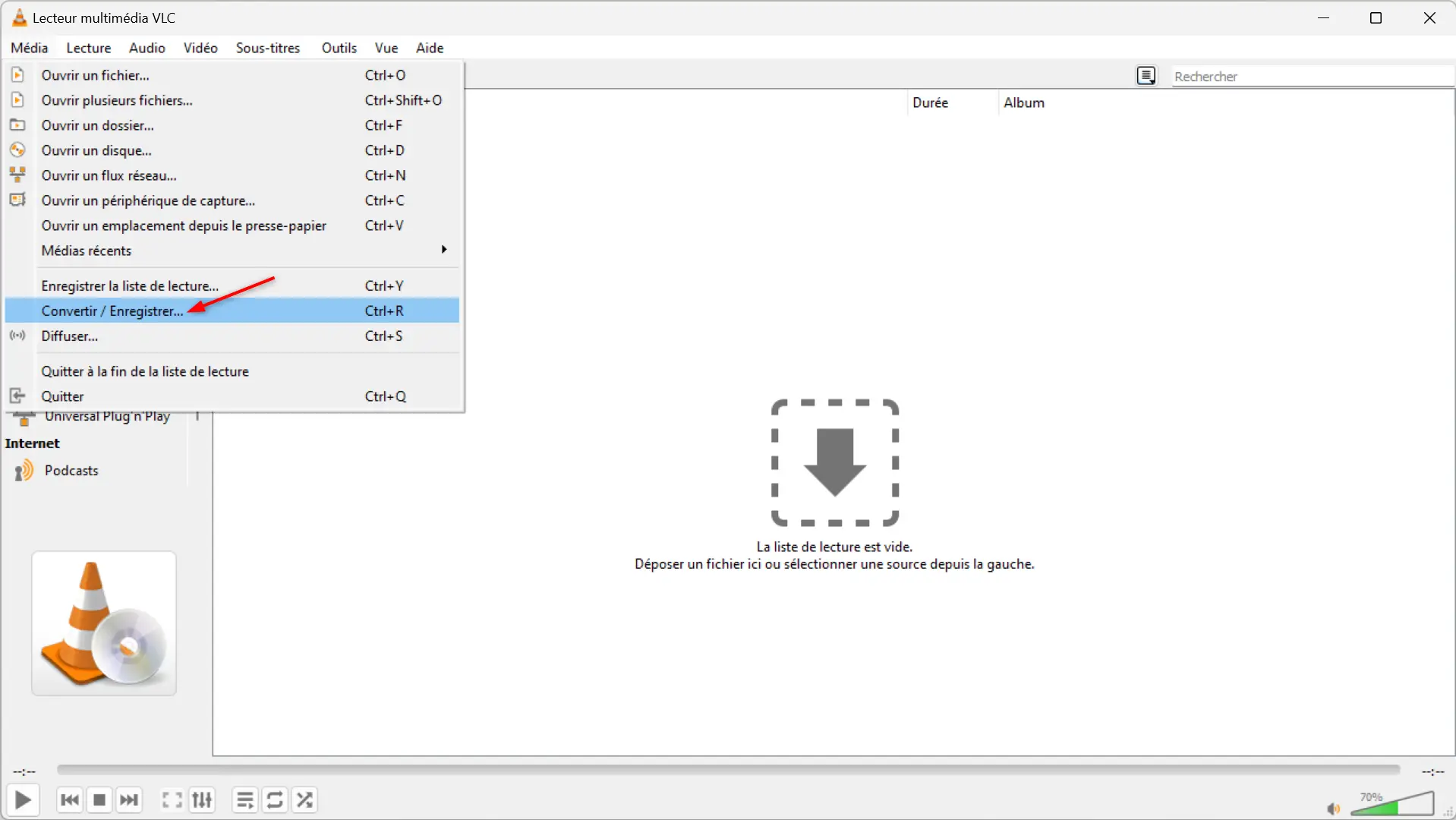
Une fenêtre s’ouvrira où vous pourrez ajouter les fichiers vidéo que vous souhaitez convertir. Cliquez sur « Ajouter » et naviguez jusqu’à votre fichier.
Étape 3 : Choisir le format de sortie
Après avoir chargé votre vidéo, appuyez sur « Convertir / Enregistrer » en bas de la fenêtre.
Vous accéderez alors à un menu où il est possible de choisir le format de sortie. Si vous souhaitez convertir votre fichier en MP4, sélectionnez un profil contenant « MP4 ».
VLC offre également une variété d’autres formats, tels que OGG, WebM, ou même des profils adaptés aux besoins spécifiques des appareils mobiles.
Étape 4 : Personnaliser les réglages de conversion
Vous pouvez personnaliser les paramètres en cliquant sur l’icône en forme de clé à côté du profil de format. Ici, vous pouvez modifier des aspects tels que le codec vidéo, la résolution, le débit et bien d’autres. Ces ajustements sont utiles si vous avez des exigences spécifiques en termes de qualité ou de taille de fichier.
Étape 5 : Lancer la conversion
Une fois que vous avez configuré tous les paramètres, choisissez le dossier de destination pour sauvegarder le fichier converti en cliquant sur « Parcourir ». Nommez votre fichier, assurez-vous que l’extension correspond au format choisi, et cliquez sur « Enregistrer ».
Enfin, cliquez sur « Démarrer » pour lancer la conversion. VLC convertira le fichier et le sauvegardera dans le dossier que vous avez choisi. Ce processus peut prendre un peu de temps, surtout si la vidéo est longue ou si les paramètres de conversion sont élevés en termes de qualité.
✅ Voilà ! Vous savez maintenant comment utiliser VLC pour convertir une vidéo en MP4 ou dans d’autres formats. Bonne conversion !
Nous espérons que ce guide vous sera utile pour profiter pleinement des possibilités offertes par VLC. N’hésitez pas à expérimenter les autres fonctionnalités de VLC :