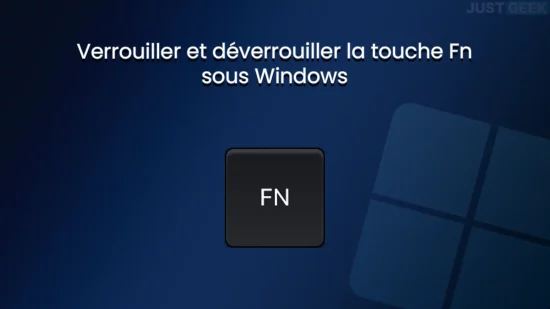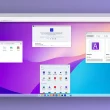La touche Fn de votre clavier permet d’accéder à des fonctionnalités supplémentaires, souvent en combinaison avec les touches de fonction F1 à F12. Pour certains, l’activation ou la désactivation de cette touche est essentielle, que ce soit pour des raisons de confort ou pour optimiser leur productivité. Nous allons vous guider, pas à pas, pour verrouiller ou déverrouiller la touche Fn sur Windows en fonction de votre modèle de clavier et des options disponibles.
1. Utiliser les touches du clavier pour verrouiller ou déverrouiller la touche Fn
Sur certains claviers, le verrouillage de la touche Fn peut se faire simplement en appuyant simultanément sur les touches Fn et Échap (Esc). Cette option est souvent signalée par un petit cadenas sur la touche Échap.
- Pour verrouiller la touche Fn : appuyez sur Fn + Échap. Si un voyant s’allume, cela signifie que le verrouillage est activé.
- Pour la déverrouiller : appuyez de nouveau sur les mêmes touches, et le voyant devrait s’éteindre.
📝 Note : Cette combinaison peut varier selon la marque et le modèle de votre clavier. Consultez le manuel de votre ordinateur si cette combinaison ne fonctionne pas.
2. Passer par le BIOS pour modifier le comportement de la touche Fn
Si votre clavier ne dispose pas de la fonction de verrouillage direct de la touche Fn, vous pouvez passer par le BIOS ou l’UEFI, pour configurer son comportement. Voici les étapes à suivre :
- Accéder au BIOS : Redémarrez votre ordinateur et appuyez sur la touche de raccourci indiquée à l’écran (souvent F2, F10, ou Suppr) pour accéder au BIOS.
- Chercher la configuration de la touche Fn : Dans le menu du BIOS, rendez-vous dans la section « Advanced » ou un menu similaire, puis cherchez « Function Key Behavior » ou une option similaire.
- Modifier les paramètres : Vous pouvez alors choisir l’option « Function Key » pour que les touches F1 à F12 agissent comme telles sans avoir besoin d’appuyer sur Fn. Si vous préférez l’inverse, sélectionnez l’option « Multimedia Key » pour exiger Fn pour les fonctions standards.
- Sauvegarder les modifications : Appuyez sur F10 pour enregistrer et quitter le BIOS, et redémarrez votre ordinateur.
Cette méthode est universelle et fonctionne sur la majorité des ordinateurs portables et claviers PC récents. Toutefois, le nom des options peut varier selon le type de BIOS.
3. Utiliser le Centre de mobilité Windows
Windows propose un Centre de mobilité qui permet de régler plusieurs options, comme la luminosité et le volume, mais aussi, dans certains cas, de configurer la touche Fn. Cependant, cette option n’est pas disponible sur tous les ordinateurs.
- Ouvrir le Centre de mobilité Windows : Faites une recherche dans le menu Démarrer en tapant « Centre de mobilité ».
- Modifier les paramètres de la touche Fn : Si votre appareil est compatible, vous verrez une option pour choisir entre le mode « Touche de fonction » et « Touche multimédia ». Sélectionnez celle qui vous convient.
- Appliquer les modifications : Une fois l’option choisie, fermez le Centre de mobilité.
Attention, cette option est moins répandue et dépend souvent des spécifications de l’ordinateur.
Pourquoi verrouiller ou déverrouiller la touche Fn ?
Les touches F1 à F12 peuvent être utilisées pour des actions variées : F5 pour actualiser une page, F11 pour passer en plein écran, etc. Cependant, sur certains claviers, ces touches sont doublées de fonctions multimédia (volume, lecture/pause, luminosité). Selon votre utilisation quotidienne, vous pourriez préférer que ces touches agissent directement comme des touches F1 à F12 sans avoir à appuyer sur Fn.
Si, au contraire, vous utilisez souvent les fonctions multimédia (surtout sur un ordinateur portable), verrouiller la touche Fn vous évitera d’avoir à l’appuyer en plus. C’est une question de préférence et de facilité d’utilisation.