Le pare-feu Windows est un outil intégré qui vous aide à protéger votre ordinateur en surveillant les connexions entrantes et sortantes. Le problème, c’est qu’il peut aussi, parfois, être un peu trop restrictif et bloquer certaines applications que vous utilisez régulièrement. Pour en avoir le cœur net, voyons ensemble comment vérifier si le pare-feu empêche une application de fonctionner et comment résoudre ce problème en quelques clics.
Les signes indiquant qu’une application est bloquée par le pare-feu
Avant de modifier quoi que ce soit dans les paramètres du pare-feu, certains signes peuvent vous indiquer que ce dernier bloque une application :
- Un message d’erreur dans l’application mentionnant un problème avec le pare-feu.
- Des difficultés à se connecter à Internet via l’application.
- Des fonctionnalités dépendant du réseau qui ne répondent pas.
- Des délais de connexion très longs, suivis d’une erreur.
Et j’en passe… Si vous rencontrez un ou plusieurs de ces problèmes, il est possible que le pare-feu Windows en soit la cause.
Comment vérifier si le pare-feu bloque une application
Pour vérifier si le pare-feu bloque une application, vous pouvez consulter la liste des applications autorisées dans les paramètres de Windows. Voici comment faire :
- Rendez-vous dans les paramètres de Windows (raccourci clavier : Win + I).
- Allez dans « Confidentialité et sécurité », puis dans « Sécurité Windows ».
- Cliquez sur « Ouvrir Sécurité Windows ».
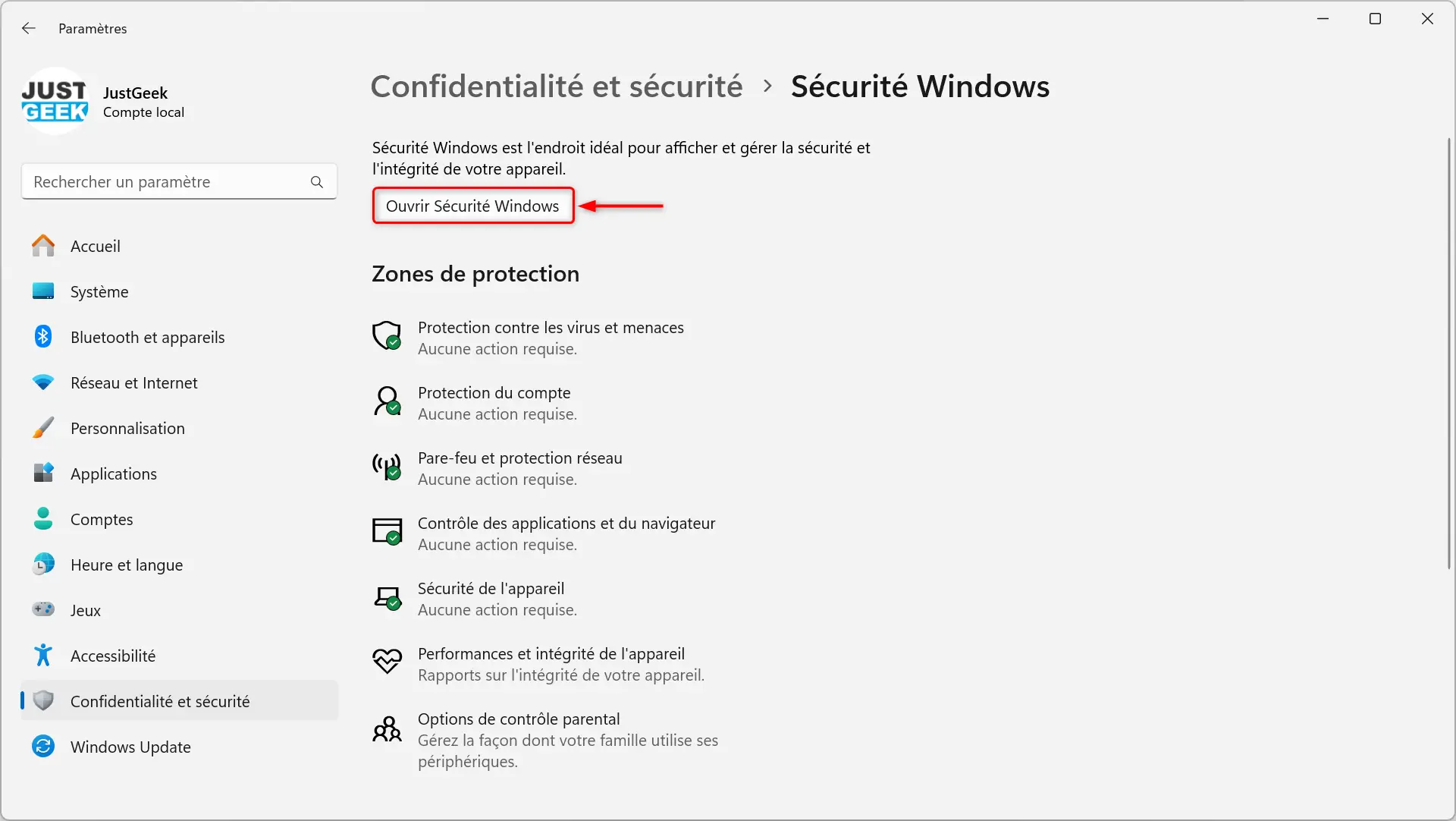
- Dans « Sécurité Windows », choisissez « Pare-feu et protection du réseau ».
- Cliquez sur « Autoriser une application via le pare-feu ».
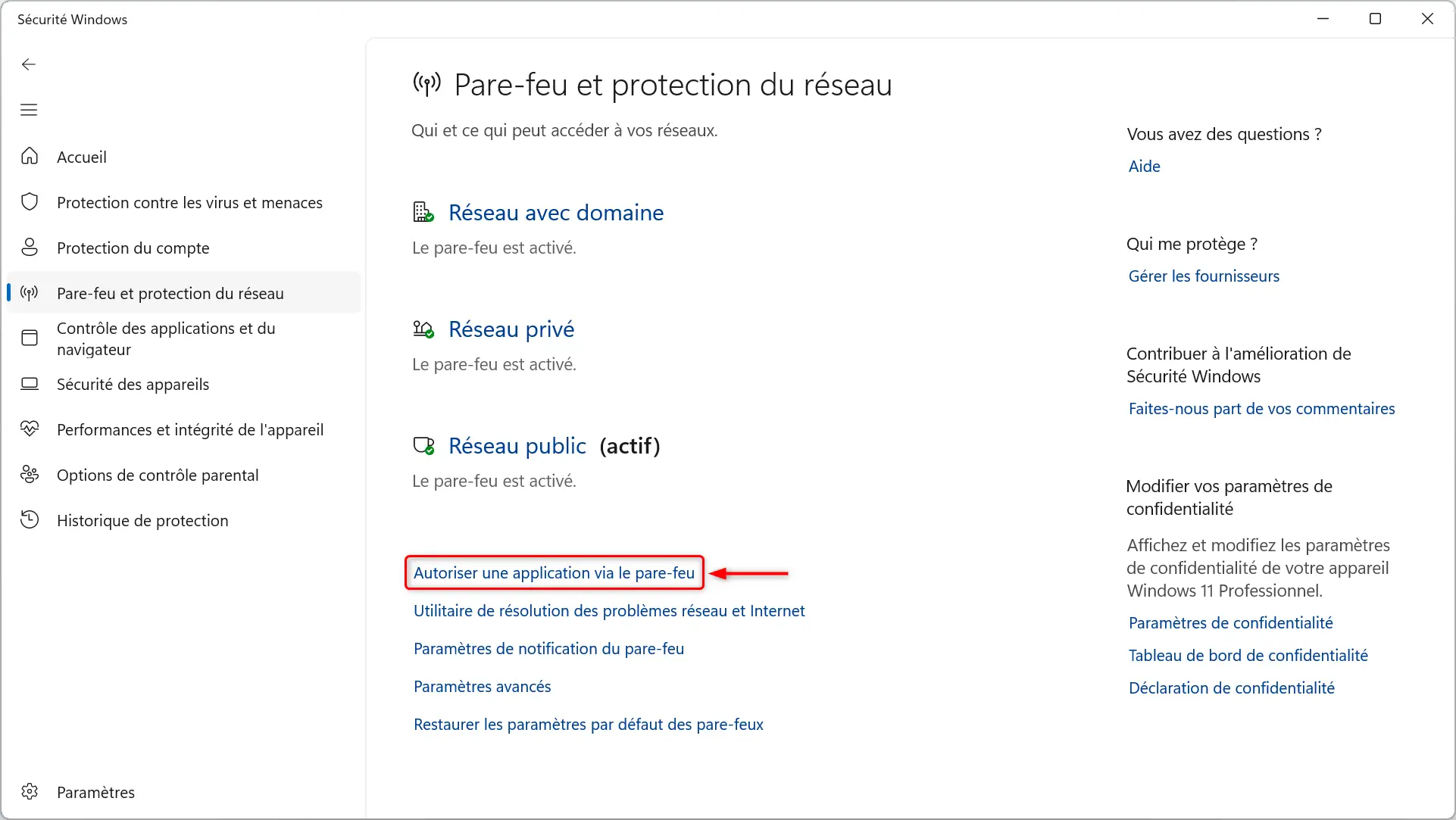
La liste des applications autorisées ou bloquées s’affiche alors. Trouvez l’application concernée et vérifiez si les cases Privé et Public sont cochées. Si elles ne le sont pas, l’application est bloquée sur ce type de réseau.
Autoriser une application via le pare-feu
Pour autoriser une application bloquée :
- Cliquez sur « Modifier les paramètres » (vous devrez avoir les droits administratifs pour cela).
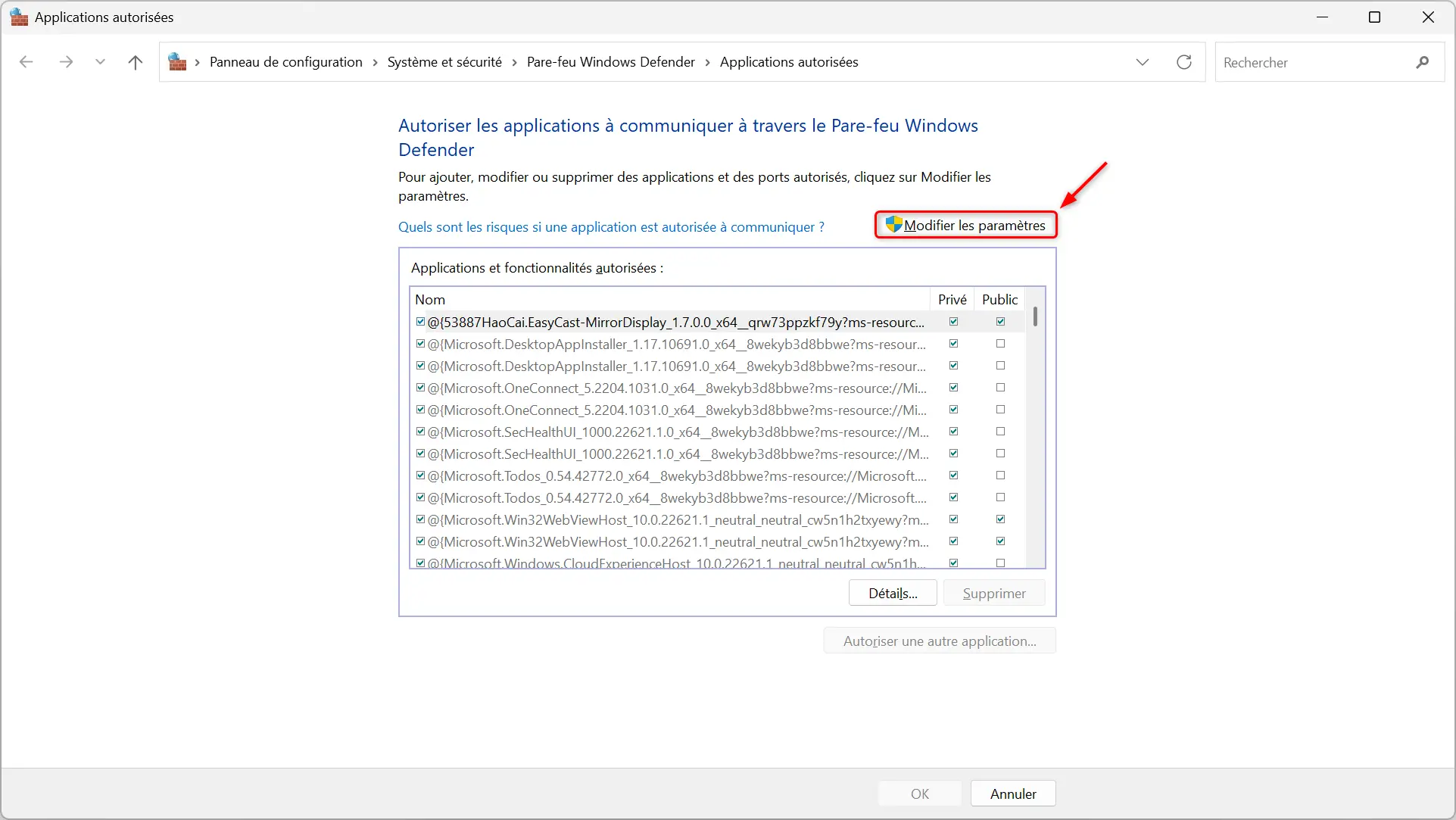
- Trouvez l’application dans la liste et cochez les cases « Privé » et/ou « Public » selon les réseaux sur lesquels vous voulez l’autoriser.
- Cliquez sur « OK » pour enregistrer vos changements.
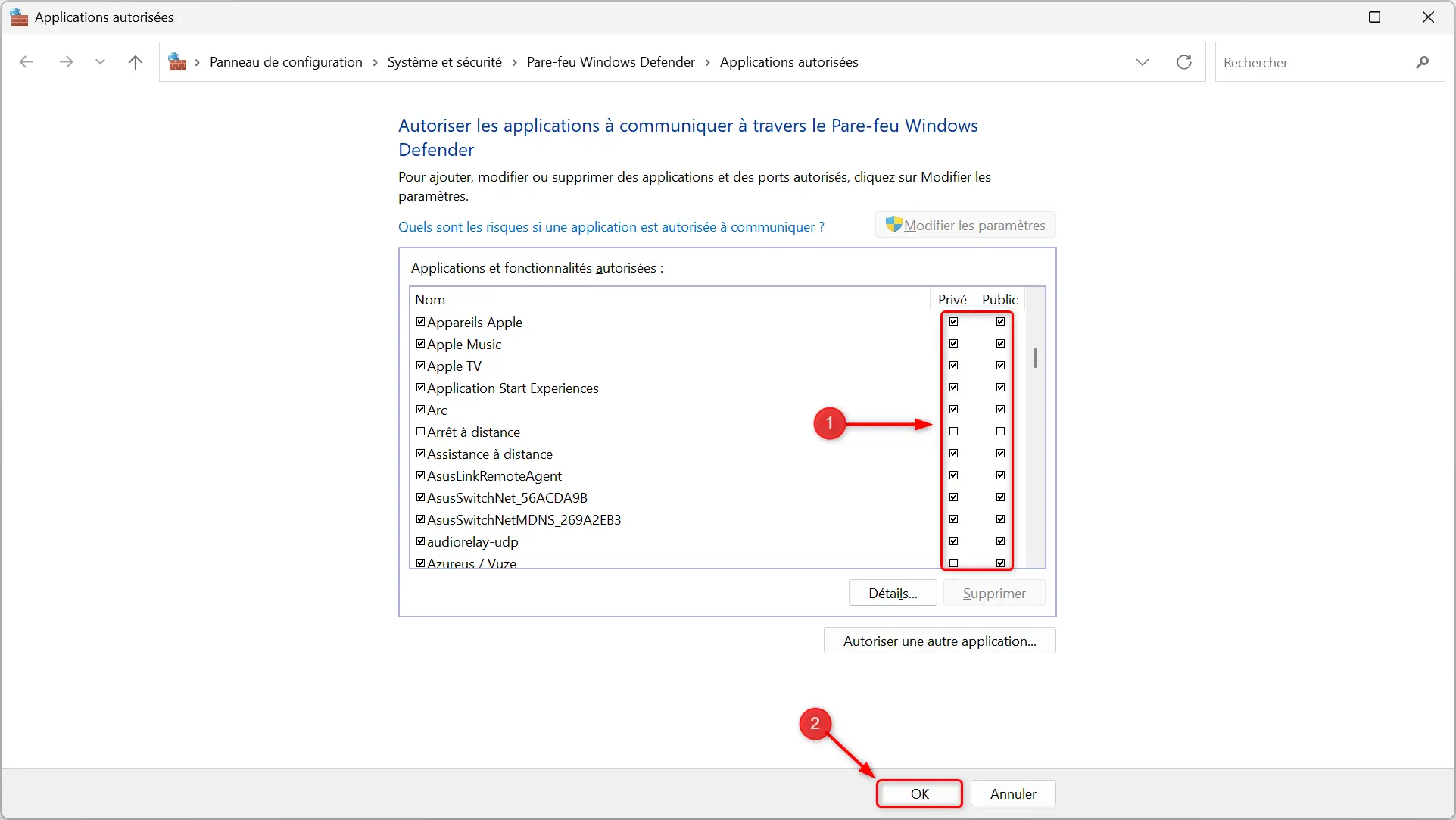
Cela permettra à l’application de fonctionner sans être bloquée par le pare-feu. Veillez toutefois à ne jamais autoriser une application non sécurisée, car cela peut mettre votre système en danger.
Et si l’application n’est pas dans la liste ?
Si votre application n’apparaît pas dans les applications autorisées, vous pouvez l’ajouter manuellement :
- Dans la fenêtre « Applications autorisées », cliquez sur « Ajouter une autre application ».
- Utilisez le bouton « Parcourir » pour sélectionner le fichier exécutable de l’application.
- Ajoutez-la à la liste et configurez ses permissions.
Ouvrir un port dans le pare-feu
Si l’application nécessite un port précis pour fonctionner et que celui-ci est bloqué, vous pouvez l’ouvrir manuellement :
- Dans « Pare-feu et protection du réseau », cliquez sur « Paramètres avancés ».
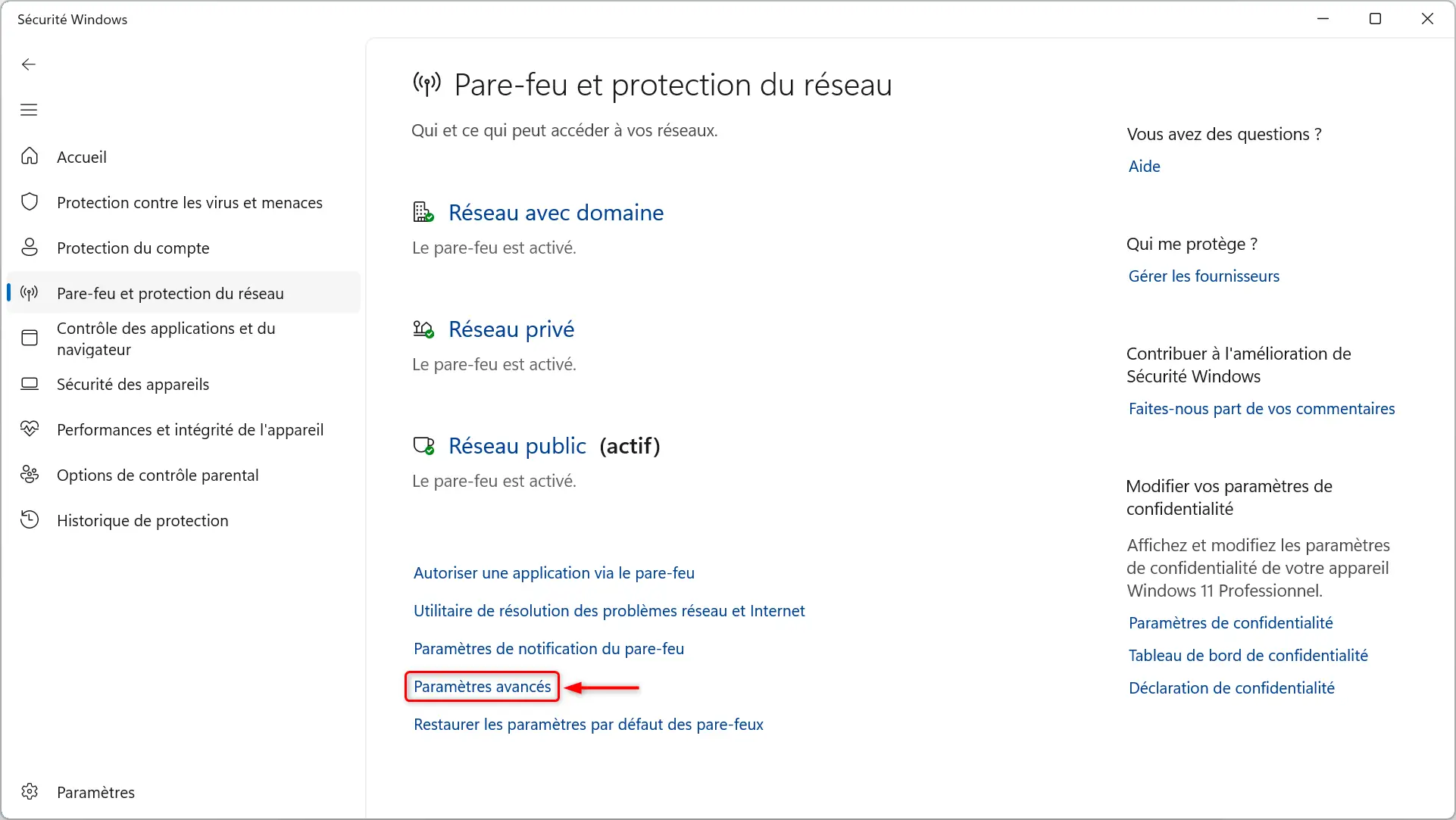
- La fenêtre « Pare-feu Windows Defender avec fonctions avancées de sécurité » s’ouvre.
- Cliquez sur « Règles de trafic entrant », puis sur « Nouvelle règle » dans le panneau de droite.
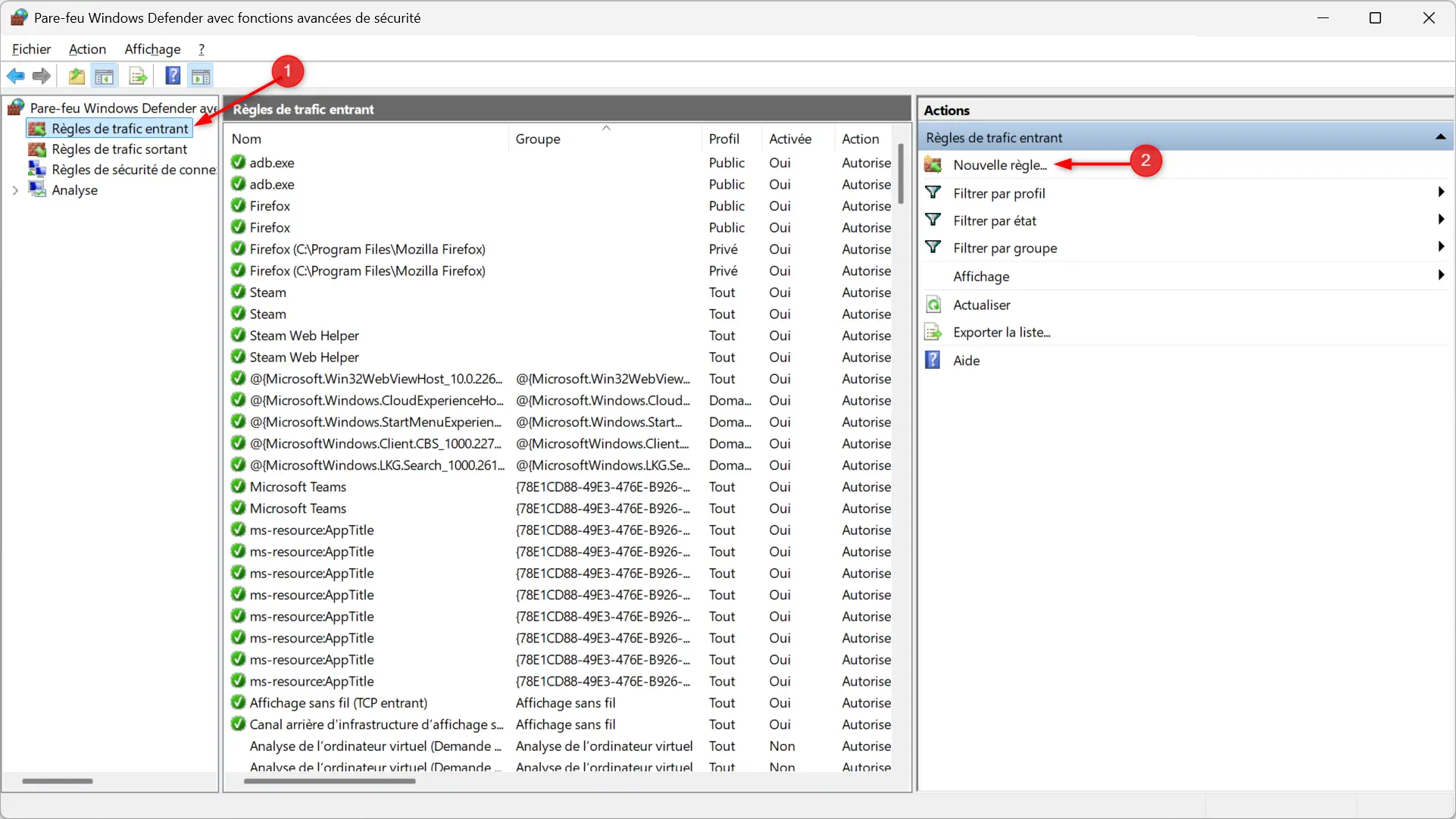
- Choisissez « Port », puis indiquez le numéro du port à ouvrir (par exemple, le port 443 pour HTTPS).
- Suivez les instructions à l’écran pour terminer la création de la règle.
Ouvrez uniquement les ports nécessaires et uniquement pour des applications de confiance, afin de ne pas compromettre la sécurité de votre système.
Soyez prudent avec vos modifications
Chaque application que vous autorisez augmente le risque de compromission de votre système. Avant de donner l’autorisation, assurez-vous qu’il s’agit d’une source fiable et que vous en avez réellement besoin.
Pour être encore plus sécurisé, pensez à activer le « Contrôle intelligent des applications » de Windows (si disponible). Ce dernier vous aidera à analyser les applications installées et celles que vous prévoyez d’utiliser, vous apportant une sécurité supplémentaire. Et n’oubliez pas de toujours garder votre système et vos outils de sécurité à jour.
En résumé
Le pare-feu Windows est un outil puissant qui protège vos données, mais il peut parfois poser problème pour certaines applications. En suivant ces étapes, vous pourrez identifier et ajuster facilement les réglages pour rétablir leur bon fonctionnement. Cependant, gardez bien en tête de vérifier la fiabilité des logiciels avant de modifier les permissions du pare-feu.







Ça m’aurait été utile il y a quelques mois, j’avais eu le cas avec une appli open source mais je ne sais plus laquelle. Mais merci, ça peut servir 😉