Au fil du temps, il se peut que la batterie de votre ordinateur portable perd en capacité et donc d’autonomie. C’est un phénomène tout à fait normal et récurrent chez de nombreux utilisateurs. Pourtant, il existe plusieurs astuces à mettre en œuvre pour augmenter la durée de vie de la batterie de votre PC portable. Je vous invite à lire ce guide de l’autonomie et de la durée de vie utile d’une batterie pour ordinateur portable.
Par ailleurs, il est aussi important de surveiller régulièrement l’état de santé de la batterie de votre ordinateur portable pour ne pas affecter votre travail. Eh oui, ce serait dommage de perdre des données à cause de la batterie de votre PC portable… Pour ce faire, il existe de nombreux logiciels comme BatteryCare que je vous ai déjà présenté sur le blog. Mais saviez-vous que Windows 10 le permet également ?! Eh bien pour ma part, je ne le savais pas jusqu’à hier 🙂
En effet, Windows 10 permet de vérifier l’état de santé de la batterie de votre ordinateur portable afin que vous puissiez anticiper un éventuel remplacement de cette dernière. Vérifier l’état de la batterie de votre ordinateur portable n’est pas un processus compliqué. Vous aurez simplement besoin d’avoir un accès au compte administrateur du PC.
Vérifier facilement l’état de santé de la batterie de votre ordinateur portable sous Windows 10
- Pour vérifier l’état de santé de votre ordinateur portable, ouvrez Windows PowerShell ou une Invite de commandes en tant qu’administrateur. Pour ce faire, faites un clic droit sur le menu Démarrer de Windows 10, puis cliquez sur Windows PowerShell (admin).
- Tapez ensuite la commande suivante dans la fenêtre du PowerShell et validez avec la touche Entrée de votre clavier.
Remarque : Gardez à l’esprit que si vous utilisez un nouvel OS (qui inclut également les builds Insider), le rapport de batterie pourrait ne pas avoir assez d’informations pour vous les montrer. Si c’est votre cas, essayez de générer un rapport de batterie une fois que vous avez suffisamment utilisé votre PC portable. Dès lors que vous aurez utilisé la batterie de votre PC portable pendant quelques jours, vous devriez être en mesure d’obtenir un rapport complet.
powercfg /batteryreport
- Comme vous pouvez le voir sur la capture d’écran ci-dessus, le rapport sur l’autonomie de la batterie est enregistré à l’emplacement suivant :
C:\WINDOWS\system32/battery-report.html
- Il ne vous reste plus qu’à ouvrir le rapport pour obtenir de nombreuses informations sur la batterie de votre ordinateur portable. Vous aurez notamment le nom, le fabricant ou encore le nombre de cycles de la batterie. Mais ce n’est pas tout, vous aurez également un historique d’usage, la capacité ainsi qu’une estimation sur la durée de vie de la batterie.
C’est tout !

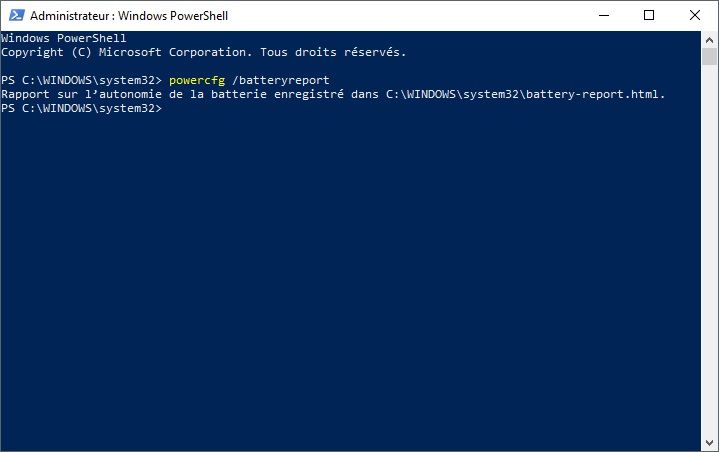
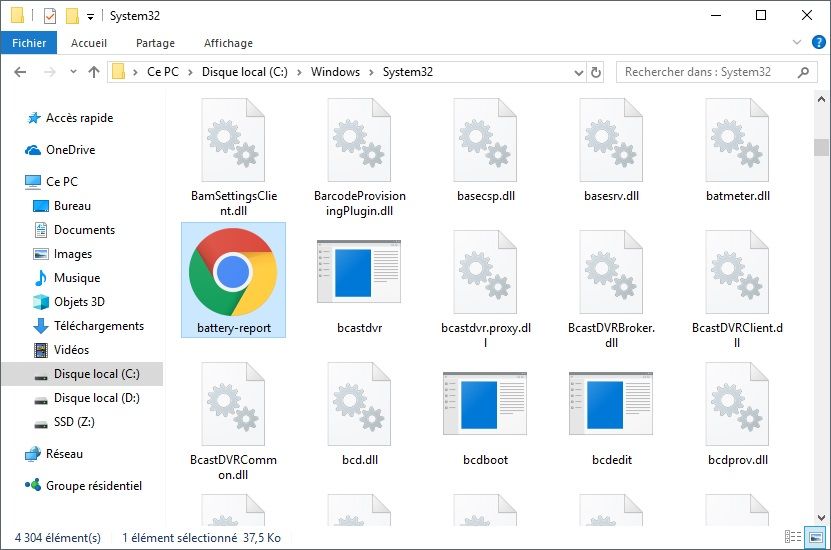
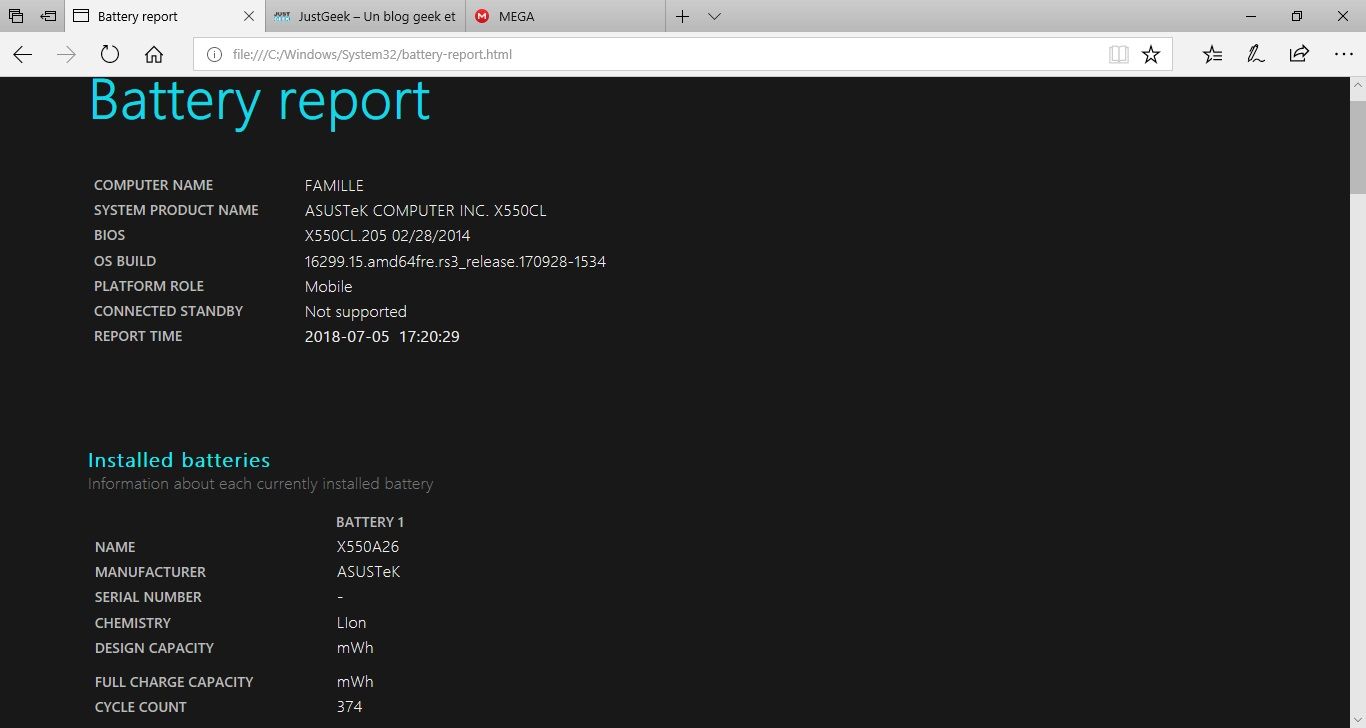






Merci infiniment vous m’avez énormément aider!
Avec plaisir 😎
Merci mais après avoir suivi ce conseil ,
Le message suivant apparaît :
Impossible d’effectuer l’opération Une erreur inattendue (0x10d2) s’est produite …..!
Sur mon ordinateur portable, l’astuce fonctionne très bien. Si vous obtenez ce message d’erreur c’est que vous n’êtes pas sur un PC portable je pense…
Il y a aussi BatteryInfoView de Nirsoft qui est tres complet !
Cdlt