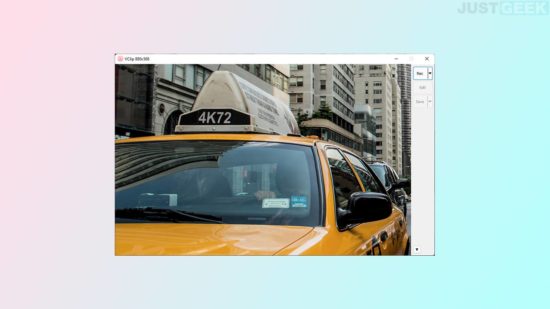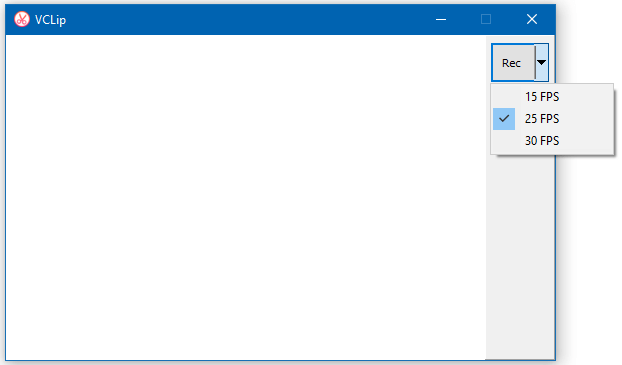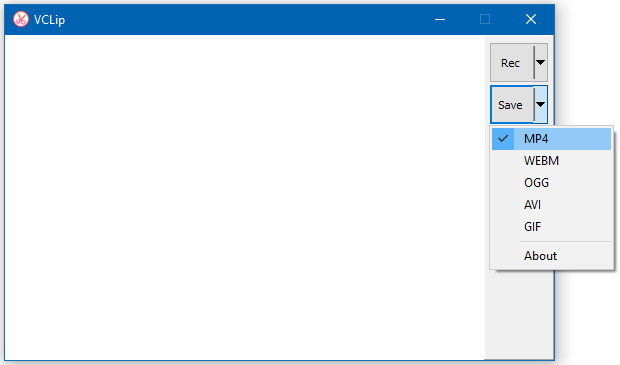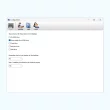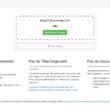Vous souhaitez enregistrer en vidéo l’écran de votre PC Windows 10 ? Vous êtes au bon endroit ! VClip est un petit logiciel gratuit disponible sous Windows qui permet de réaliser des screencasts, autrement dit des captures vidéo d’un écran d’ordinateur. Je sais qu’il existe une multitude de programmes qui permettent de faire exactement la même chose, mais j’ai retenu ce soft pour sa simplicité d’utilisation et ses formats de sortie.
VClip prend en charge l’enregistrement au format MP4 mais aussi en OGG, WEBM, AVI et GIF. Je vous l’accorde, les formats MP4 et GIF sont tous deux devenus monnaie courante avec les applications de screencasting mais les autres sont plutôt rares à trouver.
Pour encoder les vidéos, l’application utilise la solution FFMPEG, et quelque soit le format choisi, le résultat est excellent. VClip permet également de sélectionner la fréquence d’image pour l’enregistrement. Il est livré avec trois préréglages de fréquence d’images au choix : 15fps, 25fps et 30fps.
Prise en main VClip
Pour capturer en vidéo l’écran de votre ordinateur avec VClip, je vous invite à suivre ces quelques étapes.
1. Téléchargez VClip depuis le site officiel du développeur. Extraire le dossier VClip du fichier zip où vous le souhaitez, puis ouvrez le programme en tant qu’administrateur.
2. Redimensionner la fenêtre autour de la zone que vous souhaitez enregistrer. Ensuite, ouvrez le menu déroulant à côté du bouton « Rec » et choisissez parmi les trois taux de trame : 15, 25 ou 30 fps.
3. Une fois que cela est fait, cliquez sur le bouton « Rec » pour commencer à enregistrer la zone de l’écran de votre ordinateur, puis cliquez sur le bouton « Save » pour enregistrer votre screencast au format MP4. Si vous souhaitez l’enregistrer dans l’un des autres formats pris en charge, cliquez sur le menu déroulant à côté du bouton « Save »et sélectionnez le format que vous souhaitez, puis cliquez sur le bouton « Save ».