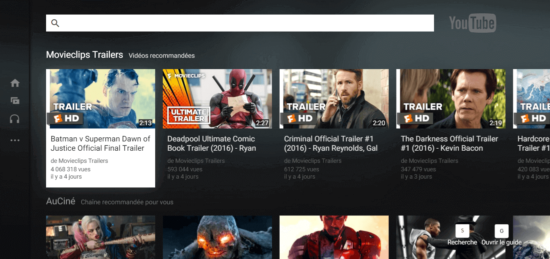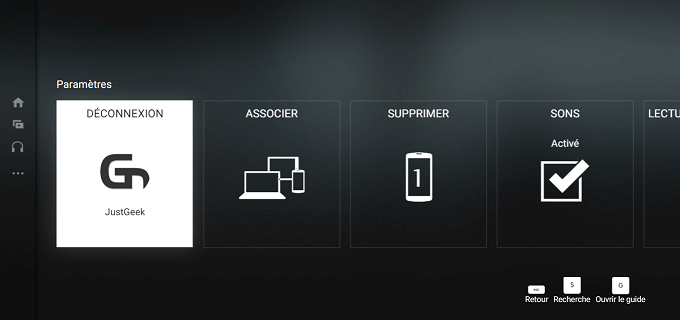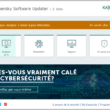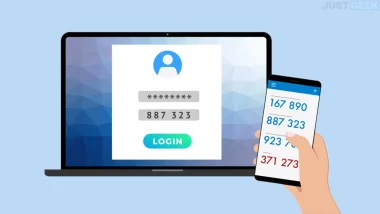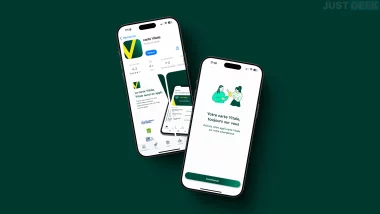YouTube vous permet effectivement d’utiliser votre smartphone Android ou iPhone comme télécommande, de sorte que vous n’ayez pas à aller sur votre ordinateur toutes les trois minutes. Voici comment faire.
Peu de gens le savent, mais vous pouvez utiliser votre smartphone Android ou iPhone comme télécommande sur YouTube, et pas seulement sur une smart TV, mais aussi sur votre ordinateur. Pourquoi voudriez-vous faire une telle chose ? Eh bien tout simplement car certains veulent un écran plus grand pour regarder leur vidéo, mais dans mon cas, c’est parce que j’aime bien écouter de la musique pendant que je fais le ménage ou lorsque je cuisine (si, si c’est vrai !), et le système audio de mon PC offre une bien meilleure qualité sonore que les haut-parleurs intégrés de mon smartphone. Et puis au moins, je n’ai plus à retourner à chaque fois dans la pièce où se trouve mon ordinateur pour changer la playlist YouTube, je le fais désormais depuis mon smartphone que je garde précieusement dans ma poche. Alors, si comme moi vous voulez essayer cela, je vais vous expliquer comment faire. Vous verrez, c’est très simple 😉
Utiliser votre smartphone comme télécommande sur YouTube
1. La première chose que vous devez faire, c’est d’accéder à la plateforme appropriée. En effet, piloter YouTube depuis le site standard ne fonctionne pas, en revanche il y a plusieurs années de cela, Google a lancé un site Web différent dédié aux smart TV : YouTube.com/TV. La première fois que vous visitez le site Web, vous remarquerez que tout est beaucoup plus grand, et il y a aussi beaucoup d’effets sonores (que vous pouvez désactiver en décochant « Sons » dans les « Paramètres »).
2. Une fois que vous êtes sur la version TV de YouTube, cliquez sur l’icône en forme de maison situé dans la barre latérale gauche, puis sélectionnez « Paramètres ». Ensuite, cliquez sur le gros bouton « Connexion » afin de recevoir un code (ne fermez pas la fenêtre/onglet).
3. Dans un nouvel onglet, rendez-vous sur le site web YouTube.com/activate, choisissez le compte Google que vous souhaitez utiliser, entrez le code que vous avez reçu précédemment, puis confirmez les exigences d’autorisation. Vous remarquerez que la plateforme YouTube TV est maintenant connectée à votre compte.
4. La dernière étape consiste à jumeler votre PC et votre smartphone. Pour ce faire, retournez dans les « Paramètres », mais cette fois, cliquez sur le deuxième bouton nommé « Associer », et vous recevrez un nouveau code (une fois de plus, ne fermez pas l’onglet ou la fenêtre). Maintenant, prenez votre smartphone, lancez l’application YouTube, ouvrez le menu principal (appuyez sur les trois points dans le coin en haut à droite), puis appuyez sur « Paramètres ». Sélectionnez ensuite « Téléviseurs connectés », puis appuyez sur « Ajouter un téléviseur ». Saisissez le code qui vous a été donné précédemment, puis appuyez sur le bouton « Ajouter ». Voilà, vos deux appareils sont maintenant synchronisés.
Une fois que vos appareils sont jumelés, il vous suffit de choisir la vidéo que vous souhaitez regarder sur votre smartphone, et elle sera automatiquement diffusée sur l’écran de votre PC. Toute action que vous effectuez sur votre smartphone (pause de la vidéo, aller à l’élément suivant dans la liste de lecture, la modification du volume, etc.) sera imité sur votre ordinateur.
Dans le cas où vous auriez besoin d’aide supplémentaire, le forum est là pour ça.