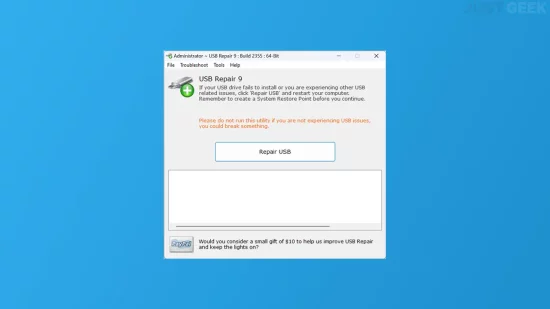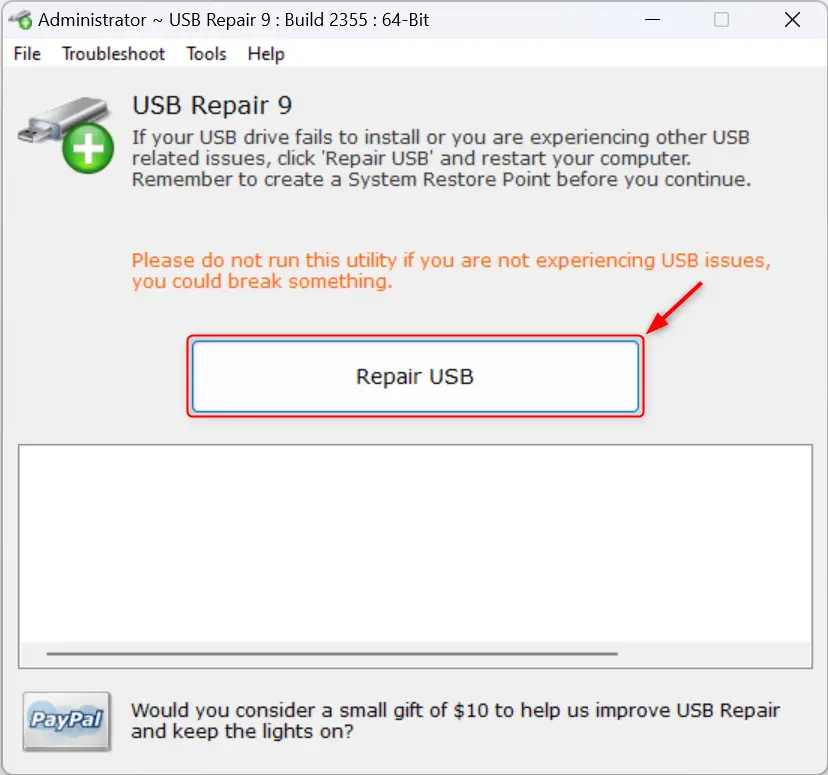Vous rencontrez des problèmes avec un périphérique USB (clé USB ou disque dur externe) non reconnu ? Les erreurs de ce type peuvent rapidement devenir une source de frustration. Si vous avez déjà envisagé de réinstaller Windows ou de restaurer une version antérieure du système pour résoudre ces tracas, sachez qu’il existe une alternative beaucoup moins radicale : USB Repair. Cet outil gratuit pour Windows vise à résoudre les erreurs de configuration des dispositifs USB d’une manière plus simple et plus rapide, bien qu’il ne soit pas une solution miracle. Pour en savoir plus sur cet outil et son fonctionnement, nous vous invitons à poursuivre la lecture de cet article.
Résoudre les problèmes de « Périphérique USB non reconnu »
Bien souvent, la première étape pour résoudre les problèmes de périphériques USB non reconnus consiste à désinstaller puis réinstaller les pilotes via le Gestionnaire de périphériques.
Cependant, si cette méthode s’avère inefficace, vous pouvez également envisager de débrancher le périphérique et de le rebrancher dans un autre port pour éliminer le problème d’un port défectueux.
Et enfin, si cette deuxième méthode n’a abouti à rien, vous pouvez aussi connecter le périphérique à un autre ordinateur afin de déterminer si la source du problème est le périphérique en lui-même ou l’ordinateur auquel il est connecté.
Si après avoir tenté toutes ces méthodes traditionnelles de dépannage vous êtes toujours en présence d’une erreur, alors l’utilisation d’USB Repair peut s’avérer pertinente. Cet outil a été spécialement conçu pour résoudre les erreurs qui ne sont pas éliminées par ces approches traditionnelles.
USB Repair, un outil de dépannage pour corriger les erreurs de périphérique USB
USB Repair est un logiciel gratuit conçu pour traiter divers codes d’erreur relatifs aux périphériques USB. Parmi ces codes, on trouve notamment le Code 19, le Code 31, le Code 32, le Code 37, le Code 39 et le Code 41.
L’outil vise à résoudre les erreurs de configuration des dispositifs USB sans nécessiter une intervention complexe de votre part. Toutefois, le développeur précise que l’utilisation de son programme n’est pas à prendre à la légère.
En effet, n’utilisez pas cet outil si vos périphériques USB fonctionnent correctement, car il y a un risque de créer de nouveaux problèmes. De plus, comme toute solution automatisée, elle a ses limites et n’est pas infaillible. USB Repair tentera de résoudre les éventuels erreurs de configuration du périphérique USB, et rien de plus. Si le problème est matériel, vous devrez sans doute envisager d’autres solutions.
Comment utiliser USB Repair ?
L’interface de USB Repair est conçue pour être aussi simple que possible. Une fois le logiciel téléchargé et installé, une seule option vous est proposée : « Réparer USB ». Un simple clic suffit pour déclencher le processus de diagnostic et de réparation.
Mais avant d’utiliser USB Repair, il est fortement conseillé de créer un point de restauration système. Ceci peut être fait directement via l’interface du programme, sous le menu « Tools ».
Conclusion
USB Repair est une alternative à considérer pour ceux qui sont cherchent une solution pour résoudre les erreurs de périphériques USB. Son interface utilisateur simple et son approche axée sur un seul clic le rendent vraiment accessible, même pour les utilisateurs qui n’ont aucune compétence en informatique. Cependant, il convient de l’utiliser avec prudence et de toujours créer un point de restauration avant de lancer le processus de réparation. En résumé, USB Repair peut être un gain de temps précieux, mais il ne remplace pas une évaluation complète en cas de problèmes plus graves ou de dommages matériels.