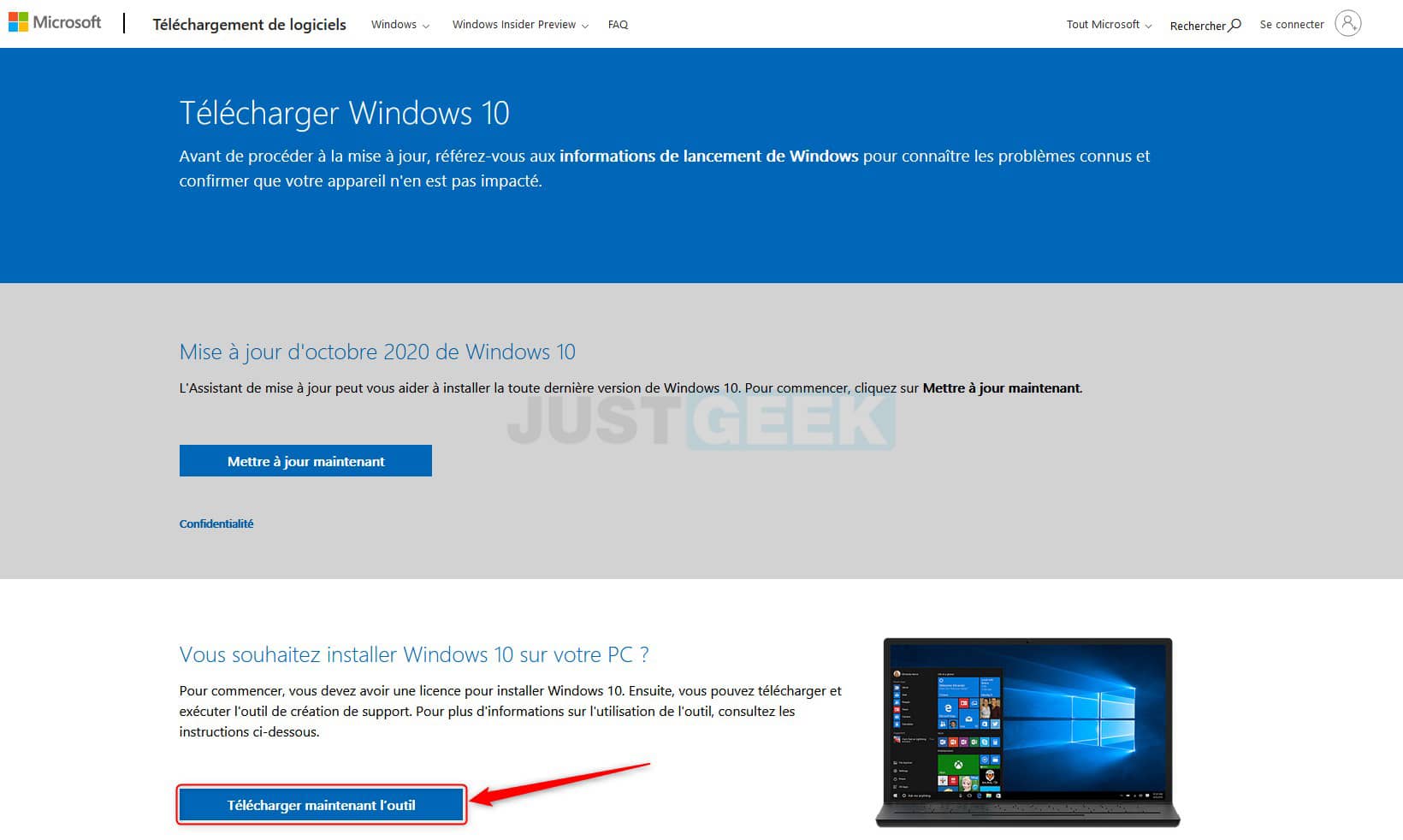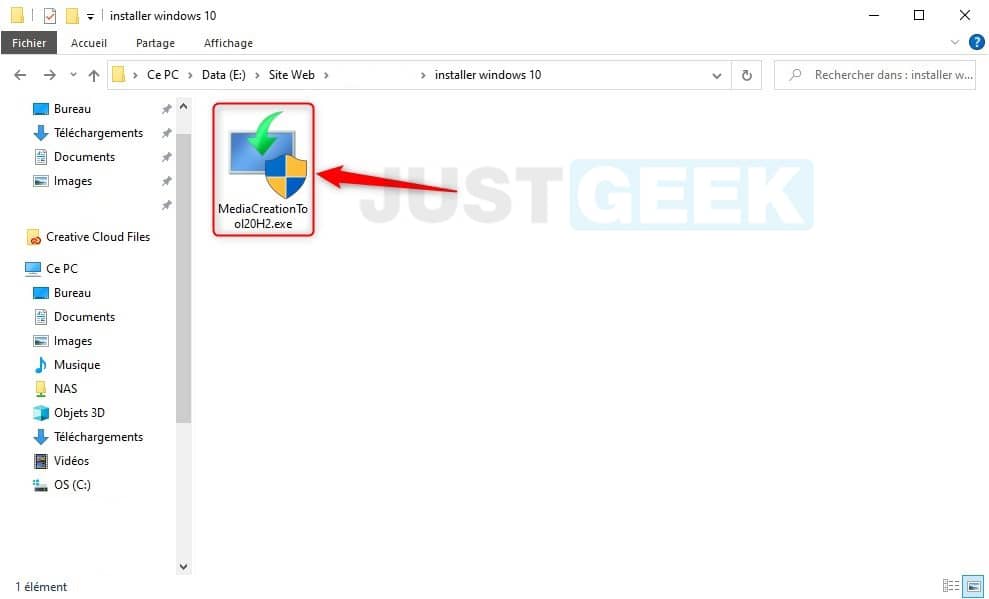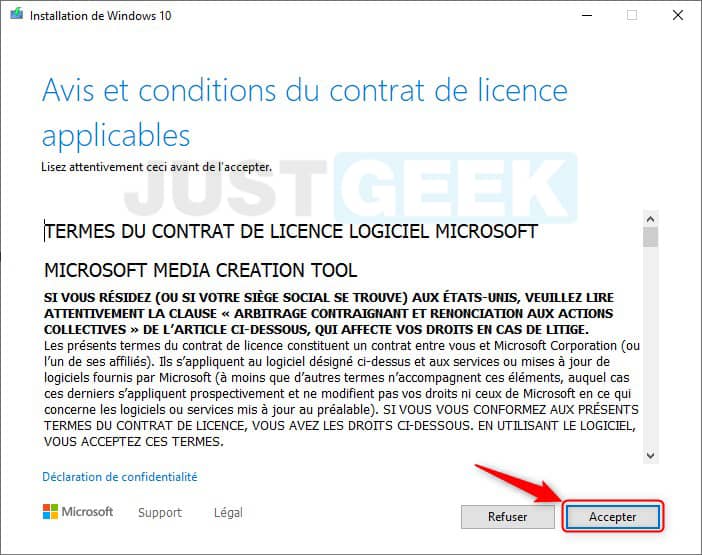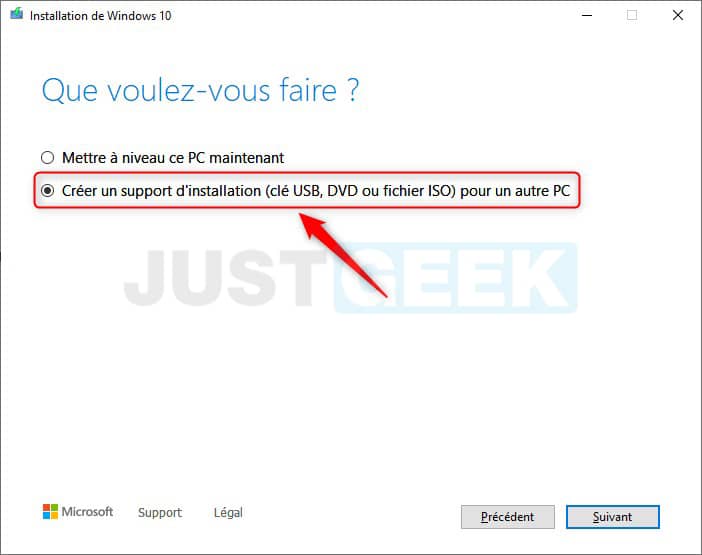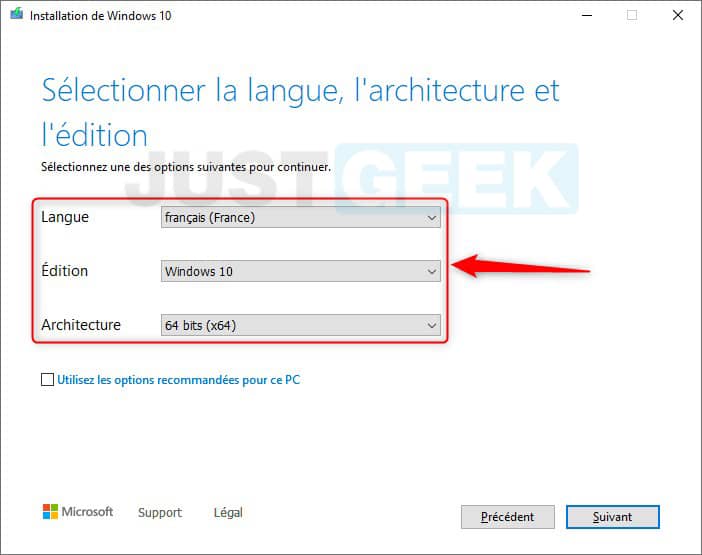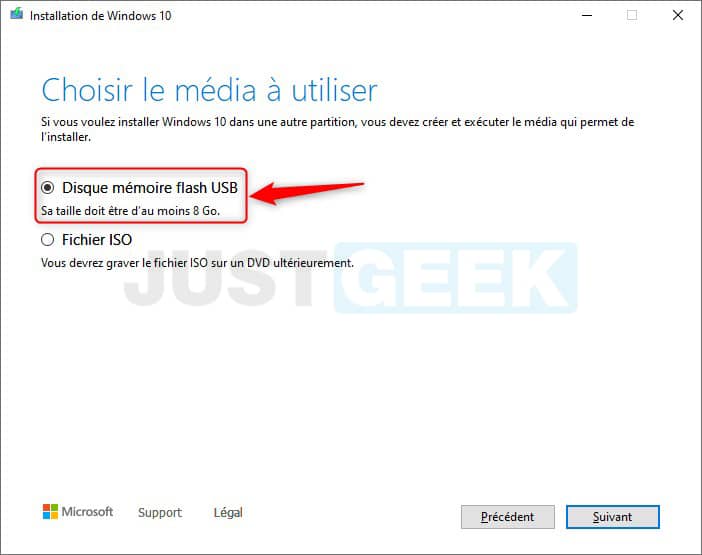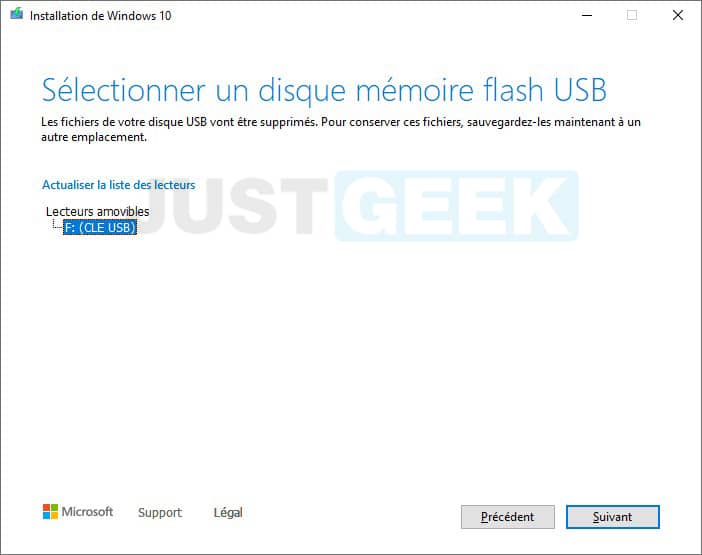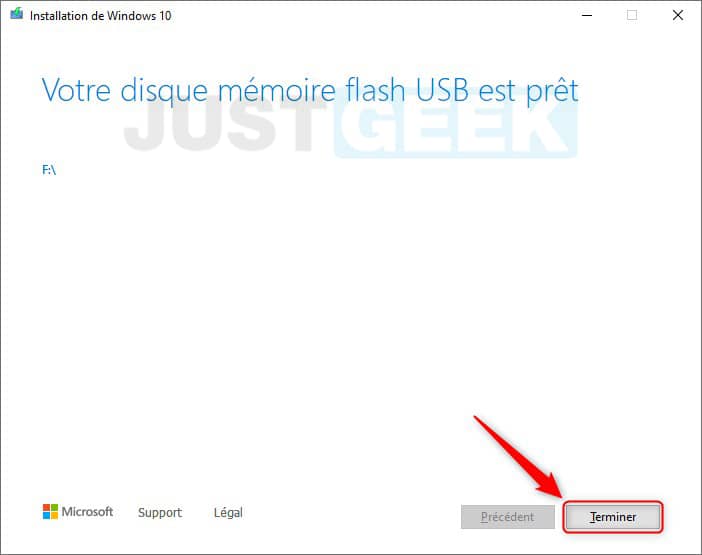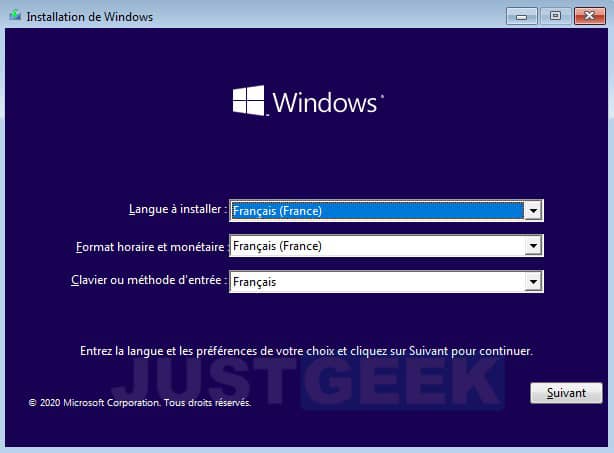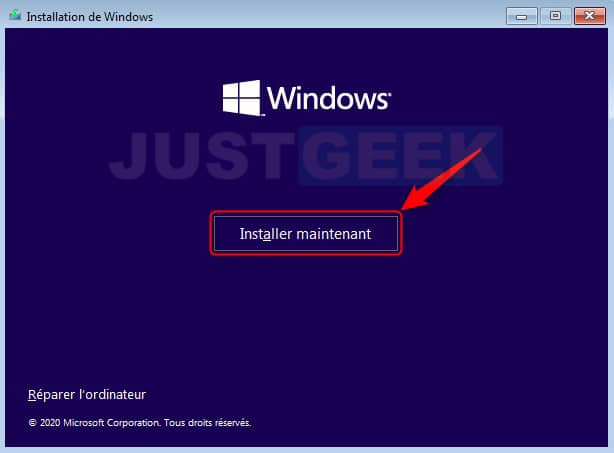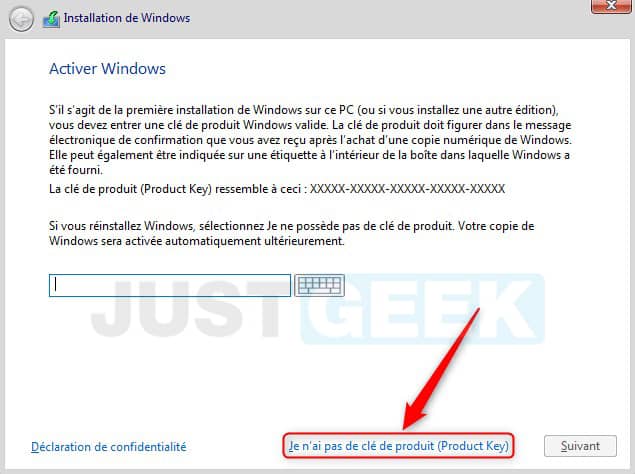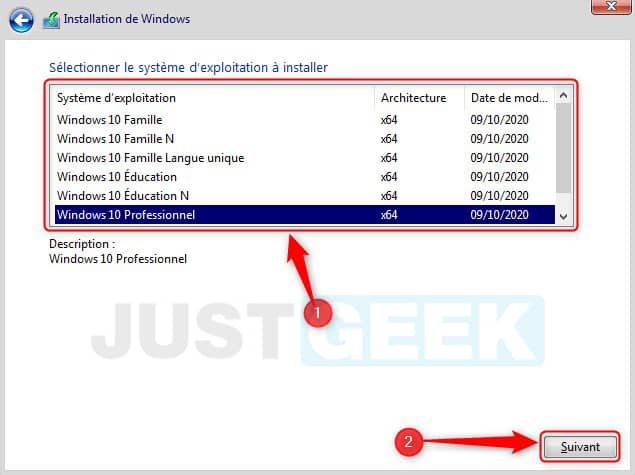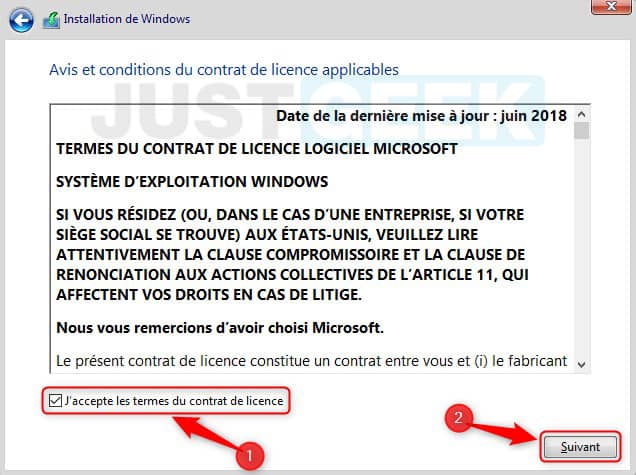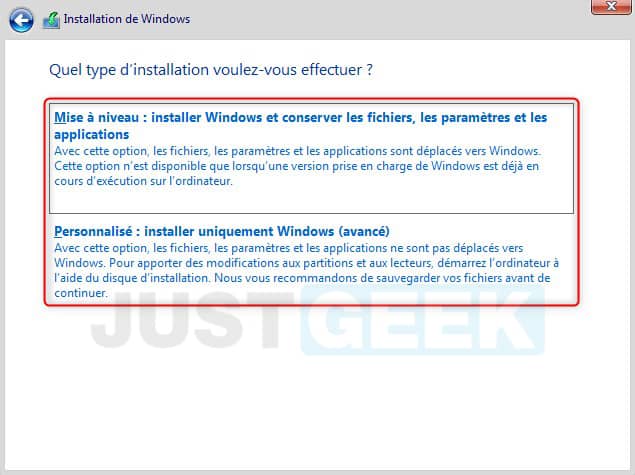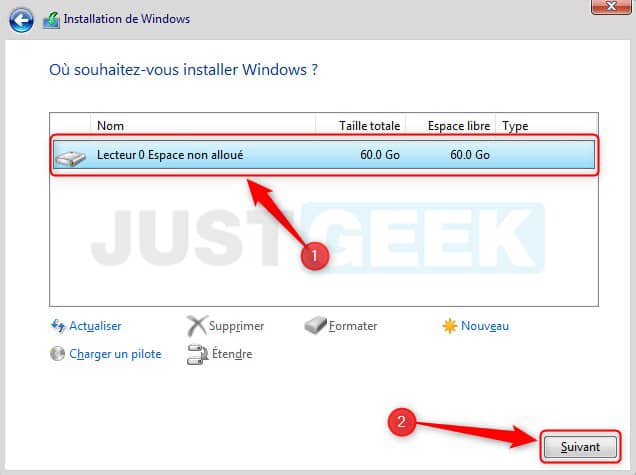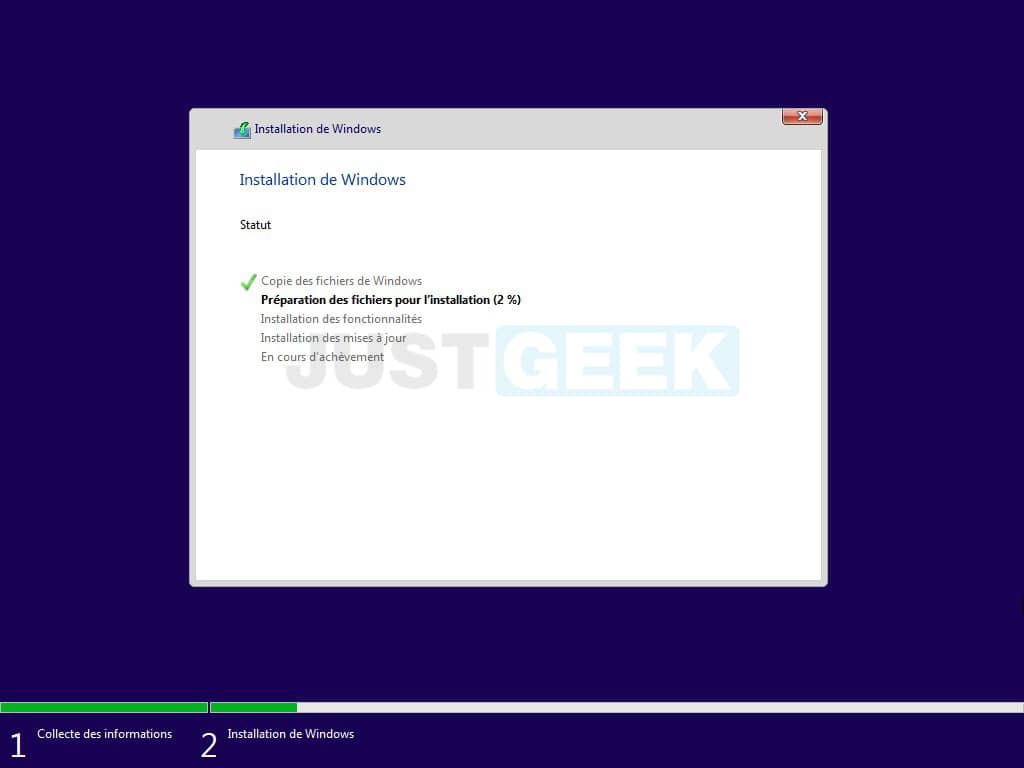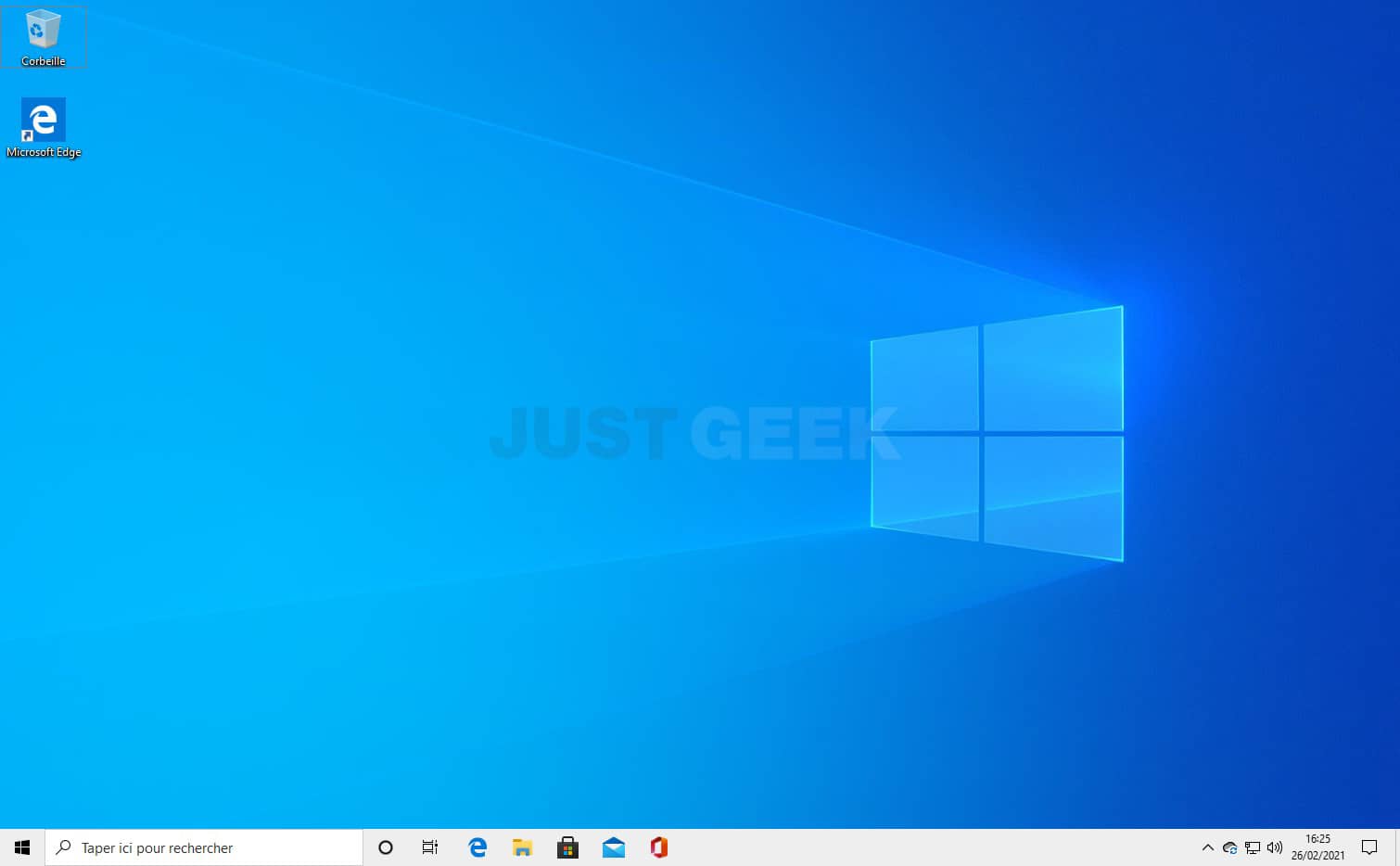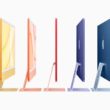Vous souhaitez installer Windows 10 sur votre nouvel ordinateur ? Rassurez-vous, l’installation de Windows 10 n’a rien de compliqué. Il vous suffit simplement de suivre attentivement les différentes étapes proposées ci-dessous et vous devriez y arriver sans problème ! Dans ce tutoriel facile et complet, nous allons voir ensemble comment installer Windows 10 à partir d’une clé USB d’installation bootable. Suivez le guide !
Installer Windows 10 à partir d’une clé USB
Créer une clé USB d’installation bootable de Windows 10
Dans un premier temps, vous devez créer un support d’installation de Windows 10. Vous pouvez par exemple utiliser une clé USB ou un disque dur externe. Cela permet de placer sur le support de stockage externe les fichiers nécessaires pour installer Windows 10 sur votre ordinateur. Voici comment procéder :
- Commencez par créer une clé d’installation de Windows 10. Pour ce faire, rendez-vous sur le page suivante : https://www.microsoft.com/fr-fr/software-download/windows10
- Vous avez la possibilité d’y télécharger l’outil de création de support afin de procéder à la récupération des fichiers nécessaires à l’installation de Windows 10. Cliquez sur le bouton « Télécharger maintenant l’outil ».
- Exécutez en tant qu’administrateur le fichier que vous venez de télécharger : MediaCreationTool_22H2.exe.
- Acceptez les conditions du contrat de licence de Microsoft en cliquant sur le bouton « Accepter ».
- Cochez ensuite la case « Créer un support d’installation (clé USB, DVD ou fichier ISO) » et cliquez sur « Suivant ».
- Sélectionnez la langue, l’architecture et l’édition de Windows 10 que vous souhaitez installer sur la clé USB et cliquez sur « Suivant ».
- Cochez la case « Disque mémoire flash USB », puis cliquez sur « Suivant ».
- Sélectionnez votre disque amovible (clé USB par exemple), puis cliquez sur « Suivant ».
- Votre clé USB d’installation de Windows 10 est maintenant prête. Cliquez sur « Terminer ».
Démarrer votre PC sur la clé USB d’installation
Maintenant que votre support d’installation est prêt, vous pouvez procéder à l’installation de Windows 10. Pour lancer l’installation, vous devez démarrer votre ordinateur sur la clé USB. Pour ce faire, au démarrage du PC, appuyez sur les touches F8, F11 ou F12 (selon le modèle de votre carte mère).
Aussi, si vous n’arrivez pas à ouvrir le menu de démarrage, vous pouvez changer la séquence d’amorçage de l’ordinateur. Pour cela, entrez dans le BIOS ou l’UEFI de la carte mère à l’aide de la touche F2, Del. ou Suppr. du clavier puis, dans le menu Boot Menu (ou menu démarrage), sélectionnez la clé USB pour qu’elle soit prise en compte en premier dans la séquence.
Installer Windows 10 sur votre PC
- Après avoir sélectionné votre clé USB de Windows 10 dans le menu de démarrage, sélectionnez votre langue, puis cliquez sur « Suivant ».
- Ensuite, cliquez sur « Installer maintenant ».
- Entrez votre clé de produit Windows 10 ou cliquez sur « Je n’ai pas de clé produit (Product Key) » si vous ne l’avez pas encore acheté. Pour acheter une clé de produit Windows 10, je vous invite à jeter un oeil à mon article dédié à ce sujet.
- Sélectionnez l’édition de Windows 10 que vous souhaitez installer sur votre ordinateur, par exemple Windows 10 Professionnel.
- Cochez la case « J’accepte les termes du contrat de licence », puis cliquez sur « Suivant ».
- Sélectionnez le type d’installation que vous voulez effectuer, soit une mise à niveau de votre Windows ou soit une nouvelle installation. Dans mon exemple, je choisi « Personnalisé : installer uniquement Windows (avancé) ».
- Sélectionnez le disque dur ou SSD sur lequel vous souhaitez installer Windows 10, puis cliquez sur « Suivant ».
- Patientez quelques minutes pendant l’installation de Windows 10…
✅ Félicitations, vous venez d’installer Windows 10 sur votre PC. Il ne vous reste plus qu’à procéder à l’activation de Windows 10.
Maintenant que Windows 10 est installé sur votre ordinateur, je vous invite à installer les logiciels gratuits et indispensables.