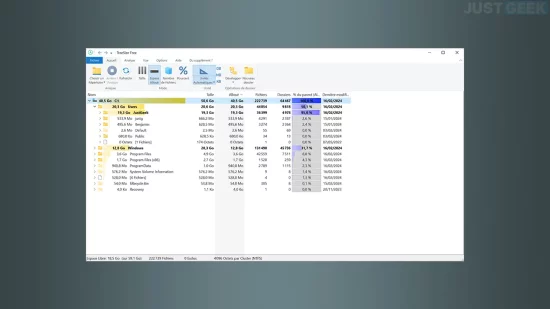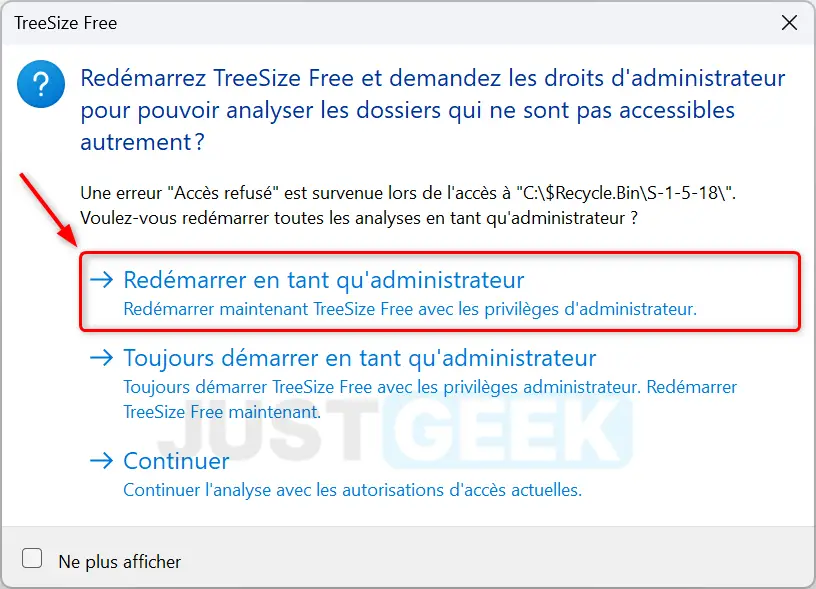Vous manquez d’espace sur votre disque dur ou SSD ? Vous souhaitez faire du ménage, mais vous ne savez pas par où commencer ? Laissez-nous vous présenter TreeSize Free, un logiciel gratuit qui vous aidera à traquer les dossiers les plus volumineux qui engloutissent silencieusement votre espace disponible. Grâce à lui, vous allez pouvoir débusquer et éliminer les fichiers superflus, vous permettant ainsi de libérer de l’espace disque sans vous prendre la tête.
TreeSize Free : l’art de maîtriser l’espace de votre disque
Photos, vidéos, applications, jeux-vidéo… chaque fichier prend sa part, et bientôt, le message tant redouté « Espace insuffisant sur ce disque » s’affiche. Alors, n’attendez plus et reprenez le contrôle de votre espace disque grâce à TreeSize Free ! Ce logiciel gratuit, développé par JAM Software, vous offre une vision claire et détaillée de la manière dont l’espace de votre disque est utilisé.
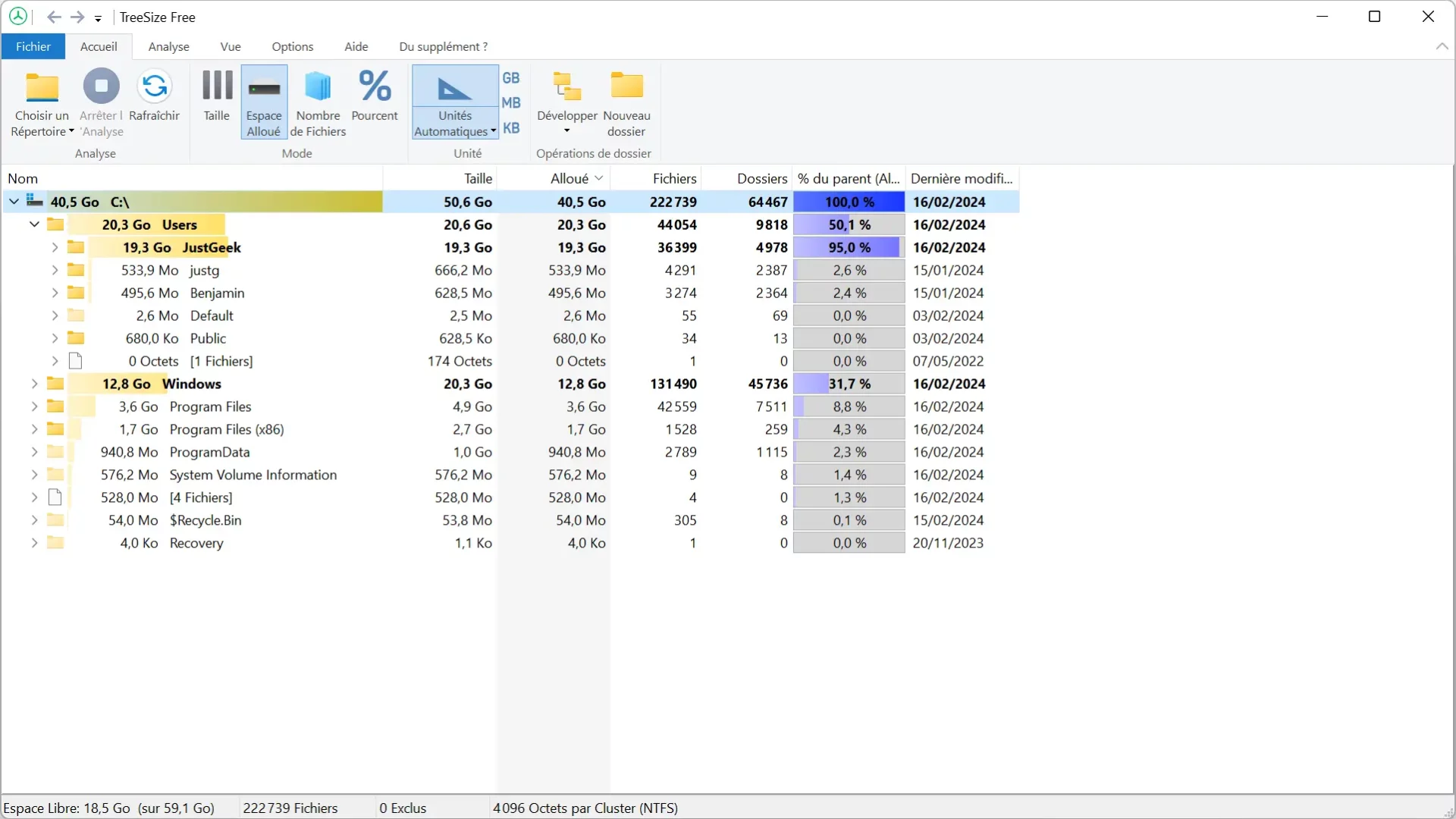
Son interface, qui rappelle celle de l’Explorateur de fichiers de Windows 10, rend son utilisation à la fois simple et familière. Vous naviguez aisément à travers vos dossiers et fichiers, tout comme vous le feriez dans l’Explorateur de fichiers, mais avec une perspective supplémentaire : celle de la taille de chaque élément. Cette fonctionnalité vous permet de repérer immédiatement les dossiers et fichiers les plus gros, et éventuellement de les effacer si vous n’en avez plus l’utilité. Que ce soit un dossier de photos oublié depuis des années ou une application gourmande que vous n’utilisez plus, TreeSize Free vous aide à faire le tri efficacement pour récupérer de l’espace de stockage sur votre PC.
Comment utiliser TreeSize Free ?
L’utilisation de TreeSize Free est un jeu d’enfant. Toutefois, pour vous aider à prendre en main le logiciel, nous vous invitons à suivre ces quelques étapes :
- Commencez par télécharger TreeSize Free depuis le site officiel du développeur. À noter que le logiciel est compatible avec Windows 11, Windows 10, Windows 8.1 et Windows Server.
- Lancez TreeSize Free.
- Au premier démarrage, le logiciel vous demandera sans doute de redémarrer le programme en tant qu’administrateur. Faites-le en cliquant sur « Redémarrer en tant qu’administrateur ».
- Depuis l’interface de TreeSize Free, cliquez sur le bouton « Choisir un répertoire » dans le ruban « Accueil » et choisissez le disque de votre choix (dans le cas où vous en avez plusieurs bien entendu).
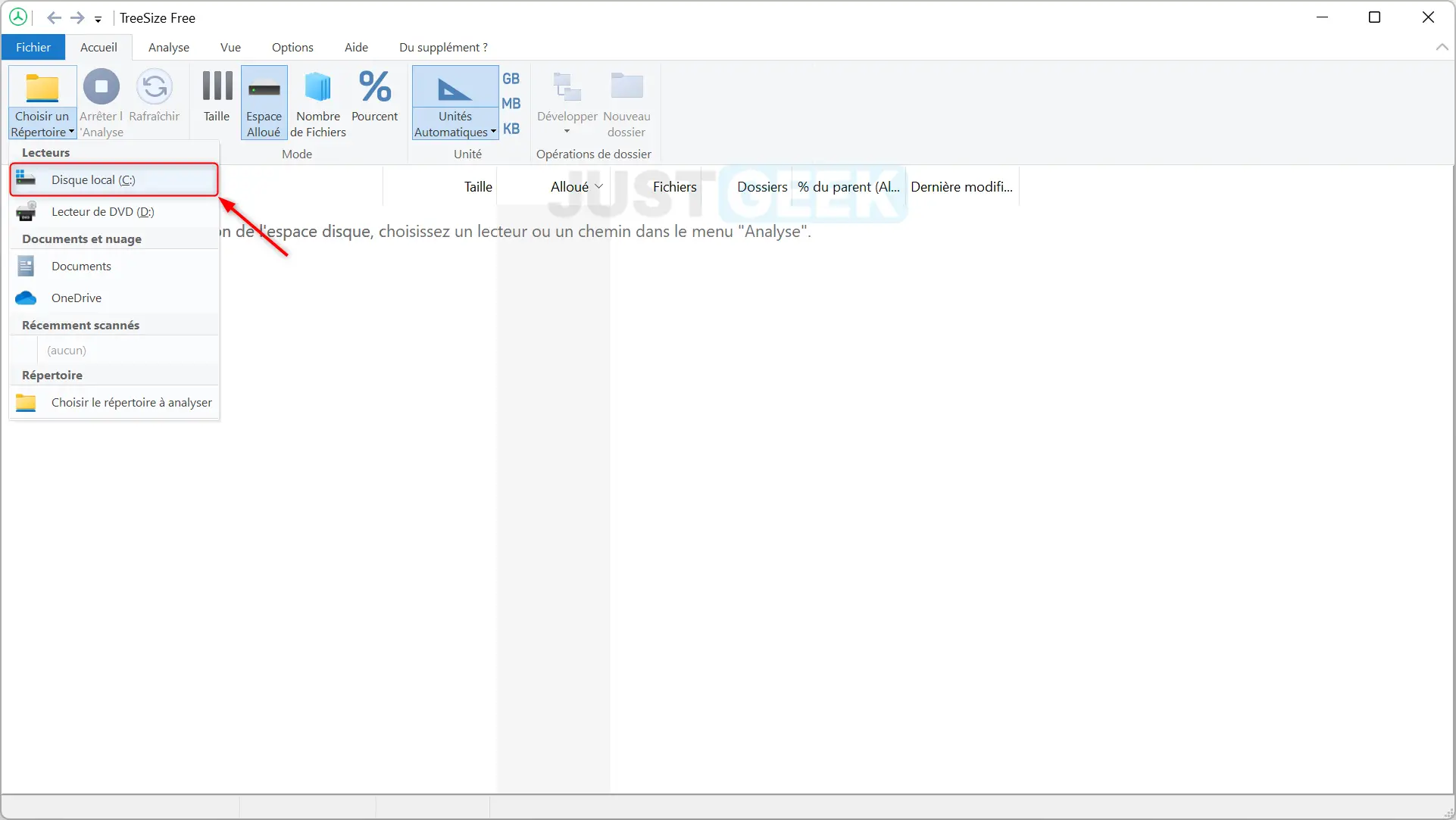
- Le logiciel vous triera automatiquement les dossiers du plus lourd au plus léger. Vous pouvez ainsi repérer en un coup d’œil où se cachent les gigaoctets superflus.
- Si vous le souhaitez, vous avez la possibilité de masquer les dossiers vides depuis le ruban « Analyse ». Cela vous permettra d’y voir plus clair, car il peut avoir de nombreux dossiers système vides.
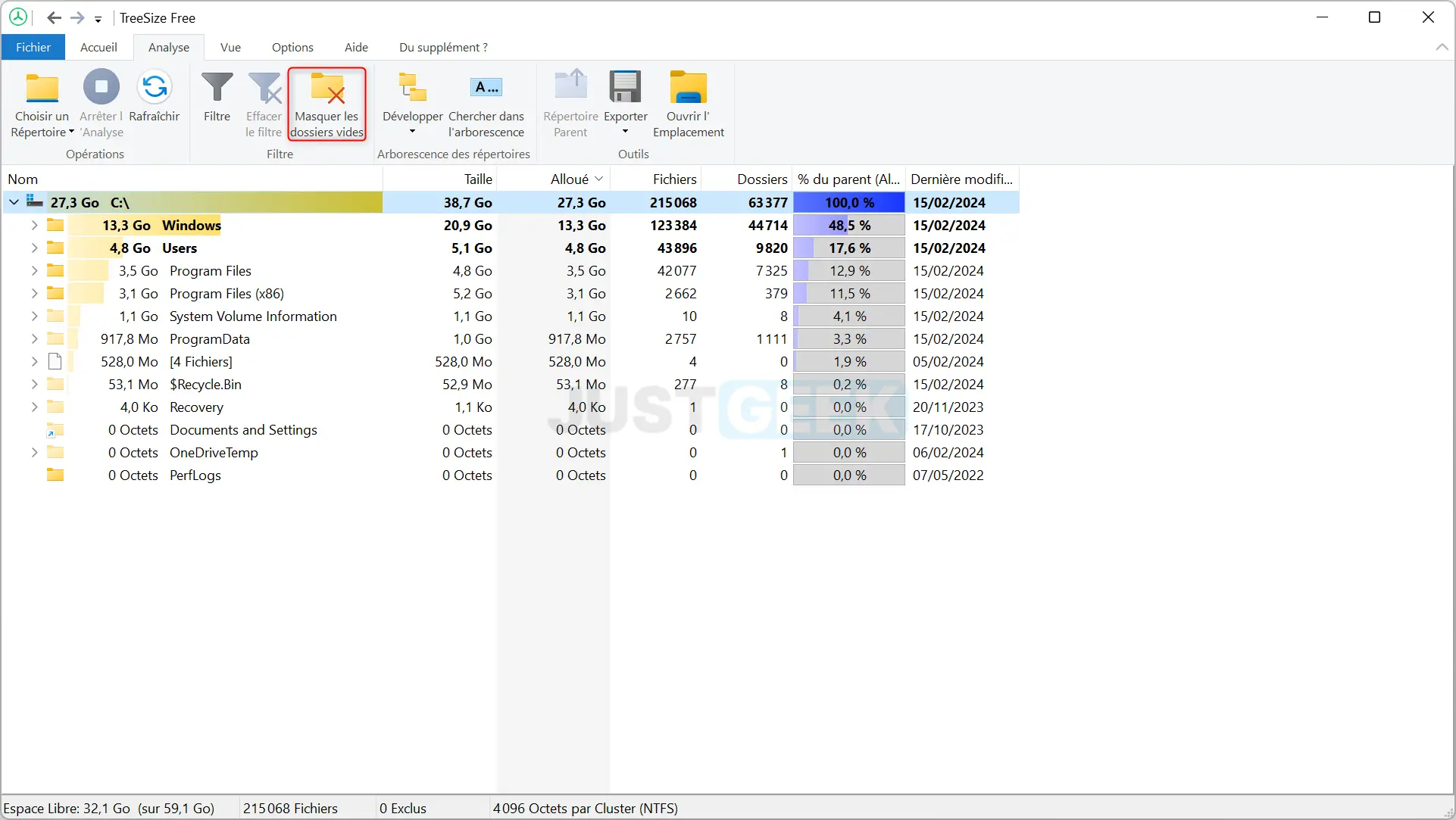
- Pour personnaliser l’affichage des informations, cliquez sur le ruban « Vue ». De là, vous pouvez notamment obtenir une représentation graphique de la répartition en cliquant sur « Afficher le graphique d’arborescence ». À noter que chaque case a une taille proportionnelle à l’espace occupé. De plus, vous pouvez également changer les unités de mesure (Go, Mo, Ko, etc.).
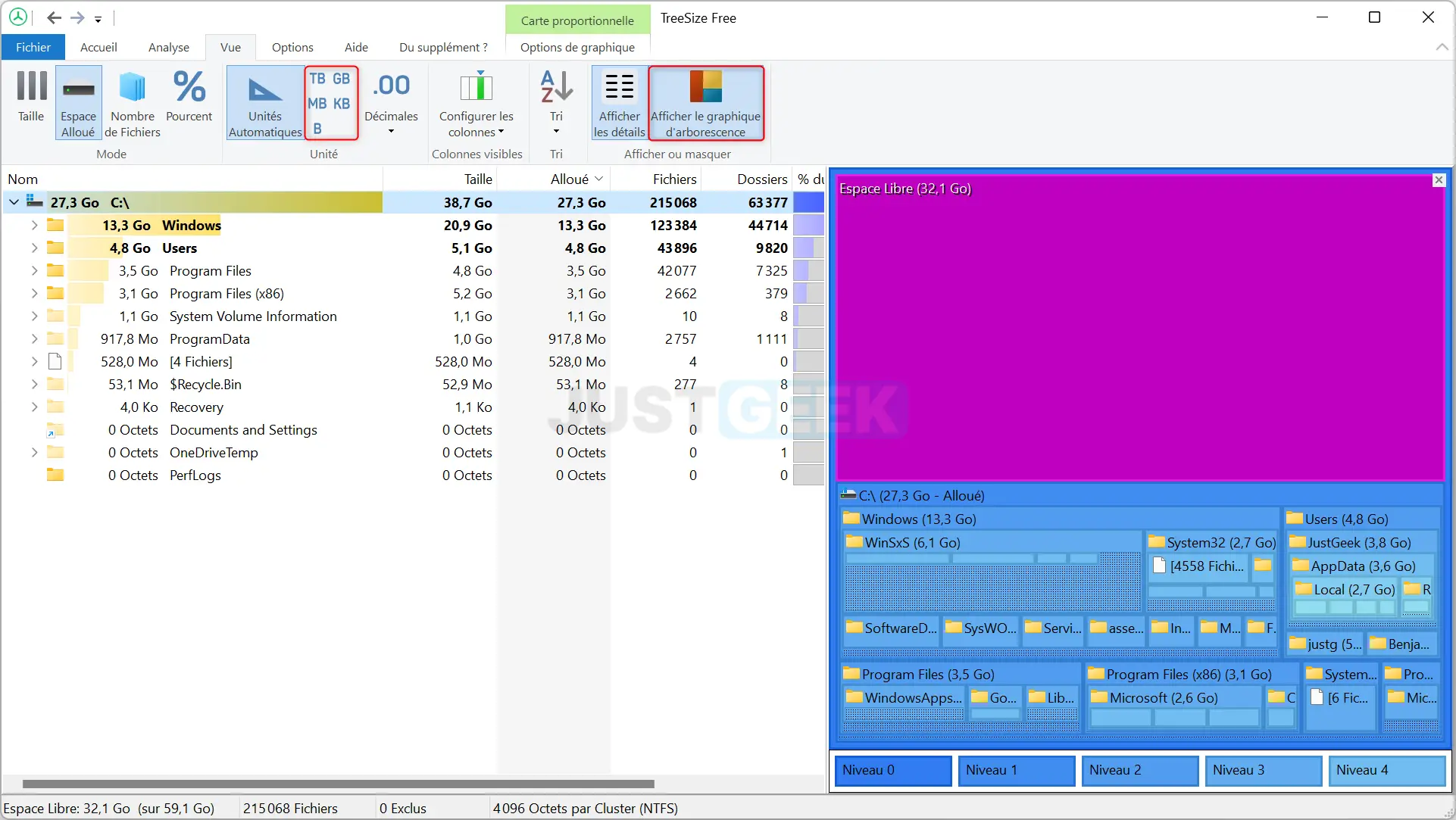
- Pour effacer un dossier et tout son contenu, c’est du classique, il vous suffit de faire un clic droit dessus et de sélectionner « Supprimer ».
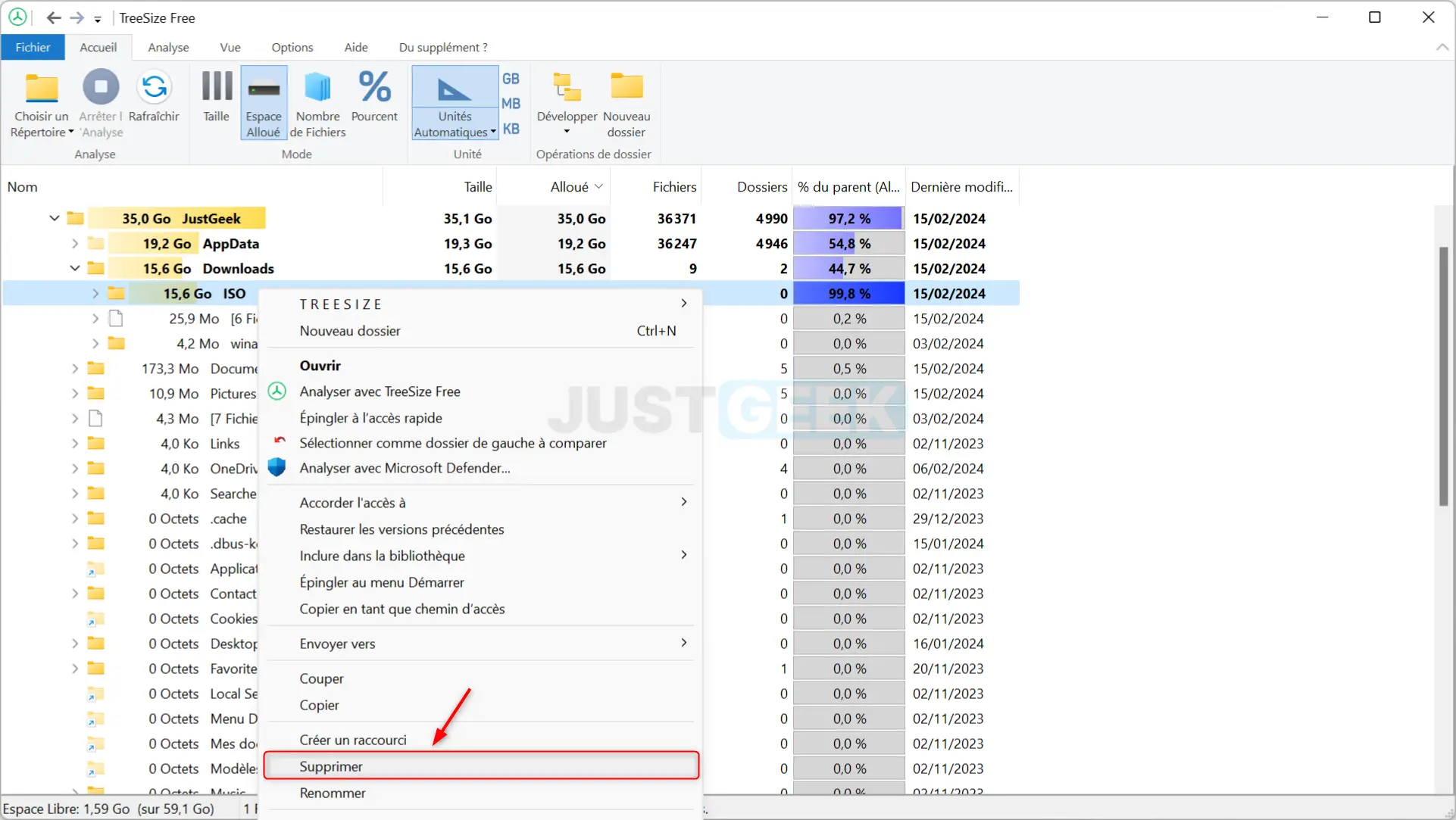
✅ Et voilà ! En suivant ces quelques étapes simples, TreeSize Free deviendra rapidement votre compagnon dans votre gestion quotidienne de l’espace disque, vous permettant de maintenir un système propre et optimisé.
Ce qu’il faut retenir
TreeSize Free est un outil gratuit qui vous aide à visualiser rapidement l’utilisation de votre espace disque sur votre ordinateur. Il dispose d’une interface facile à prendre en main et vous affiche les dossiers et fichiers qui prennent le plus de place sur votre PC, vous permettant ainsi d’identifier les principaux coupables de l’encombrement de votre disque et faire du nettoyage en conséquence 😉.