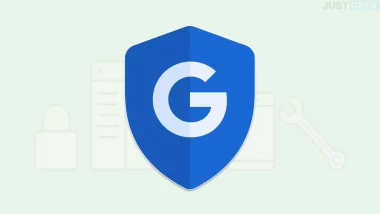Vous passez votre journée sur un navigateur web, à jongler entre une ribambelle d’onglets pour accéder à vos sites web préférés ? Et si vous pouviez les transformer en véritables applications de bureau, accessibles en un clic depuis Windows, macOS ou Linux ? Eh bien c’est possible, et ce, même si ces sites ne proposent pas d’application dédiée !
Imaginez : YouTube, Netflix, Gmail, WhatsApp, Instagram, TikTok, Twitch, ChatGPT… Toutes ces plateformes web que vous chérissez, réunies dans votre barre des tâches ou votre dock, sans passer par un navigateur. Un gain de temps et de praticité non négligeable.
Dans ce guide complet, nous allons vous dévoiler toutes les astuces pour transformer n’importe quel site web en une application de bureau à part entière. Et ce, que vous utilisiez les navigateurs Edge et Chrome ou des outils dédiés comme WebCatalog ou Web2Desk. Suivez le guide !
Transformez un site web en application avec Microsoft Edge
Le navigateur maison de Windows 10 et 11 intègre nativement une fonction bien pensée pour transformer un site web en application de bureau autonome. Pour ce faire, rien de plus simple :
- Lancez Microsoft Edge et rendez-vous sur le site web que vous souhaitez transformer en appli.
- Cliquez sur le menu « … » en haut à droite, puis sur « Applications » et « Installer ce site en tant qu’application ».
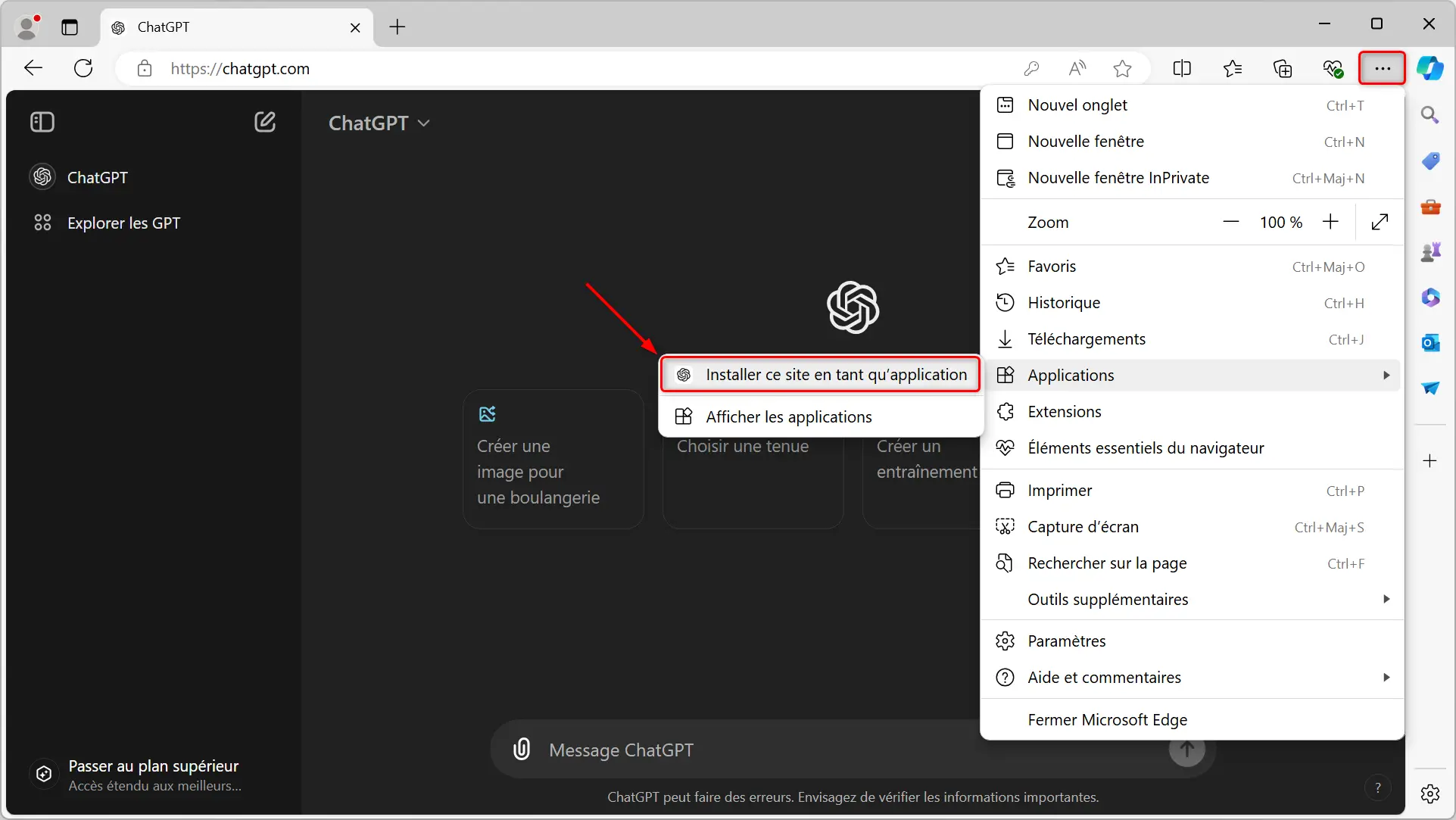
- Dans la fenêtre qui s’ouvre, personnalisez le nom de l’application. Par défaut, Edge reprend le titre de la page web.
- Si vous le souhaitez, cliquez sur « Modifier » pour changer l’icône de l’appli en sélectionnant une image sur votre PC.
- Cliquez enfin sur « Installer » pour finaliser le processus.
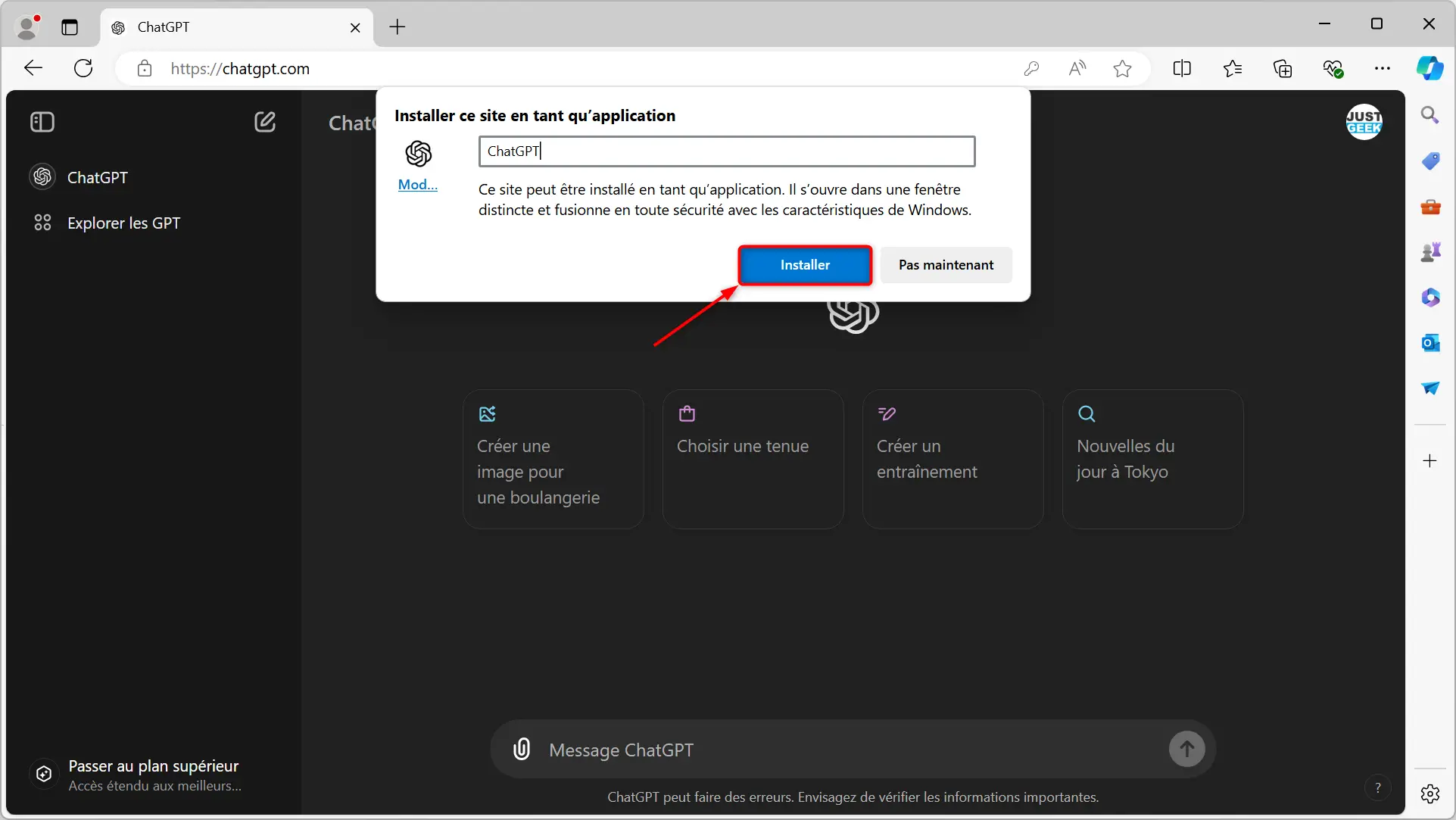
L’application web va s’ouvrir automatiquement dans une fenêtre dédiée, dépouillée des éléments traditionnels du navigateur (favoris, barre d’outils…). Vous pourrez désormais la lancer depuis le menu Démarrer, la barre des tâches ou via un raccourci sur le bureau.
Lors du premier lancement, Edge vous demandera d’autoriser ou non certaines options, comme l’épinglage à la barre des tâches, l’ajout au menu Démarrer, la création d’un raccourci ou encore le démarrage automatique au lancement de Windows. Cochez ce qui vous convient et cliquez sur « Autoriser ».
Vous pourrez par la suite modifier ces options depuis le menu « … » de l’appli, qui intègre aussi des fonctions bien pratiques comme l’impression, le zoom, le partage ou le mode plein écran.
Pour désinstaller une application web créée avec Edge :
- Ouvrez Edge et saisissez edge://apps dans la barre d’adresse.
- Cliquez sur le menu « … » de l’appli concernée.
- Sélectionnez « Désinstaller » dans la liste.
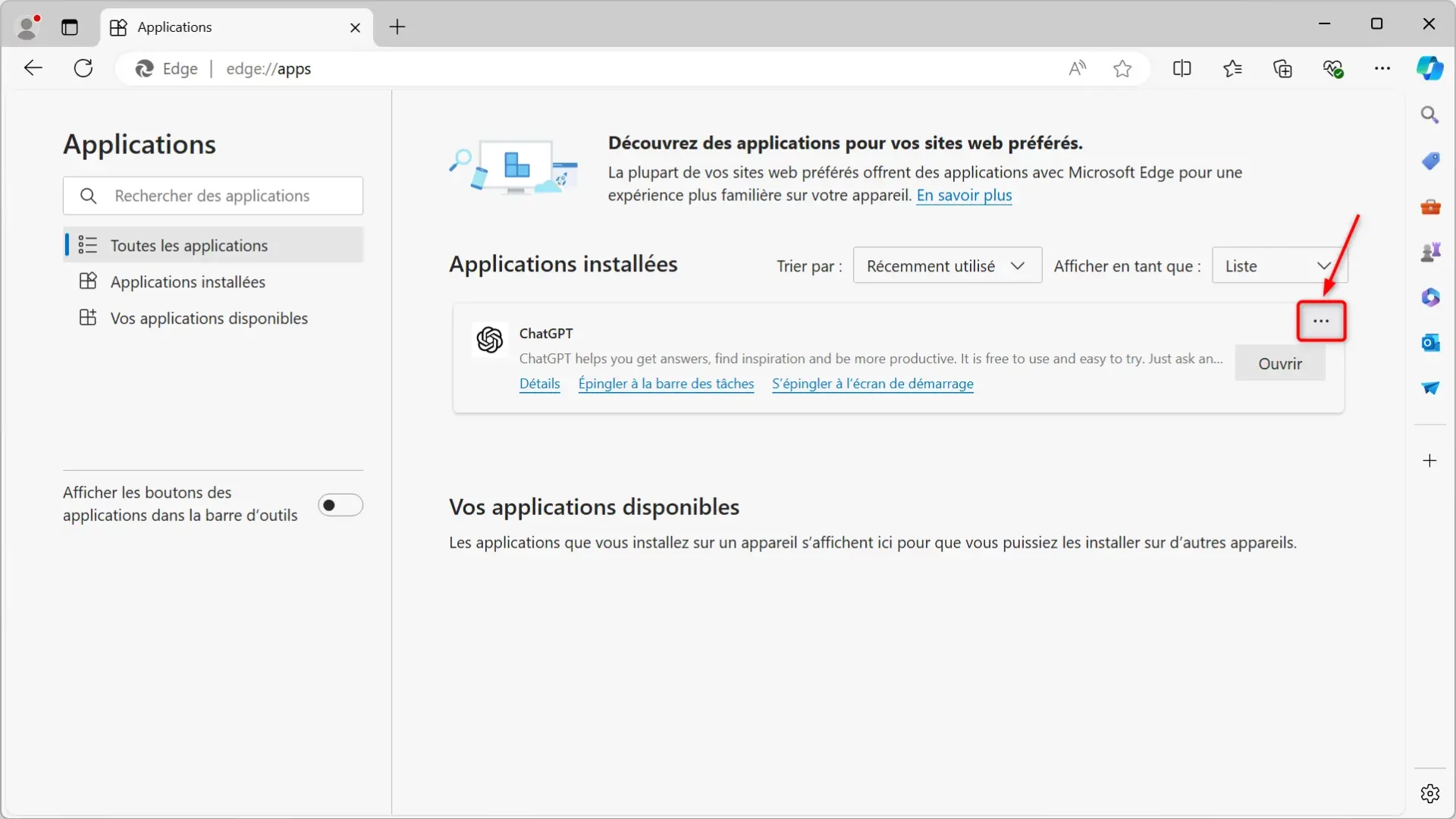
Créez une application web avec Google Chrome
À l’instar d’Edge, Google Chrome permet lui aussi de créer des applications de bureau à partir de sites web, que vous soyez sous Windows, macOS ou Linux. La marche à suivre diffère légèrement :
- Ouvrez Chrome et accédez au site web à transformer en appli.
- Cliquez sur le menu « ⁝ » en haut à droite, puis sur « Caster, enregistrer et partager » et « Installer la page en tant qu’appli… ».
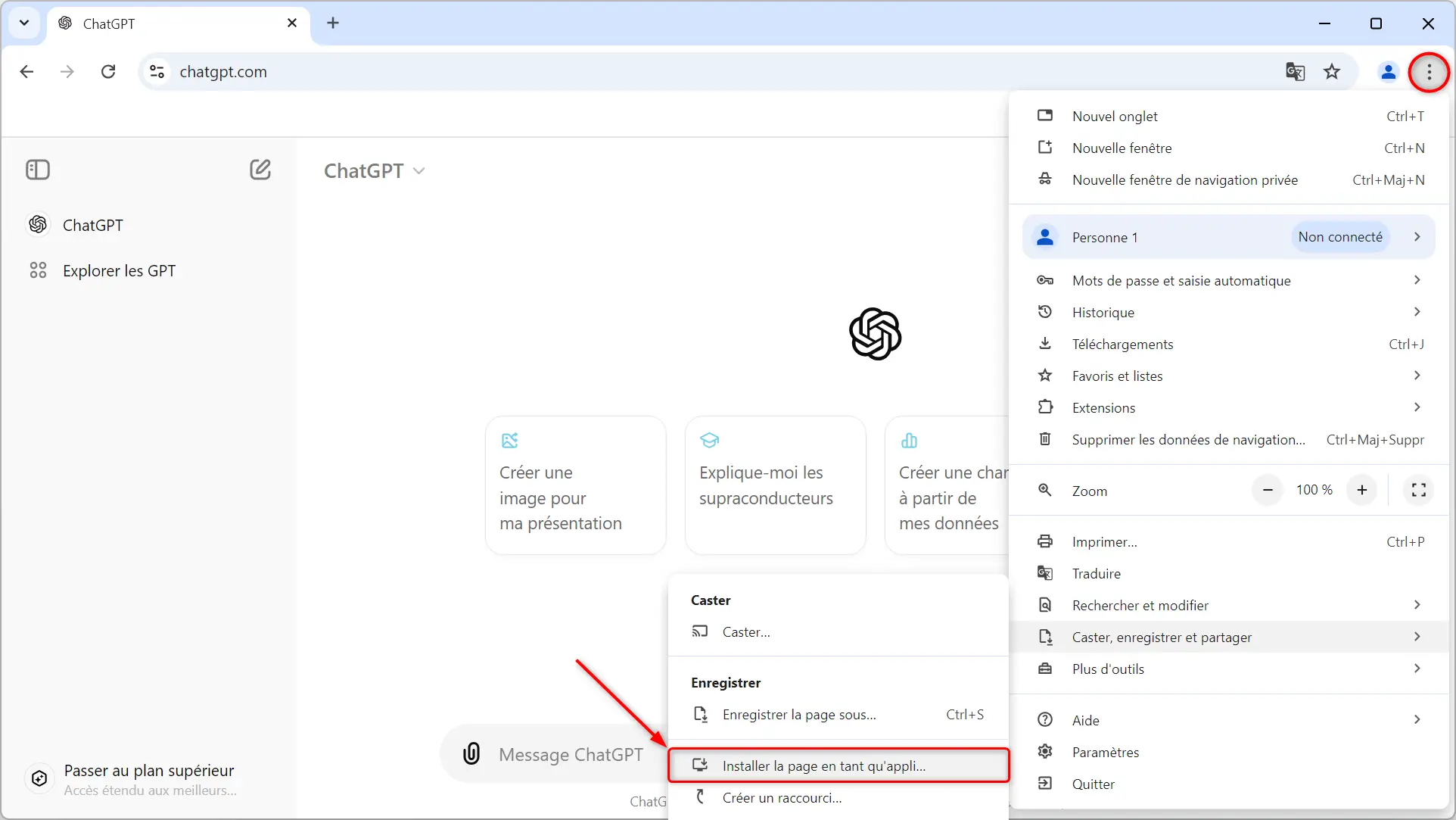
- Dans la fenêtre pop-up qui s’ouvre, nommez l’application à votre convenance.
- Cliquez sur « Installer » pour valider.
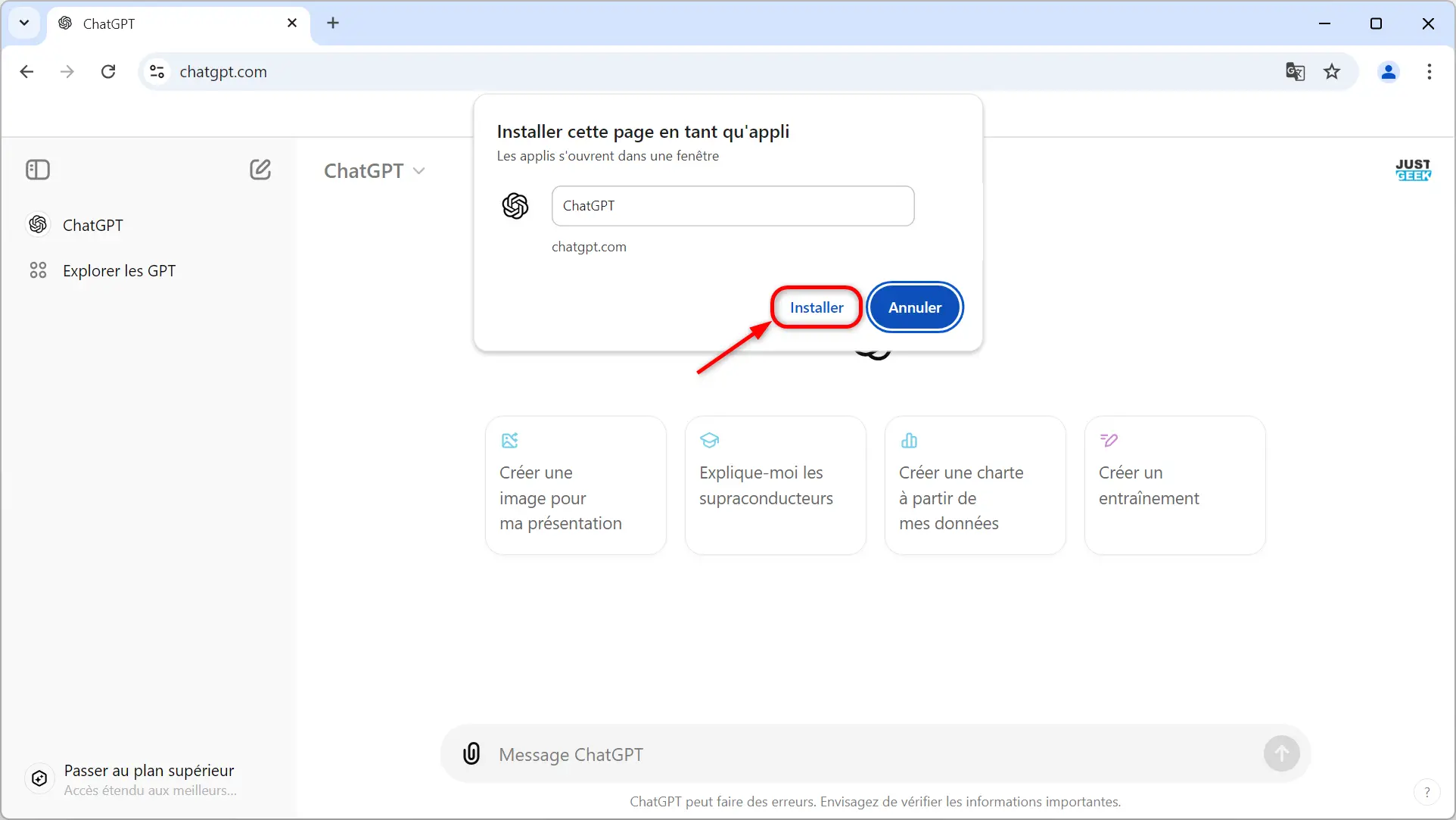
La nouvelle application web va se lancer illico dans sa propre fenêtre et sans les éléments du navigateur. Comme pour Edge, vous la retrouverez dans le menu Démarrer, la recherche Windows, la barre des tâches ou encore en raccourci sur le bureau.
Depuis le menu « ⁝ » de l’appli, vous aurez accès à quelques options comme l’impression, le zoom, la recherche sur la page ou encore le lancement dans Chrome.
Pour désinstaller une application web installée avec Chrome :
- Lancez Chrome et saisissez chrome://apps dans la barre d’adresse.
- Faites un clic droit sur l’application web que vous souhaitez désinstaller et choisissez « Désinstaller ».
- Confirmez la suppression en cliquant sur « Supprimer ».
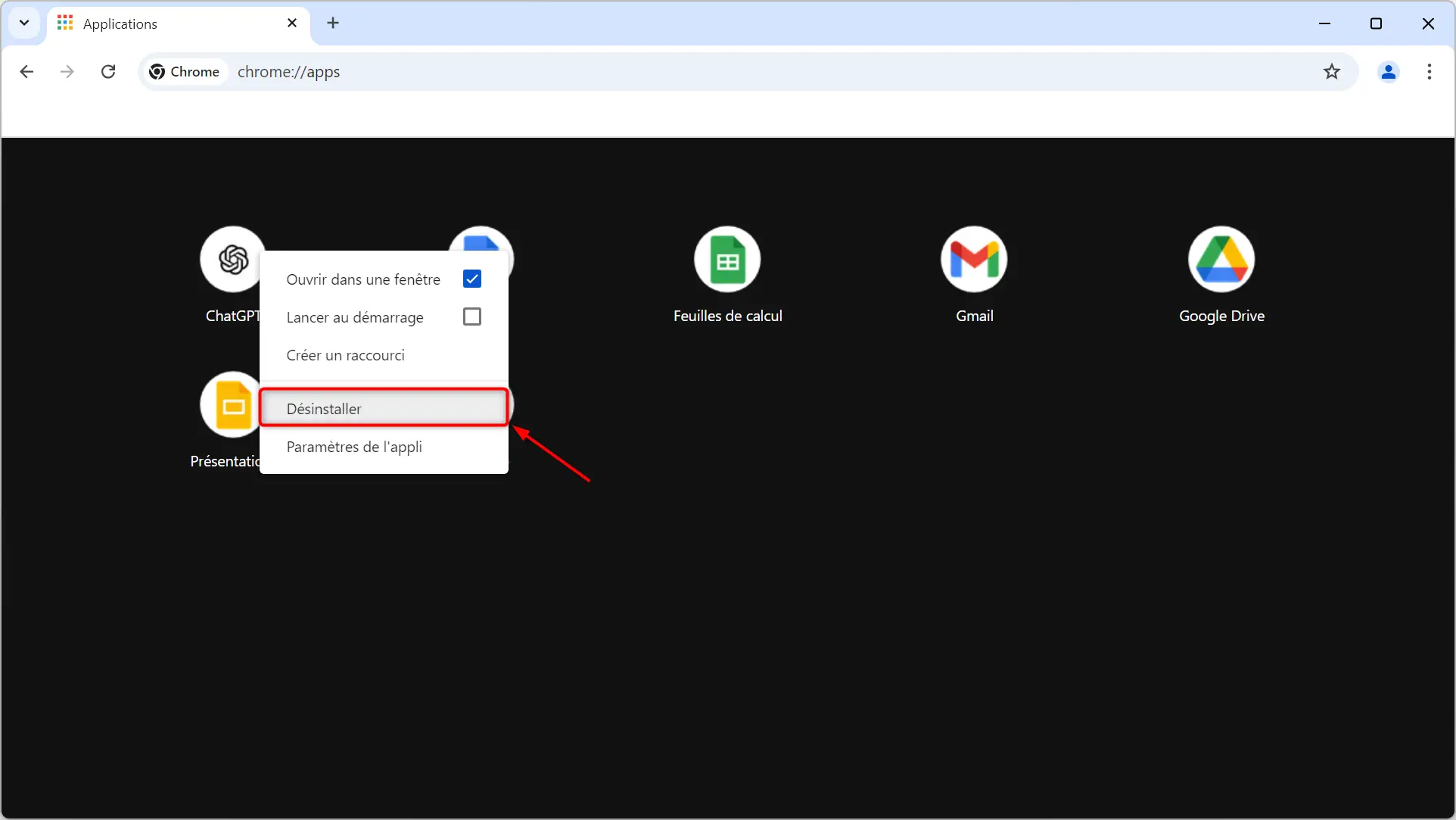
Personnalisez l’icône de votre application web
Pour mieux distinguer vos applications web dans Windows, vous pouvez personnaliser leur icône. Bien que Chrome et Edge tentent de reprendre le logo du site concerné, le résultat n’est pas toujours probant. Voici comment changer manuellement l’icône d’une appli web :
- Créez d’abord un raccourci vers l’appli web sur votre bureau, si ce n’est pas déjà fait.
- Cliquez-droit sur le raccourci et sélectionnez « Propriétés ».
- Dans la fenêtre des propriétés, cliquez sur « Changer d’icône… » en bas.
- Deux options s’offrent à vous :
- Sélectionner une icône parmi la bibliothèque de Windows en cliquant sur « Parcourir… » et en naviguant vers « C:\Windows\System32\imageres.dll ».
- Choisir un fichier image (.ico, .png…) sur votre PC pour une icône sur-mesure.
- Validez votre choix puis cliquez sur « OK » pour fermer les propriétés.
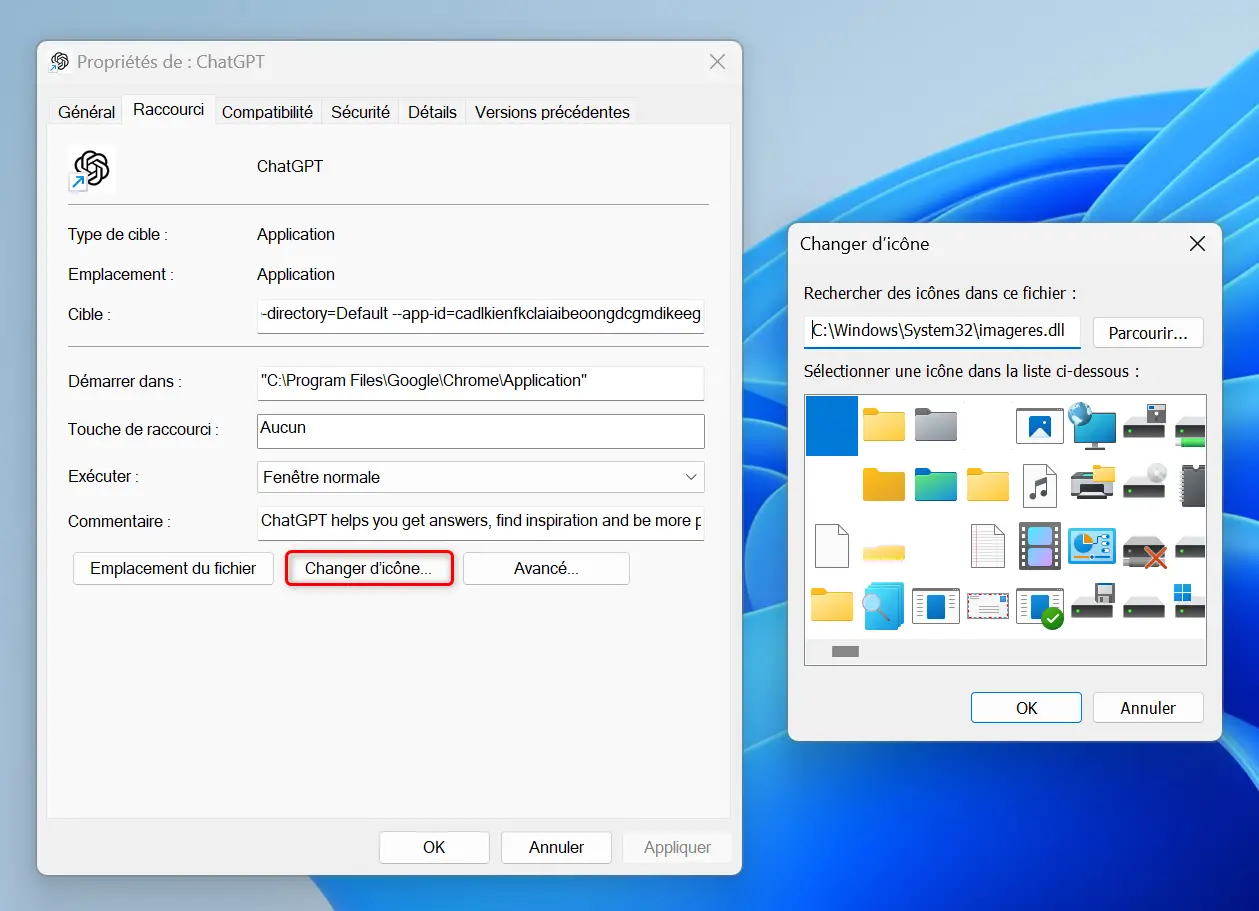
L’icône de votre application web est maintenant celle que vous avez définie et sera identique dans le menu Démarrer, la barre des tâches ou sur le bureau.
Transformez vos sites favoris en applications avec WebCatalog
Une solution en ligne performante pour transformer vos sites favoris en applis est WebCatalog. Cette plateforme se démarque par son catalogue communautaire d’applications web prêtes à l’emploi.
Pour profiter de WebCatalog :
- Rendez-vous sur webcatalog.io et téléchargez le programme d’installation pour Windows.
- Une fois installé, lancez WebCatalog. Plusieurs applications web populaires vous sont proposées.
- Utilisez la barre de recherche pour trouver une appli spécifique et cliquez sur « Install » pour l’installer. Sinon, vous pouvez aussi en créer une à partir d’un site web en cliquant sur « Create », puis sur « Create custom ».
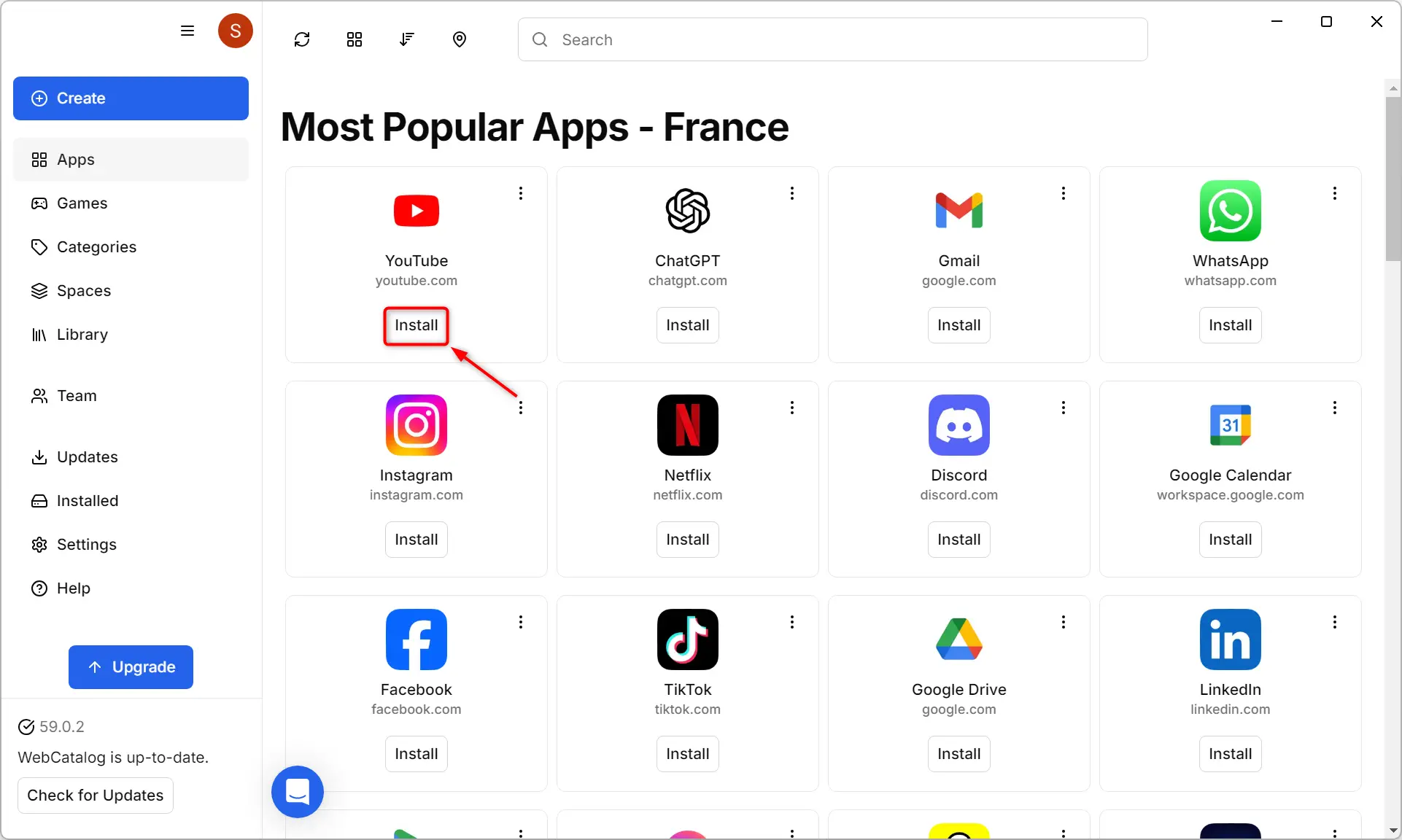
- Saisissez l’URL du site dans le premier champ et nommez l’application dans le second.
- Personnalisez si besoin l’icône de l’appli en cliquant sur « Select Local Image… ».
- Définissez d’autres options, comme l’ajout d’ombres ou de coins arrondis à la fenêtre de l’appli (« Add shadows and rounded corners »).
- Cliquez sur « Create » pour générer l’application web. Patientez quelques instants.
- Une fois l’installation terminée, retrouvez l’appli dans la section « Installed ».
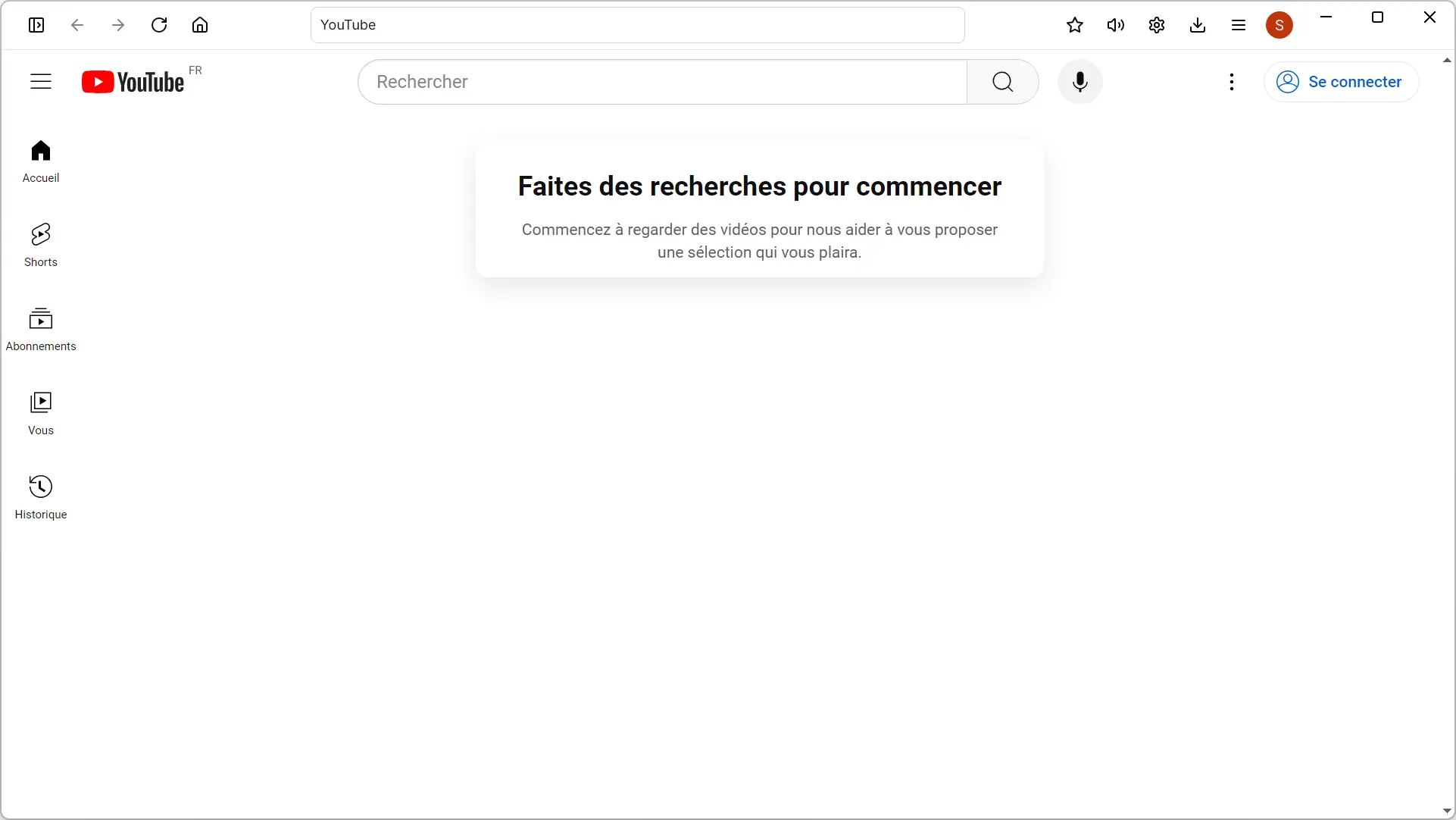
WebCatalog utilise le moteur de rendu Chromium pour afficher les applications web, avec notamment la possibilité d’exécuter plusieurs instances pour différents comptes. Vous pouvez aussi organiser vos applis par espaces de travail.
Le logiciel intègre quelques réglages sympathiques, comme le choix du thème (clair ou sombre), l’épinglage des fenêtres dans la zone de notification ou encore le mode « always on top » pour garder la fenêtre au premier-plan.
Un détail qui a son importance : la version gratuite de WebCatalog limite à 5 le nombre d’applis et à 2 les instances par appli. Pour aller plus loin, il faudra opter pour la version premium à partir de 3,64 € par mois.
Créez des applications de bureau avec Web2Desk
Les navigateurs ne sont pas les seuls à pouvoir générer des applications de bureau à partir de sites web. Le service en ligne Web2Desk se spécialise dans cette tâche, avec une belle plus-value à la clé.
Web2Desk permet en effet de créer de véritables packages applicatifs (fichiers .exe) pour Windows, macOS et Linux, entièrement autonomes. Voici comment procéder :
- Rendez-vous sur le site web2desk.
- Collez l’URL du site web à convertir en appli dans le premier champ.
- Saisissez un nom pour l’application dans le second champ.
- Web2Desk détecte automatiquement le logo du site pour l’icône de l’appli. Vous pouvez le personnaliser en cliquant sur « Change ».
- Entrez votre adresse email dans le champ suivant.
- Sélectionnez votre système d’exploitation (Windows, macOS ou Linux).
- Cliquez sur le bouton « Create Desktop App » pour lancer la génération de l’application.
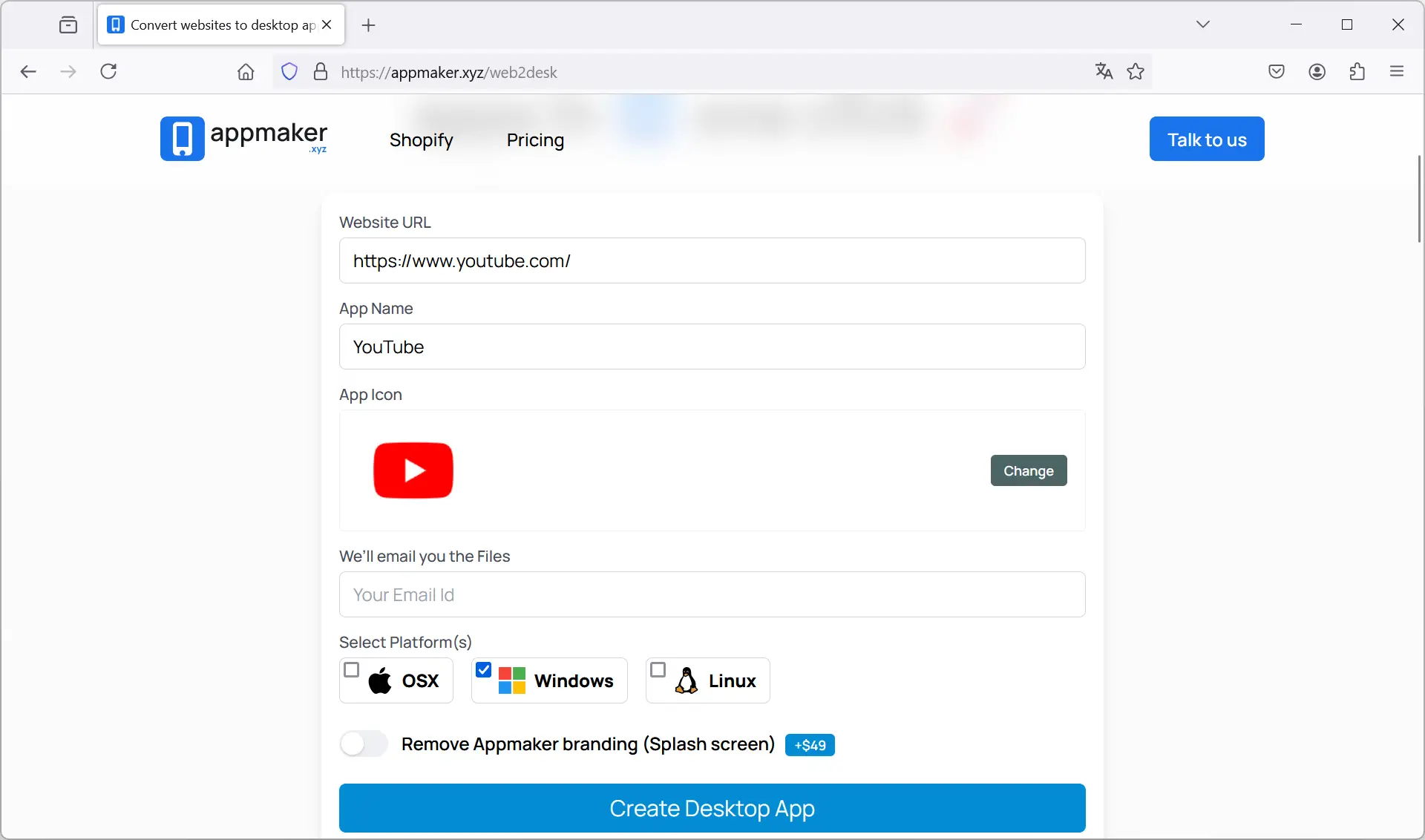
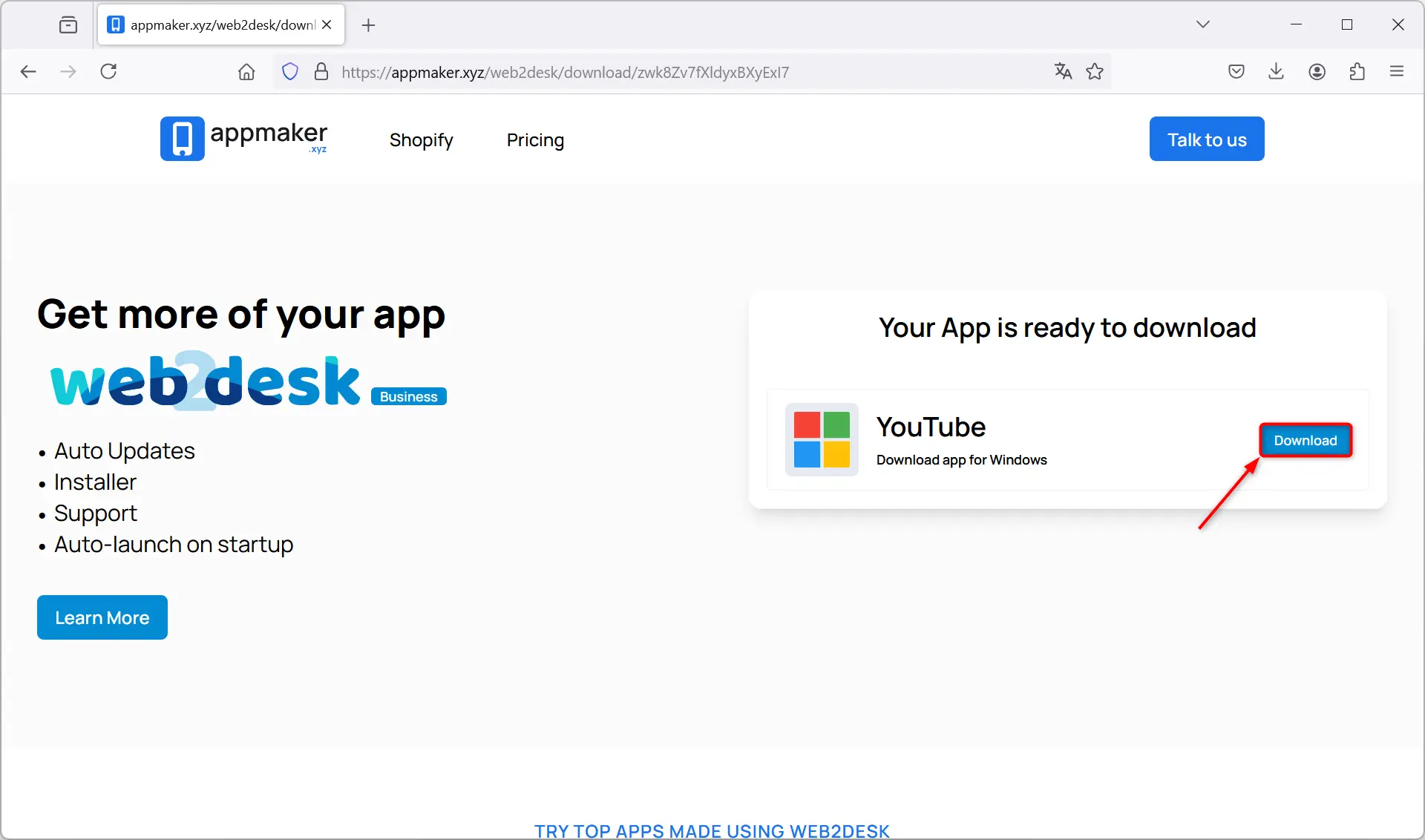
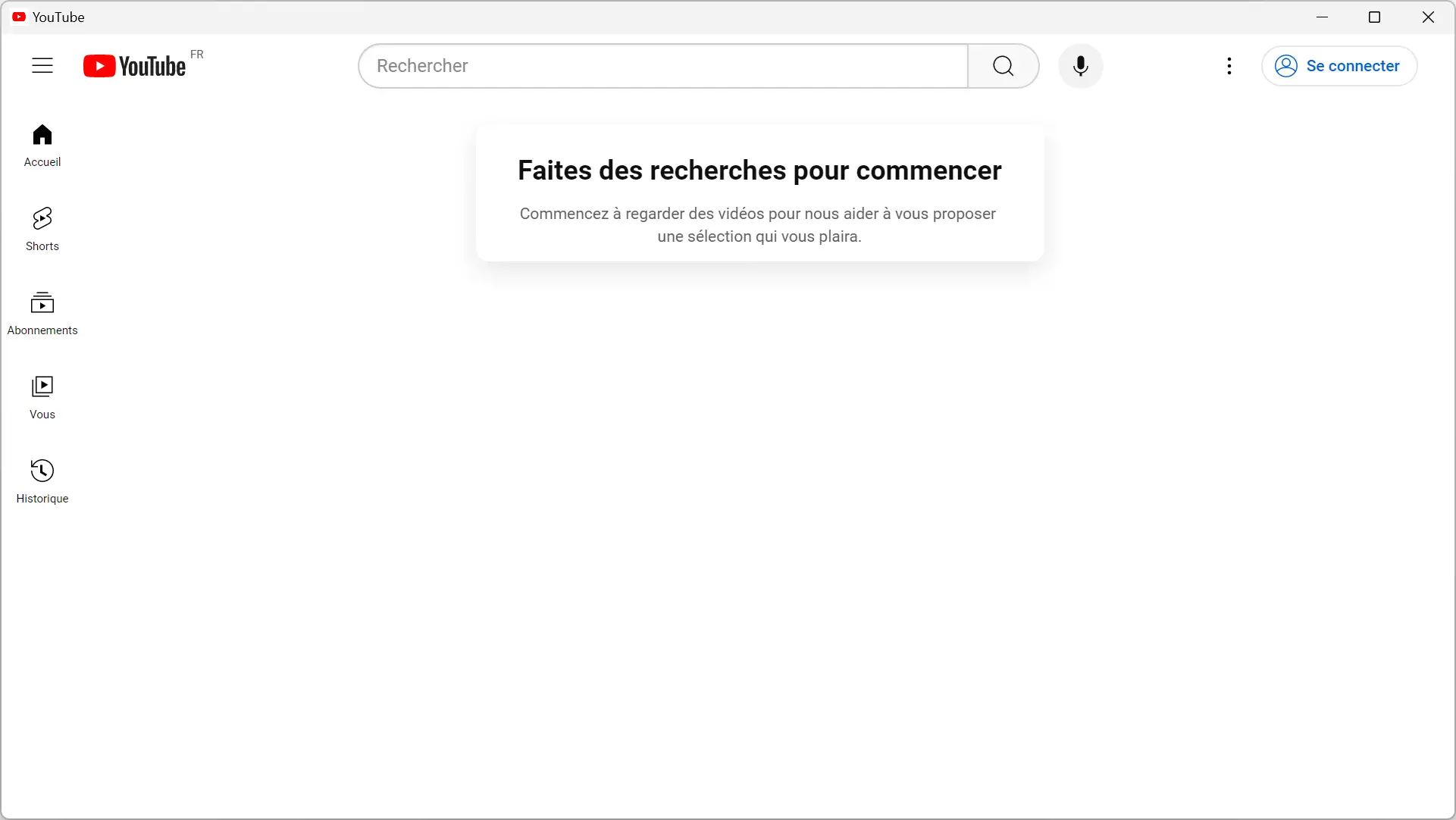
Le processus peut prendre quelques minutes selon la complexité du site web. Une fois terminé, cliquez sur « Download » pour obtenir le package applicatif sous forme d’archive ZIP.
Décompressez le dossier téléchargé et lancez le fichier exe de l’appli. Cette dernière est désormais une application Windows à part entière, sans nécessiter d’installation.
Le petit bémol avec Web2Desk, c’est qu’un écran de démarrage avec logo s’affiche à chaque lancement de l’application générée. Il faut débourser 45$ pour s’en affranchir.
En résumé
Transformer ses sites favoris en applications de bureau est non seulement possible, mais aussi très simple. Microsoft Edge et Google Chrome proposent des options efficaces en quelques clics, gratuitement.
Pour encore plus de souplesse et des applis indépendantes, les outils Web2Desk et WebCatalog sauront répondre à vos besoins, quitte à mettre la main au portefeuille. À vous maintenant de créer vos propres applications de bureau à partir de vos sites web favoris !