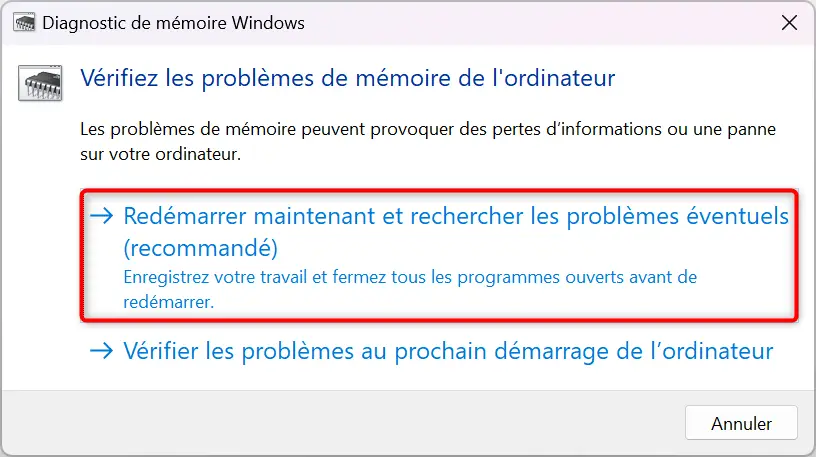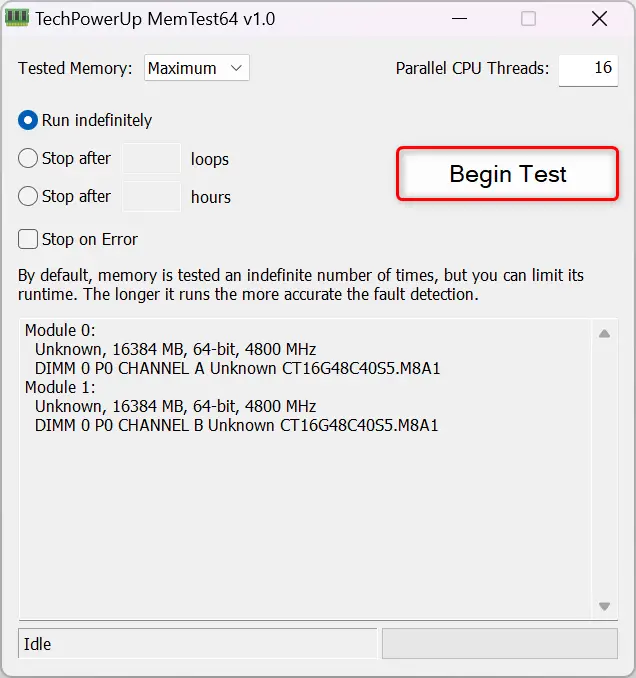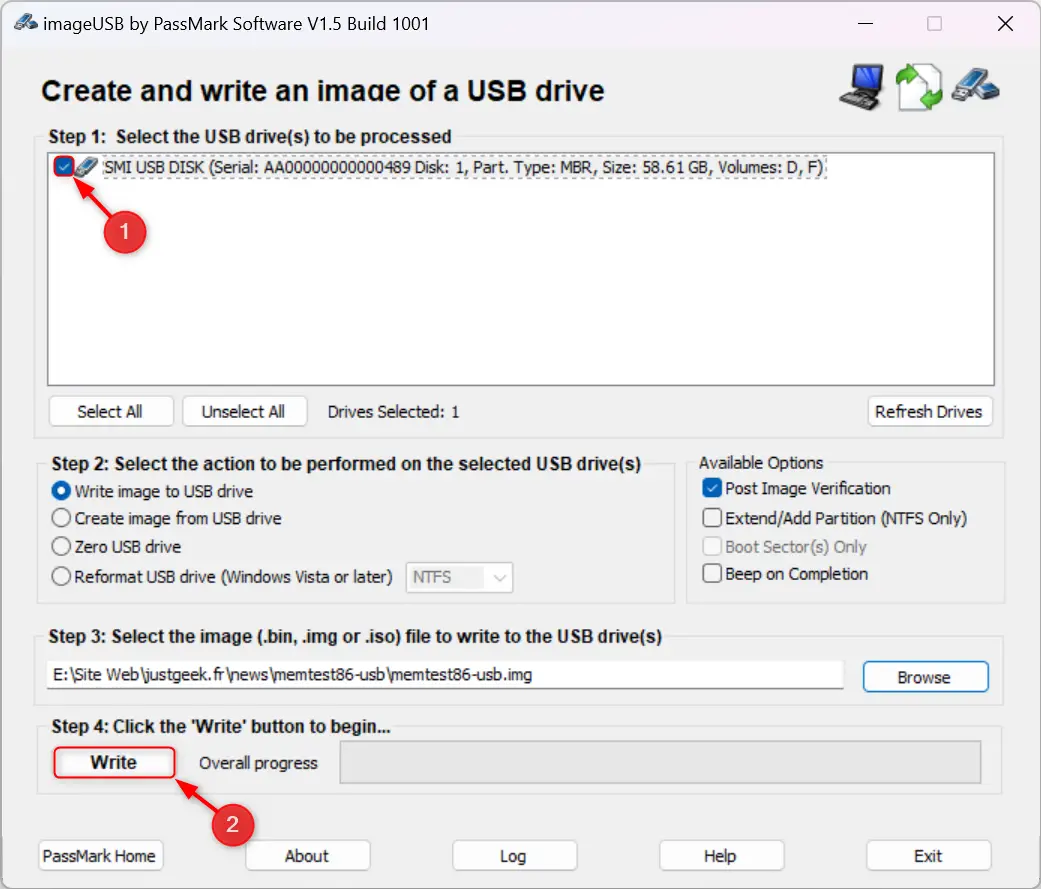Vous rencontrez des plantages au chargement de Windows ? Des redémarrages intempestifs ? Des blocages ou autres messages d’erreur qui concerne la mémoire ? Vous devriez tester la mémoire vive (ou RAM) de votre ordinateur. C’est peut-être elle qui est en cause.
La mémoire vive est l’un des composants les plus importants dans un ordinateur. Sans la RAM, votre PC ne peut pas fonctionner. Son rôle est de stocker les données avant et pendant leur traitement par le processeur. La vitesse et la quantité de mémoire que vous avez installé dans votre ordinateur jouent un rôle clé dans la performance de votre système. Plus vous en avez mieux c’est 😉.
Si une barrette de RAM flanche, cela peut causer une multitude de problèmes. : données corrompues, écrans bleus de la mort (BSOD), plantages ou autres comportements inexpliqués. C’est l’un des problèmes informatiques les plus frustrants, car les symptômes sont souvent aléatoires et difficiles à cerner.
Heureusement, il existe des outils et logiciels gratuits qui permettent de vérifier l’intégrité des barrettes de RAM. Nous allons voir tout cela ensemble dans la suite de cet article. C’est parti !
Diagnostic de mémoire Windows
Windows intègre un module permettant de vérifier les problèmes de mémoire vive de l’ordinateur. C’est sans doute le premier outil que vous devez essayer si votre PC arrive à démarrer sur Windows.
- Ouvrez l’outil Diagnostic de mémoire Windows. Pour ce faire, cliquez sur le menu Démarrer, puis tapez le mot-clé « mémoire » (sans les guillemets).
- Dans les résultats de recherche, cliquez sur l’outil « Diagnostic de mémoire Windows ».
- Dans la nouvelle fenêtre qui s’affiche, cliquez sur « Redémarrer maintenant et rechercher les problèmes éventuels (recommandé) ».
- Votre ordinateur va alors redémarrer pour analyser la mémoire. Vous obtiendrez les résultats de l’analyse au prochain redémarrage.
À lire : 👉 Tester la RAM de votre PC avec l’outil Diagnostic de mémoire Windows
Tester la mémoire RAM de votre PC avec MemTest64
Pour vérifier l’intégrité des barrettes de RAM, vous avez également l’outil gratuit MemTest64. Ce logiciel a été développé par TechPowerUp, la société à l’origine de GPU-Z. Le programme ne nécessite aucune installation et dispose d’une interface graphique vraiment très simple d’utilisation. Vous cliquez sur « Begin Test » et vous laissez tourner. La mémoire est testée à l’aide de divers algorithmes de détection.
Test et diagnostic de la mémoire RAM avec MemTest86
Si Windows refuse totalement de démarrer, vous allez devoir employer les grands moyens ! Pour tester la mémoire vive de votre PC sans que celui-ci ne démarre, utilisez le logiciel gratuit MemTest86. Ce dernier s’installe sur une clé USB bootable. Voici comment faire.
- Téléchargez MemTest86 Free Edition depuis le site officiel du développeur.
- Décompressez l’archive ZIP de MemTest86 où vous le souhaitez, par exemple sur le bureau.
- Munissez-vous d’une clé USB (vierge), puis branchez-la à votre ordinateur.
- Double-cliquez sur le fichier exécutable imageUSB.exe qui se trouve dans le dossier que vous avez préalablement décompressé.
- Nous allons maintenant rendre la clé USB bootable. Depuis l’application imageUSB by PassMark Software, cochez la case qui correspond à votre clé USB.
- Ensuite, cliquez sur le bouton « Write ». Si un message s’affiche, cliquez sur « Yes ».
- Une fois que votre clé USB est prête, branchez-la sur votre ordinateur en panne.
- Allumez votre ordinateur, et appuyez immédiatement sur la touche permettant d’accéder au Boot menu (menu de démarrage). Généralement ce sont les touches Echap (Esc), F8, F12 qui permettent d’accéder au Boot menu.
- Choisissez la clé USB comme dispositif de démarrage (boot device). Le test de mémoire est alors lancé automatiquement. C’est tout !
À noter que l’outil MemTest86 détecte les éventuels problèmes de mémoire mais n’affiche pas la barrette de mémoire en cause. En cas d’erreur, vous devez enlever une barrette de RAM et recommencer une analyse. Si vous n’avez plus d’erreur, c’est que la barrette que vous avez enlevée est défectueuse.