Comme vous le savez maintenant, Windows 11 requiert des spécifications matérielles assez strictes pour pouvoir être installé. Et avec la dernière version 24H2, c’est peut-être même pire : Microsoft n’a pas du tout assoupli ses exigences, bien au contraire. Mais rassurez-vous, tout n’est pas perdu, car nous avons créé pour vous une version modifiée de Windows 11 24H2, basée sur l’ISO officielle, qui vous permet de contourner toutes ces limitations.
En effet, avec notre image ISO personnalisée de Windows 11 24H2, plus besoin d’un processeur récent ni du fameux TPM 2.0. Vous pouvez installer Windows 11 sur n’importe quel PC. En plus, cette version offre des avantages supplémentaires bien pratiques : installation sans connexion Internet et possibilité de créer un compte utilisateur local sans passer par toutes les étapes de Microsoft.
Dans cet article, nous allons vous expliquer pourquoi cette ISO de Windows 11 24H2 est une solution parfaite pour ceux qui veulent contourner les exigences matérielles imposées par Microsoft tout en gardant la sécurité de l’ISO officielle et comment l’installer facilement sur votre ordinateur.
Les avantages de cette ISO personnalisée de Windows 11 24H2
Cette version adaptée de Windows 11 24H2 est conçue pour vous permettre d’installer le système d’exploitation sur n’importe quel PC. Voici ses principaux avantages :
1. Contourner les exigences matérielles imposées par Microsoft
De nombreux utilisateurs sont confrontés à l’impossibilité d’installer Windows 11 en raison des restrictions matérielles strictes. Cette ISO personnalisée contourne ces exigences :
- Processeur non supporté : Il n’est plus nécessaire d’avoir un processeur récent pour installer Windows 11. Cette version permet l’installation sur des machines plus anciennes.
- Absence de TPM 2.0 : Microsoft exige normalement un module TPM 2.0 pour installer Windows 11. Avec cette ISO, ce prérequis est supprimé, permettant l’installation même si votre PC n’est pas équipé de cette puce.
2. Installation sans connexion Internet
L’ISO originale de Windows 11 nécessite une connexion Internet pour finaliser l’installation. Grâce à cette version modifiée, vous pouvez installer Windows 11 sans connexion Internet, ce qui est idéal si vous préférez une installation hors ligne.
3. Création d’un compte utilisateur local
Windows 11 impose également la création d’un compte Microsoft pour terminer l’installation. Avec cette ISO, l’assistant OOBE standard a été remplacé par IumOOBE, ce qui vous permet de créer un compte utilisateur local directement, sans avoir recours à des astuces comme la commande OOBE\BYPASSNRO.
4. Simplification des options de confidentialité
En plus de vous permettre de créer un compte local, cette version modifiée simplifie l’installation en réduisant les options de confidentialité à configurer. Cela vous fait gagner du temps et rend l’installation plus fluide, sans avoir à répondre à chaque paramètre de confidentialité habituellement demandé par Microsoft.
Comment installer Windows 11 24H2 sur votre PC non compatible
Nouvelle installation de Windows 11
Si vous souhaitez effectuer une nouvelle installation de Windows 11 sur votre PC non compatible, voici les étapes à suivre :
- Téléchargez l’ISO de Windows 11 24H2 pour PC non compatibles. À noter que pour créer cette image ISO, nous avons utilisé l’outil Setup Patchium.
- Créez ensuite une clé USB d’installation bootable. Pour ce faire, vous pouvez utiliser un outil comme Rufus ou Ventoy.
- Démarrez votre PC à partir de la clé USB d’installation bootable.
- Une fois le processus d’installation lancé, suivez les quelques étapes proposées.
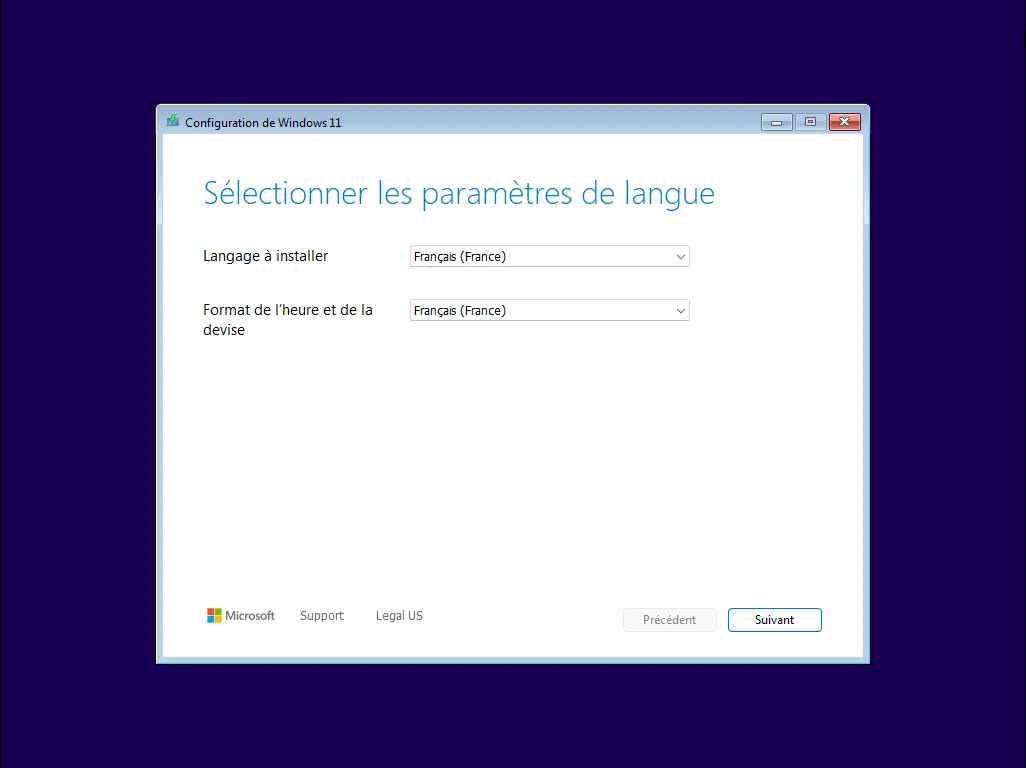
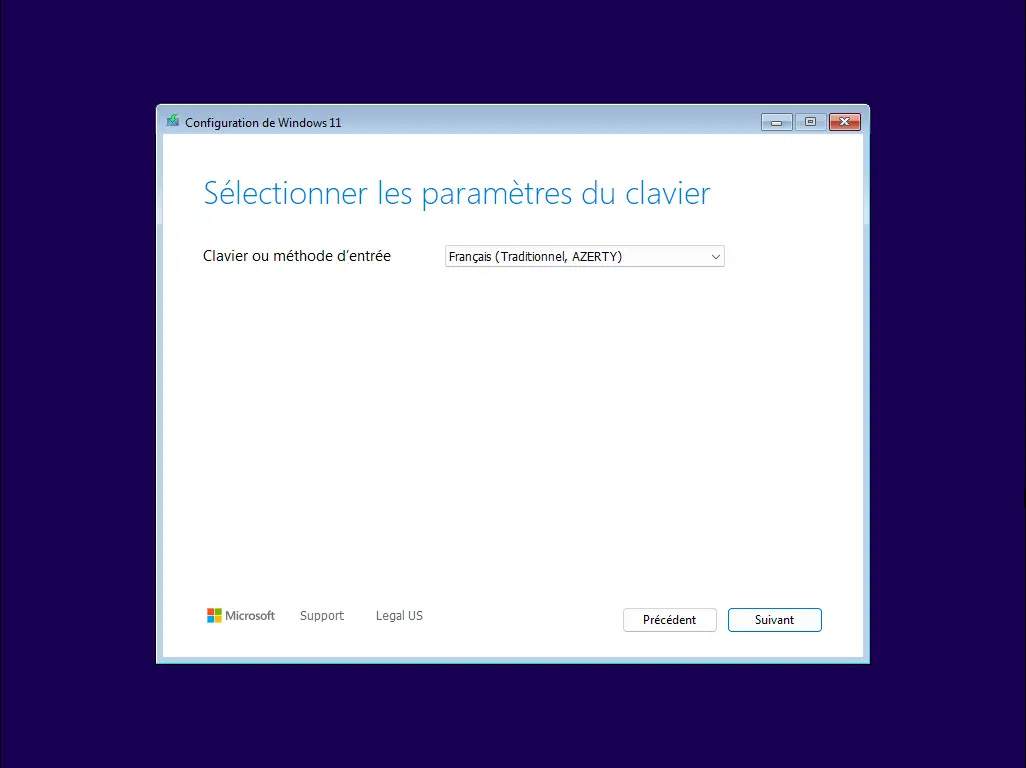
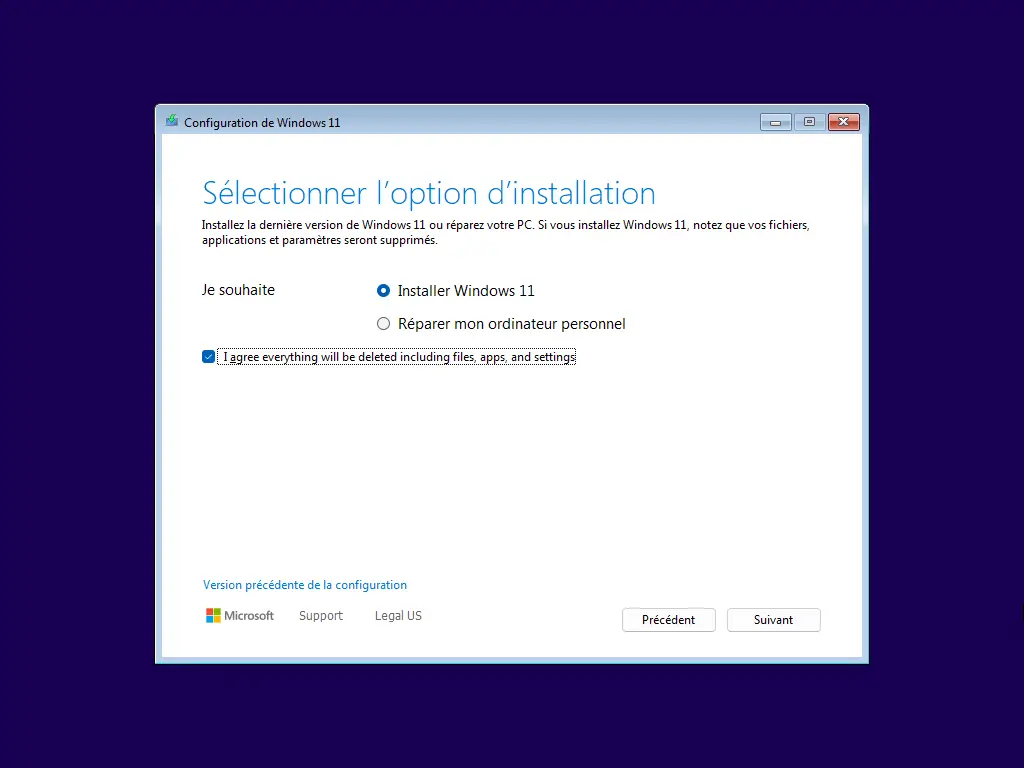
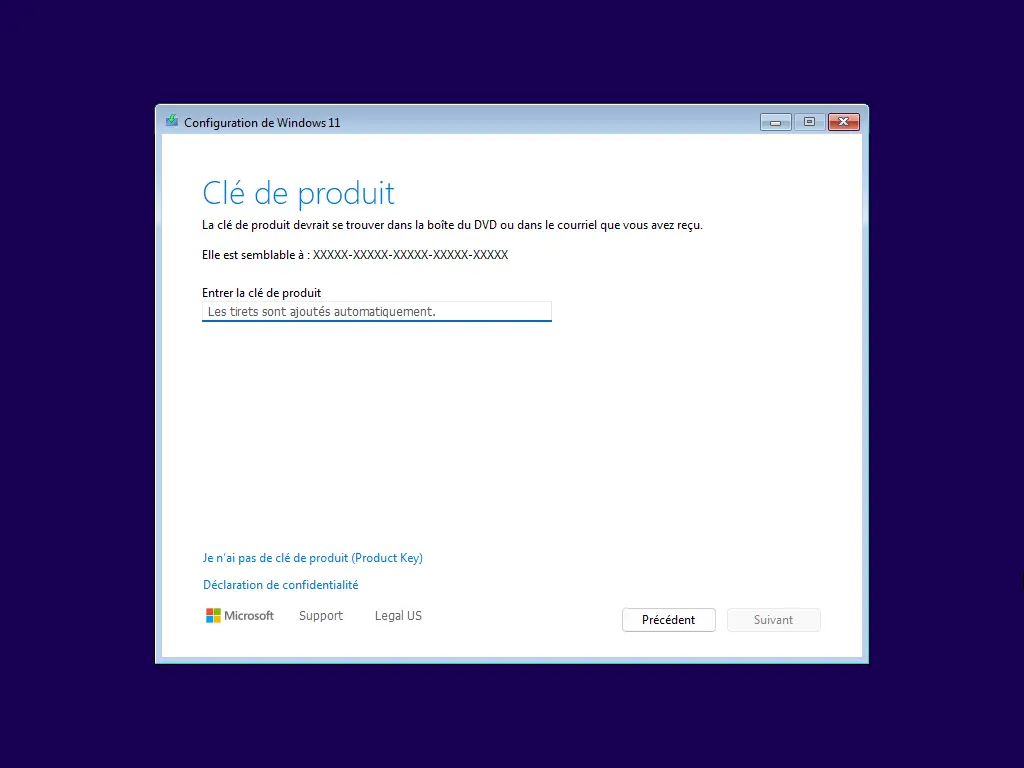
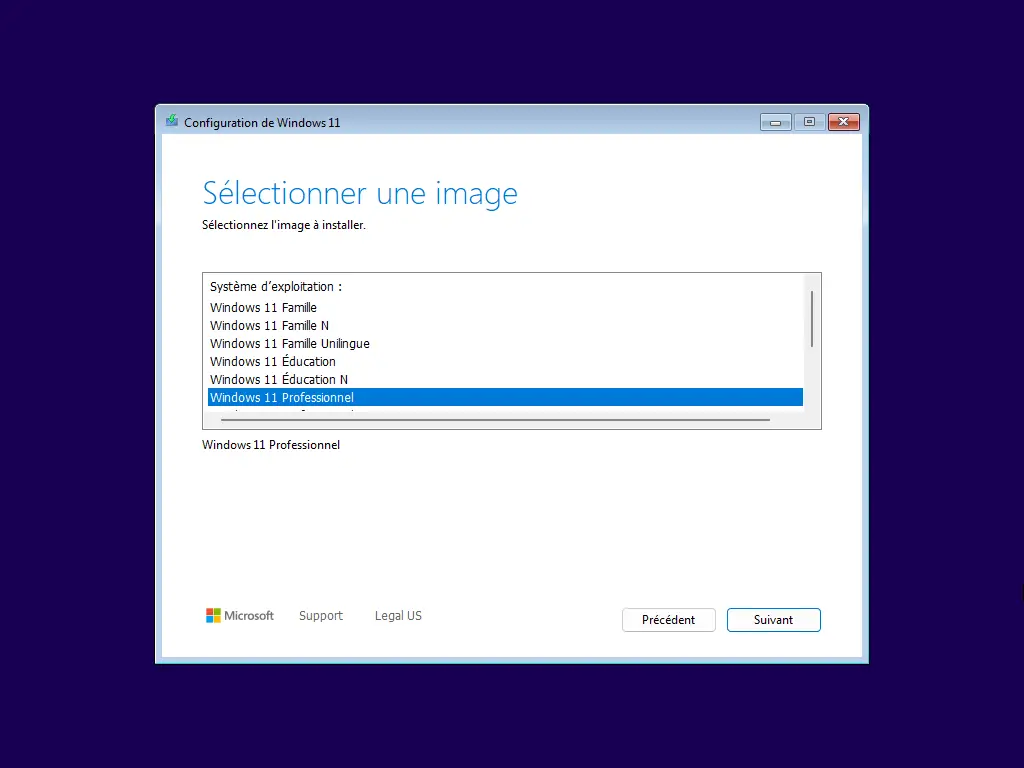
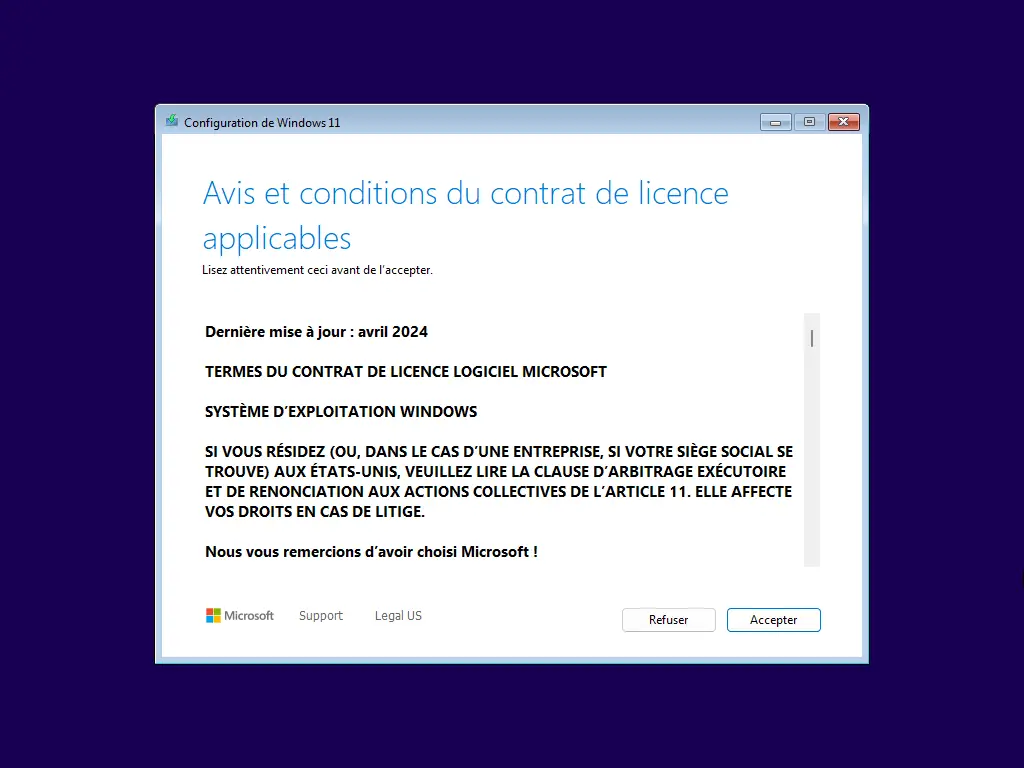
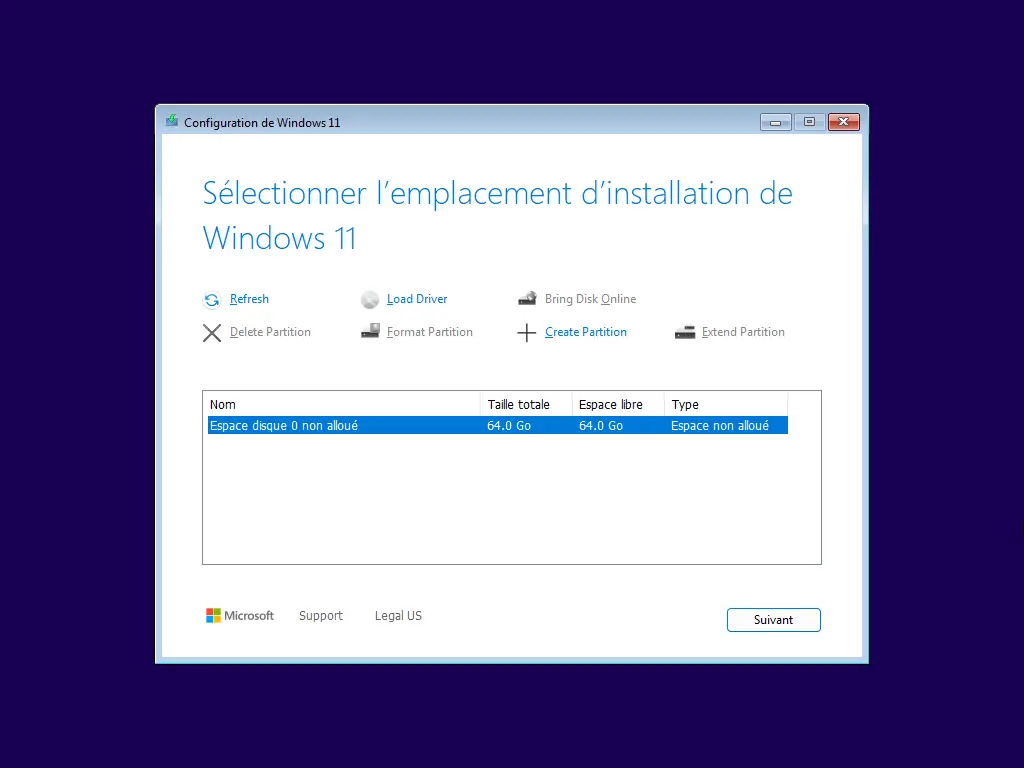
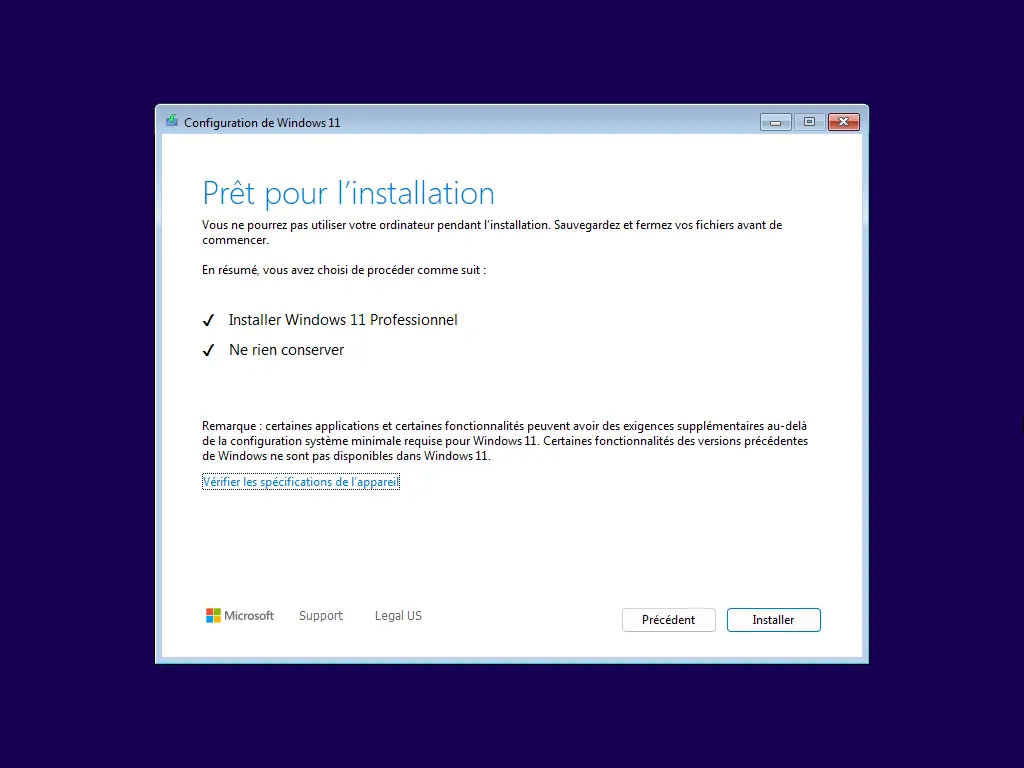
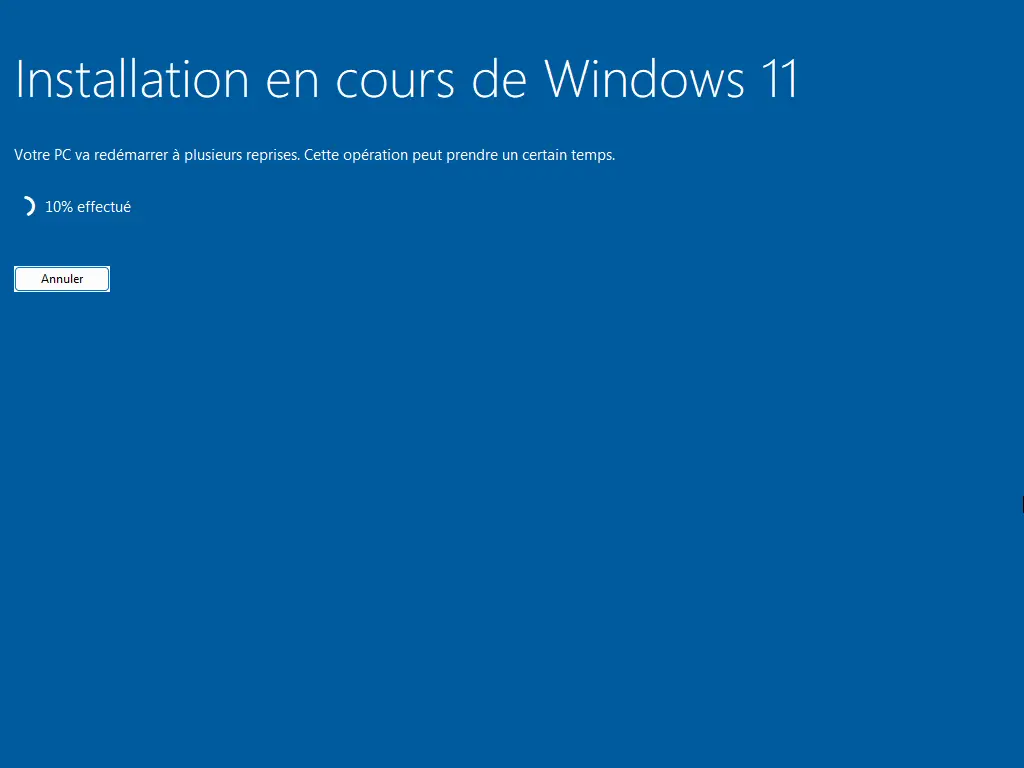
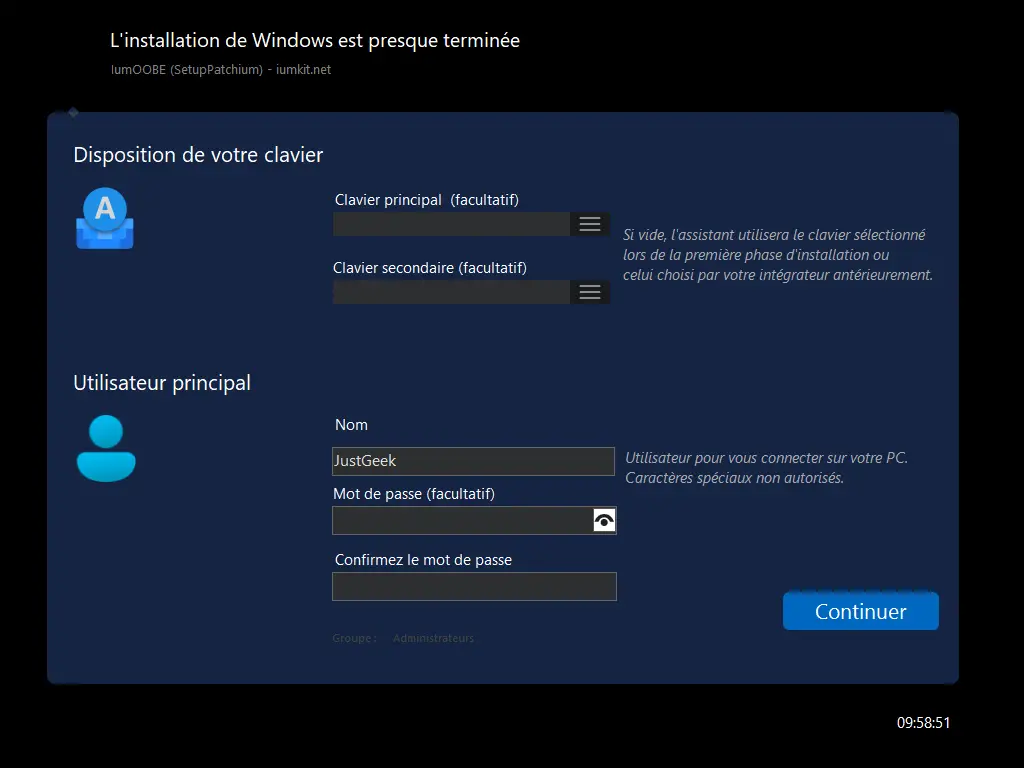
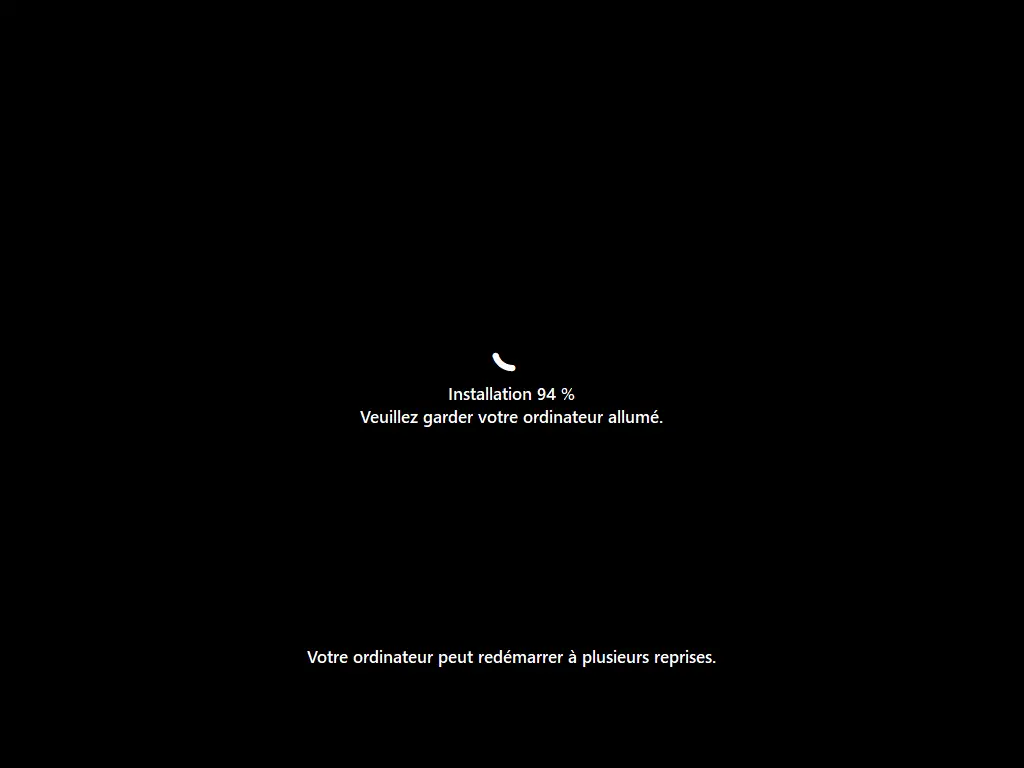
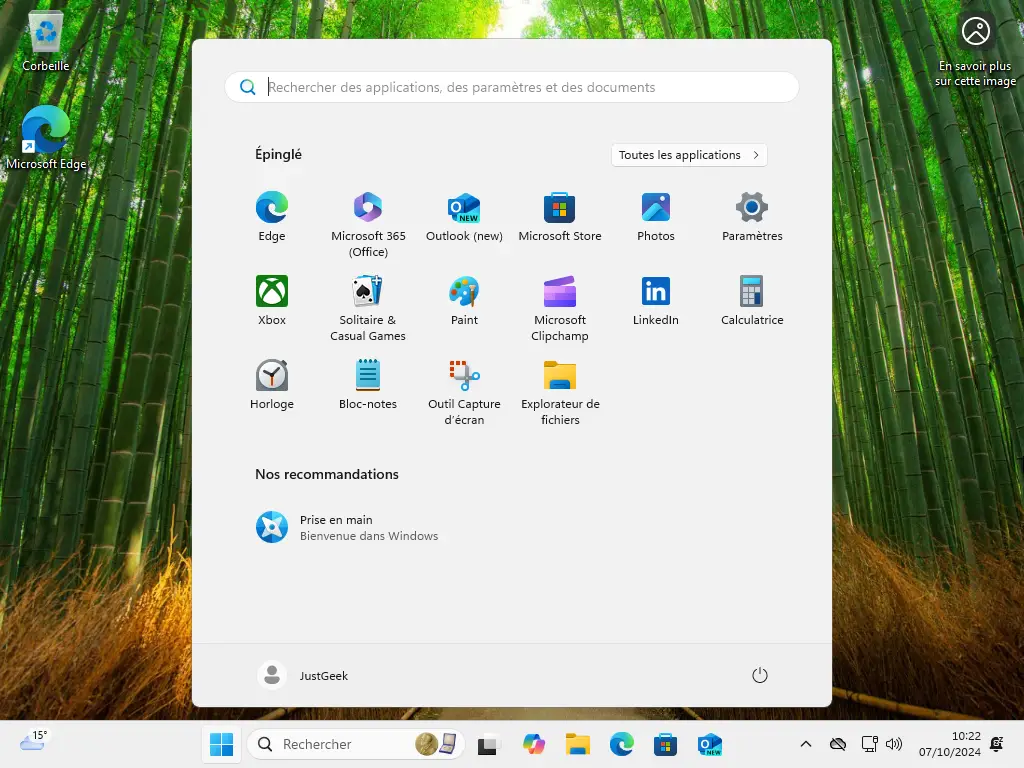
Mise à jour vers Windows 11 24H2
Si vous avez déjà Windows 11 installé sur votre PC et que vous souhaitez simplement mettre à jour vers la dernière version 24H2, suivez ces étapes :
- Téléchargez l’image ISO de Windows 11 depuis le site officiel de Microsoft.
- Une fois l’ISO téléchargée, double-cliquez dessus. Cela créera un lecteur virtuel contenant tous les fichiers nécessaires à l’installation de Windows 11.
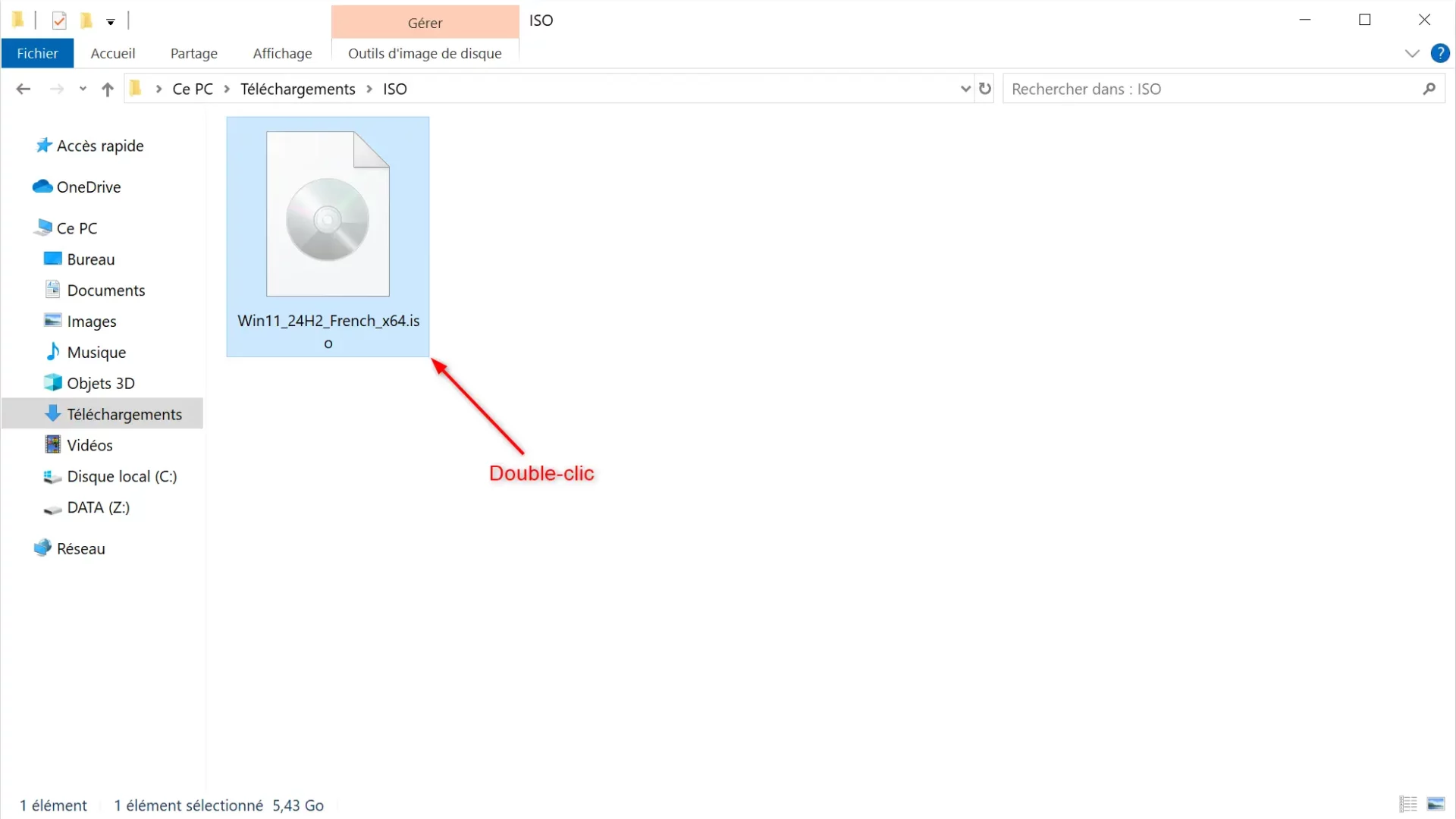
- Ouvrez l’Explorateur de fichiers, localisez le lecteur virtuel créé, et notez la lettre qui lui a été attribuée (par exemple, « E »).
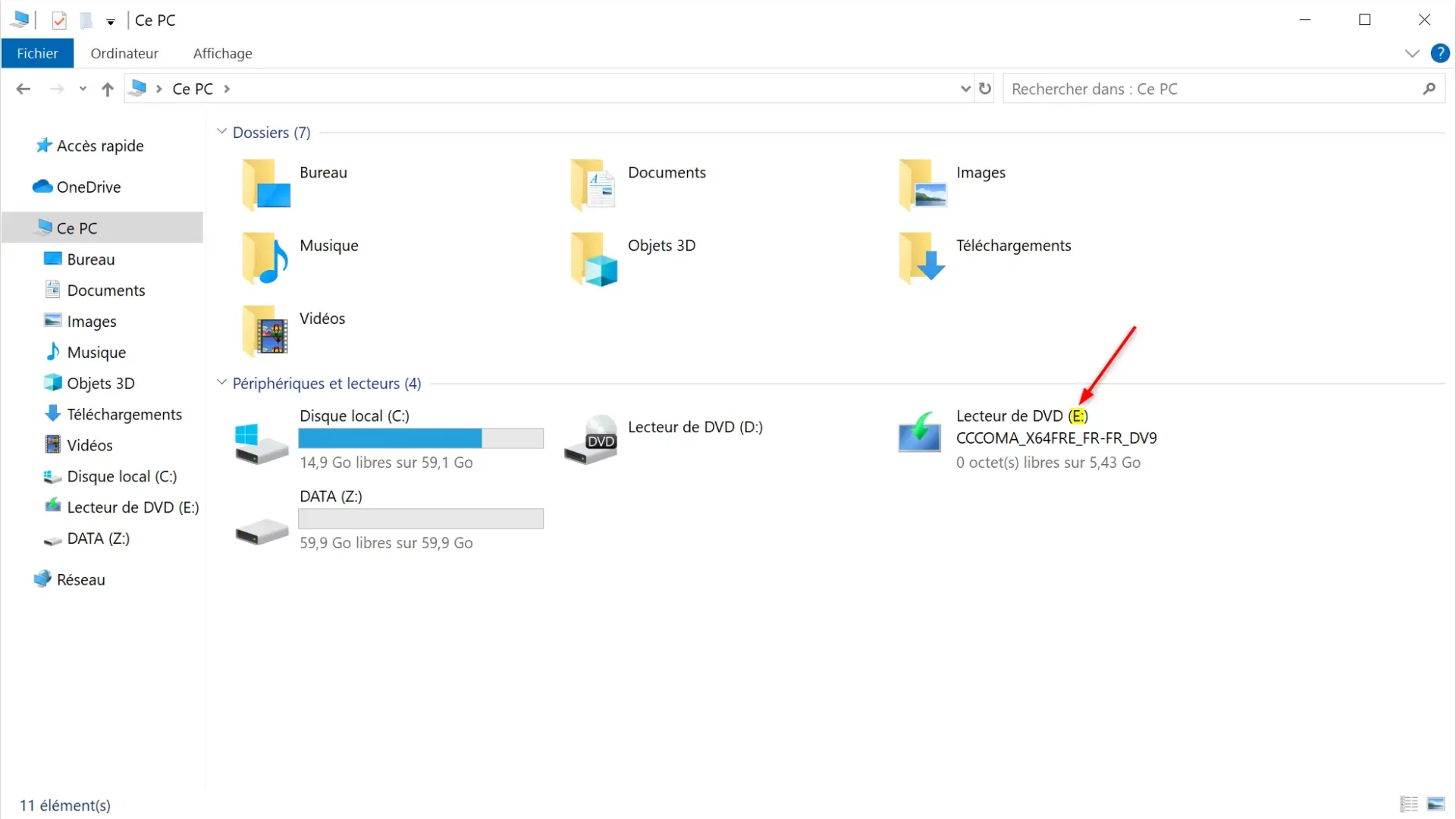
- Ouvrez l’Invite de commandes en mode administrateur. Cherchez « cmd » dans le menu Démarrer et sélectionnez « Exécuter en tant qu’administrateur ».
- Une fois dans l’Invite de commandes, tapez la lettre du lecteur (par exemple « E: ») et appuyez sur Entrée.
E: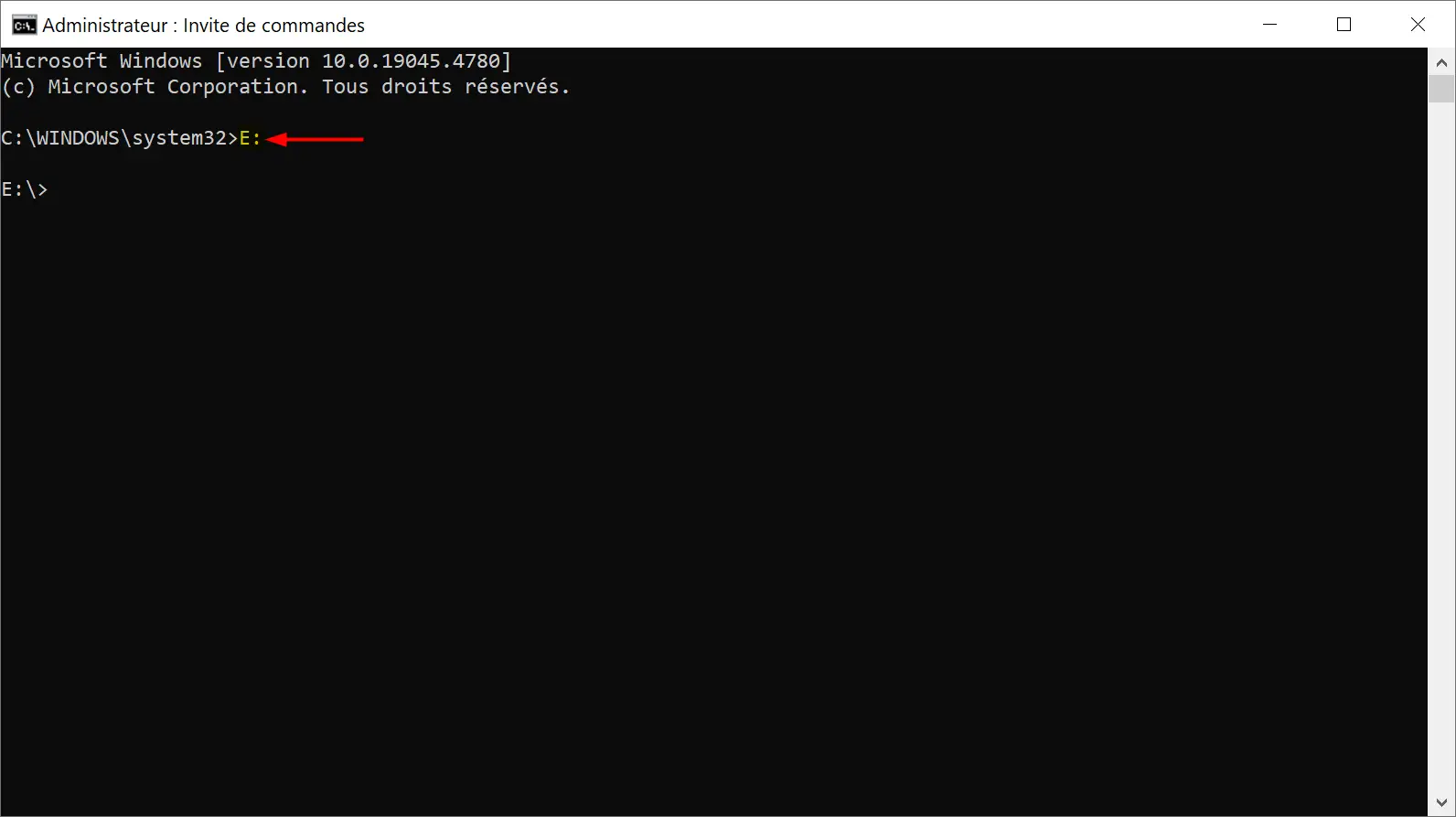
- Tapez ensuite la commande suivante pour lancer le programme d’installation avec le paramètre spécial :
setup.exe /product server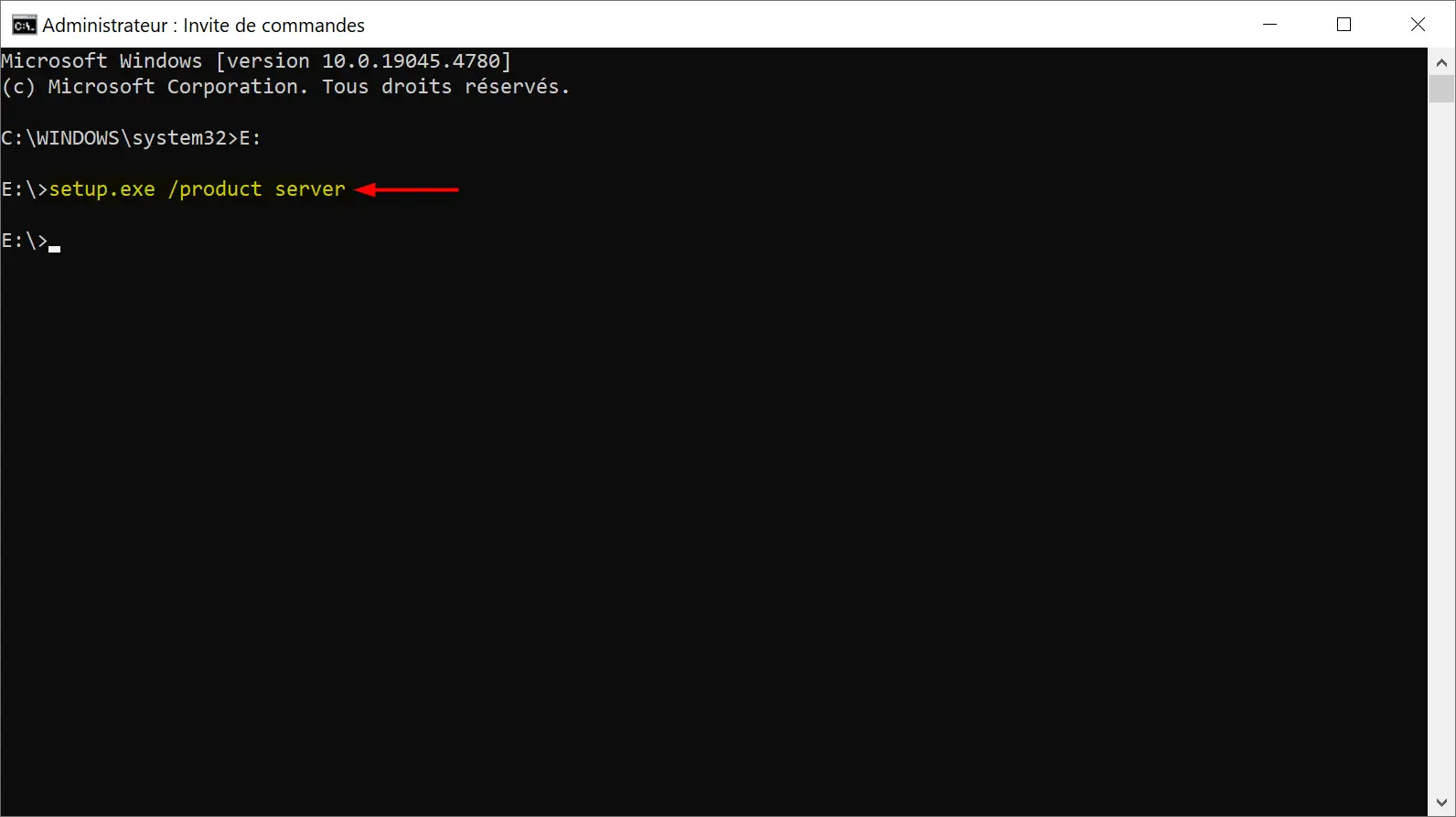
- Le programme d’installation affichera « Installer Windows Server », mais c’est bien Windows 11 qui sera installé (Famille, Professionnel ou Entreprise, selon votre édition).
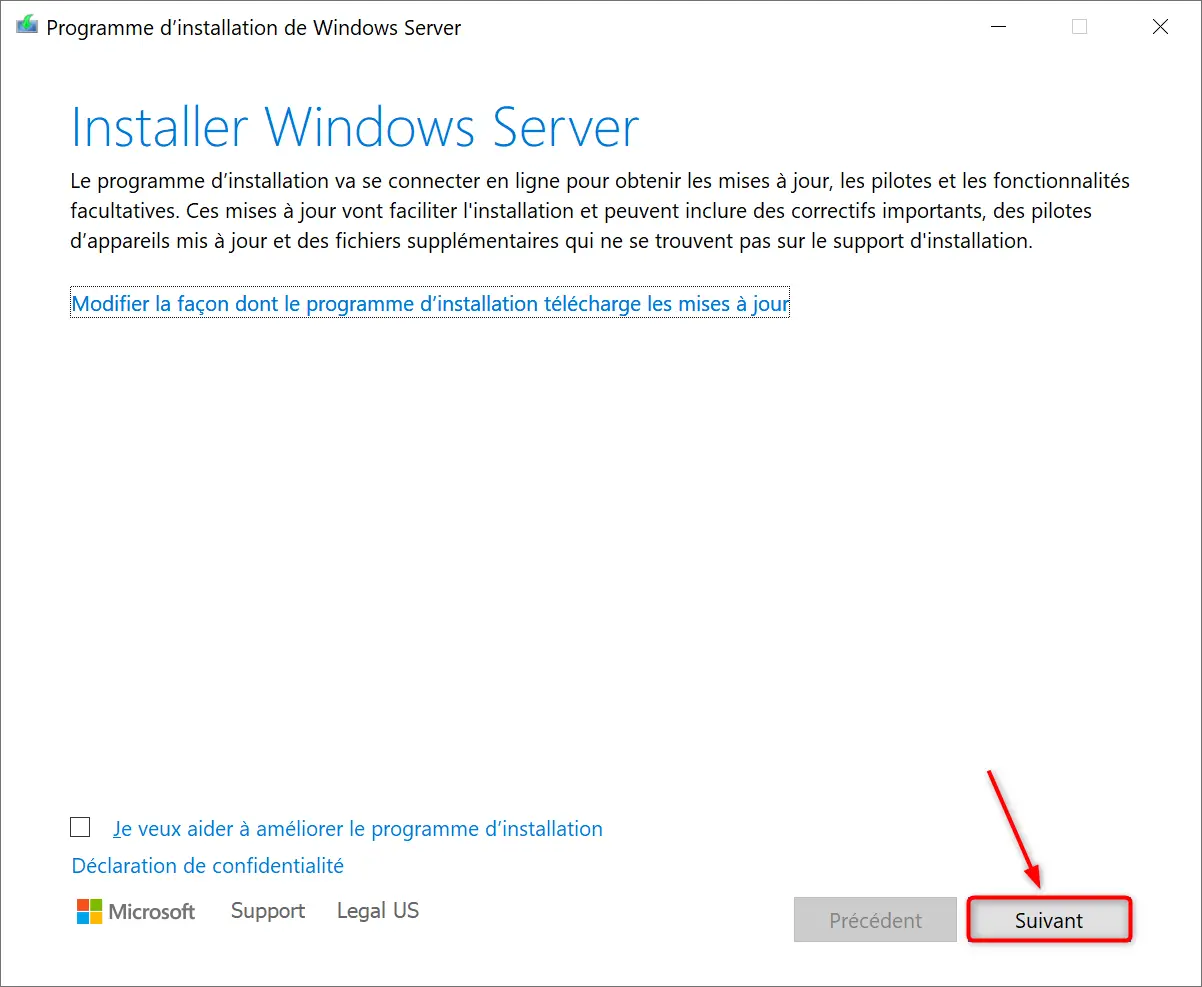
- Suivez les instructions à l’écran pour finaliser l’installation. La vérification des exigences matérielles sera contournée, permettant l’installation de Windows 11 24H2 sur votre PC non compatible.
Conclusion
Cette image ISO adaptée de Windows 11 24H2 vous permet d’installer le système d’exploitation sur n’importe quel PC non compatible tout en bénéficiant d’une installation simplifiée. Que vous souhaitiez contourner les restrictions matérielles ou installer Windows sans connexion Internet, cette version est une excellente option.
N’attendez plus pour profiter des dernières fonctionnalités de Windows 11, sans contraintes. Téléchargez cette ISO dès maintenant et installez-la sur votre PC en toute simplicité !


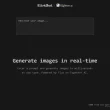
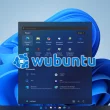



*** résolu ***
Après quelques recherches, j’ai pu trouver un driver compatible Win11 avec mon ancienne carte réseau. Plus de plantage, et les mises à jours de sécurité et des pilotes matériels ont pu se faire correctement. Tout est parfaitement fonctionnel.
Encore merci pour ce tuto, bonne continuation !
Merci pour ce tuto très clair et efficace !
J’ai installé Win11 Famille sur un ancien HP Pavilion DV6 sur un disque vierge en mode hors connexion. Tout s’est bien passé, cela fonctionne.
Petit bémol non résolu pour le moment toutefois : si je connecte mon ordi en RJ45 ( Realtek PCIe GbE Family Controler), l’ordi plante (écran bleu) et tente de réparer et redémarre en boucle tant que je garde la carte réseau branchée. Je précise que sous Win10 je n’ai aucun soucis. Si quelqu’un a une idée, je suis preneur =)
Encore merci pour votre travail, bonne continuation !
*** Problème résolu ***
C’est bien la suppression du fichier cache (Windows.old) qui provoque le dysfonctionnement rencontré à l’install de la KB5044284.
Après avoir ré-effectué l’upgrade, j’ ai créé un point de restauration et procédé à une recherche de m-a-j, 3 sont proposées, KB5044030, KB5043080 et KB5043178. Après leur installation et nouveau point de restauration créé, nouvelle recherche pour recevoir cette fois la KB504424 et l’installation ainsi que le redémarrage se sont correctement passés.
Conclusion: ce fichier cache (+/- 18 Go) est indispensable à la bonne exécution de la KB5044284 et peut-être pour les suivantes…
***** Une précision importante *****
Je vous déconseille la mise à jour KB5044284, soit vous obtenez un message d’erreur, soit vous êtes invité à redémarrer le pc, logique en temps normal, mais cette invitation revient systématiquement après avoir redémarré le pc, il y a donc un problème avec cette M-A-J qu’on ne peut désinstaller probablement dû au fait que si comme moi vous avez supprimé le fichier cache de mise à jour. Je m’en suis sorti en ré-effectuant l’upgrade comme spécifié dans l’excellent tutoriel en me gardant cette fois de supprimer le fichier cache de mise à jour et en suspendant provisoirement les mises à jour et en attente de retour(s) sur cette mystérieuse KB5044284. A suivre …
Mise à jour hier sur mon i7-4790, moins de 30 minutes et tout fonctionne normalement. Quant au fichier cache de mise à jour, j’ai pu le supprimer sans difficulté via le nettoyeur de disque et l’option nettoyer les fichiers système, ce fichier occupait tout de même 16,9 Gb à ma plus grande surprise. Me voici à jour, jusqu’à la prochaine…
(De W 11 23H2 à W 11 24H2 suivant le tutoriel, simple et efficace, Merci à son auteur)
Merci à vous pour votre retour Bertil 😉 Quant au bug de cache, ça a sûrement été patch.
Je tenais à vous remercier pour tous vos articles forts intéressants. Je vous suis depuis quelques mois maintenant et vous avez toujours des solutions aux difficultés que je rencontre, donc merci pour votre travail. Bonne continuation !
Merci beaucoup Jean-Yves pour votre commentaire, c’est super sympa 😉
Bonjour,
Impossible d’installer cette version 24H2 sur mon PC non compatible sur lequel j’avais réussi à installer la version 23H2.
A bientôt,
André
Bonjour André,
Pour une mise à niveau, il faut suivre la méthode sous « Mise à jour vers Windows 11 24H2 »
maj depuis win10 possible avec cette iso ?
Bonjour Laurent,
Pour une mise à niveau de Windows 10 vers Windows 11 24H2, suivez les étapes de la méthode « Mise à jour vers Windows 11 24H2 ».
Ça peut servir. Merci beaucoup