Vous souhaitez télécharger l’image ISO de Windows 11 Insider Preview sans passer par le programme Windows Insider ? Vous êtes au bon endroit ! Dans cet article, nous allons voir ensemble comment obtenir le fichier ISO de Windows 11 Insider Preview 10.0.22000.51 directement depuis les serveurs de Microsoft.
Télécharger ISO Windows 11 Insider Preview (build 22000.51)
Comme vous le savez, Microsoft a déployé la première version de son système d’exploitation, à savoir Windows 11. Les développeurs et les passionnés peuvent ainsi télécharger et installer Windows 11 Insider Preview dès maintenant via le canal de développement du programme Windows Insider. Ils pourront ainsi tester les nouvelles fonctionnalités de Windows 11 et découvrir les changements apportés à l’interface utilisateur.
Toutefois, si vous ne voulez pas faire partie du programme Windows Insider, mais que vous souhaitez tout de même télécharger la preview de Windows 11 , c’est possible !
En effet, grâce au site UUP dump (un projet open source), vous avez la possibilité de télécharger l’image ISO de n’importe quelle édition de Windows, dont le fichier ISO Windows 11 Insider Preview build 22000.51 en français.
1. Rendez-vous sur le site web uupdump.net. À noter que vous pouvez changer la langue du site en cliquant sur « English (United States) », puis sélectionnez « Français (France) ». La traduction n’est pas parfaite, mais c’est totalement compréhensible.
2. Sous « builds nouvellement ajoutées », cliquez sur la version « Windows 11 Insider Preview 10.0.22000.51 (co_release) amd64 ».
3. Sélectionnez ensuite la langue, puis cliquez sur le bouton « Suivant ».
4. Sélectionnez ensuite l’édition que vous souhaitez, par exemple « Windows Pro », puis cliquez une nouvelle fois sur « Suivant ».
5. Enfin, cochez la case « Téléchargez en utilisant aria2 et convertissez », puis décochez la case « Integrate updates when available (Windows converter only) » et cliquez sur le bouton « Create download package ».
6. Le téléchargement d’une archive ZIP va alors démarré. Une fois téléchargée, vous devez extraire son contenu dans n’importe quel dossier, par exemple « Téléchargements ».
Attention : le nom du dossier dans lequel vous extrayez l’archive ZIP ne doit pas comporter d’espaces.
7. Faites ensuite un clic droit sur le fichier nommé uup_download_windows.cmd, puis sélectionnez « Exécuter en tant qu’administrateur ».
8. Le téléchargement du fichier ISO Windows 11 Insider Preview (build 22000.51) va alors démarré. Patientez jusqu’à la fin du processus.
9. Une fois téléchargé, l’outil compilera tous les fichiers et créera un fichier ISO.
10. Lorsque l’outil a fini de créer l’image ISO de Windows 11 (build 22000.51), pressez la touche « 0 » du pavé numérique pour quitter. Vous trouverez l’image ISO dans le même dossier où vous avez extrait les fichiers du package UUP.
Une fois que vous avez l’ISO Windows 11, vous pouvez soit créer une clé USB bootable, soit installer le système dans une machine virtuelle ou encore monter l’image ISO sur votre ordinateur et exécuter le fichier « Setup » pour installer la mise à jour sur votre système.
Enjoy !
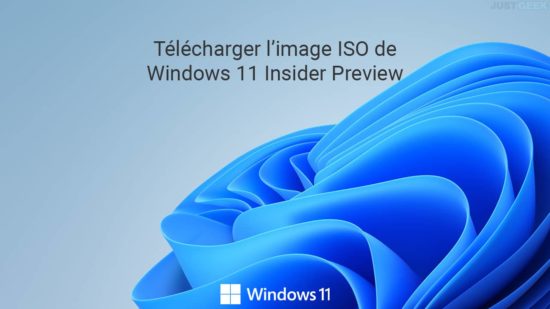
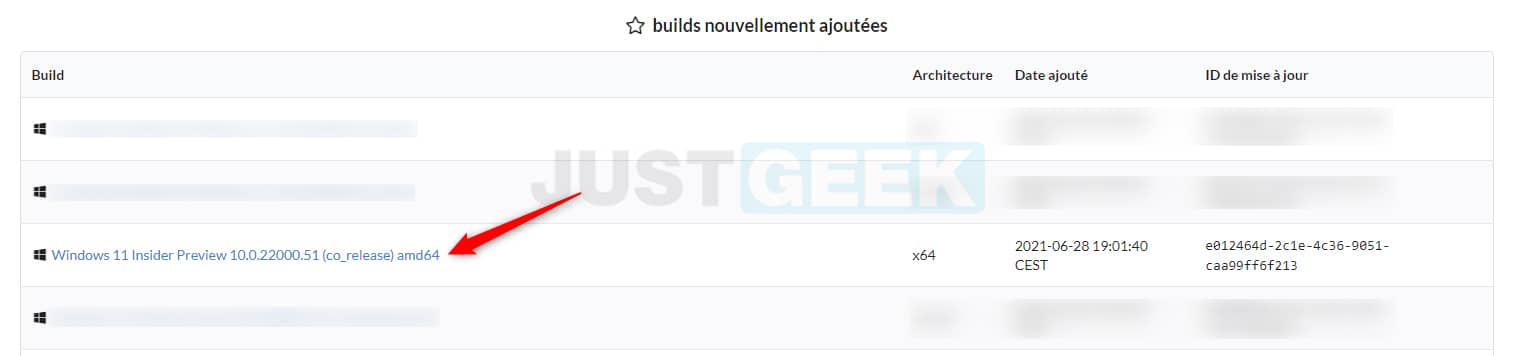
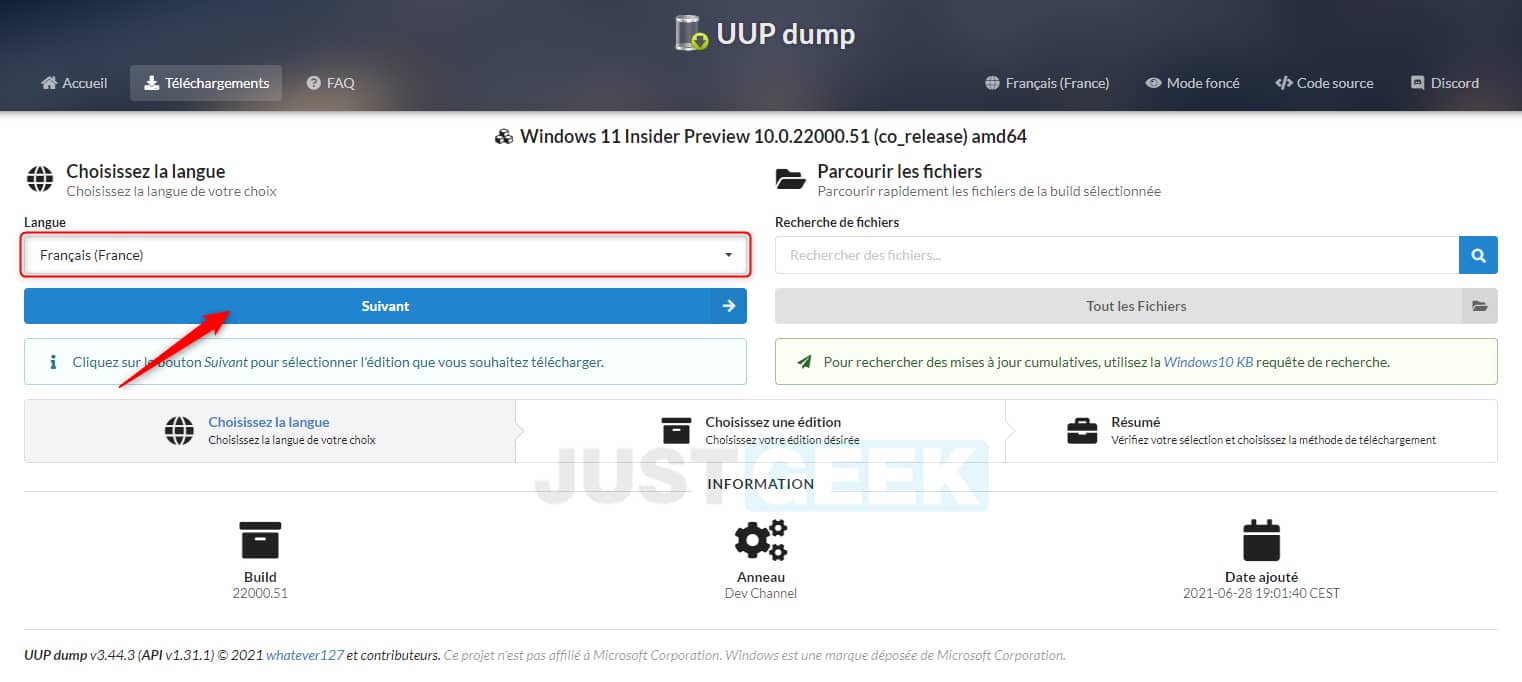
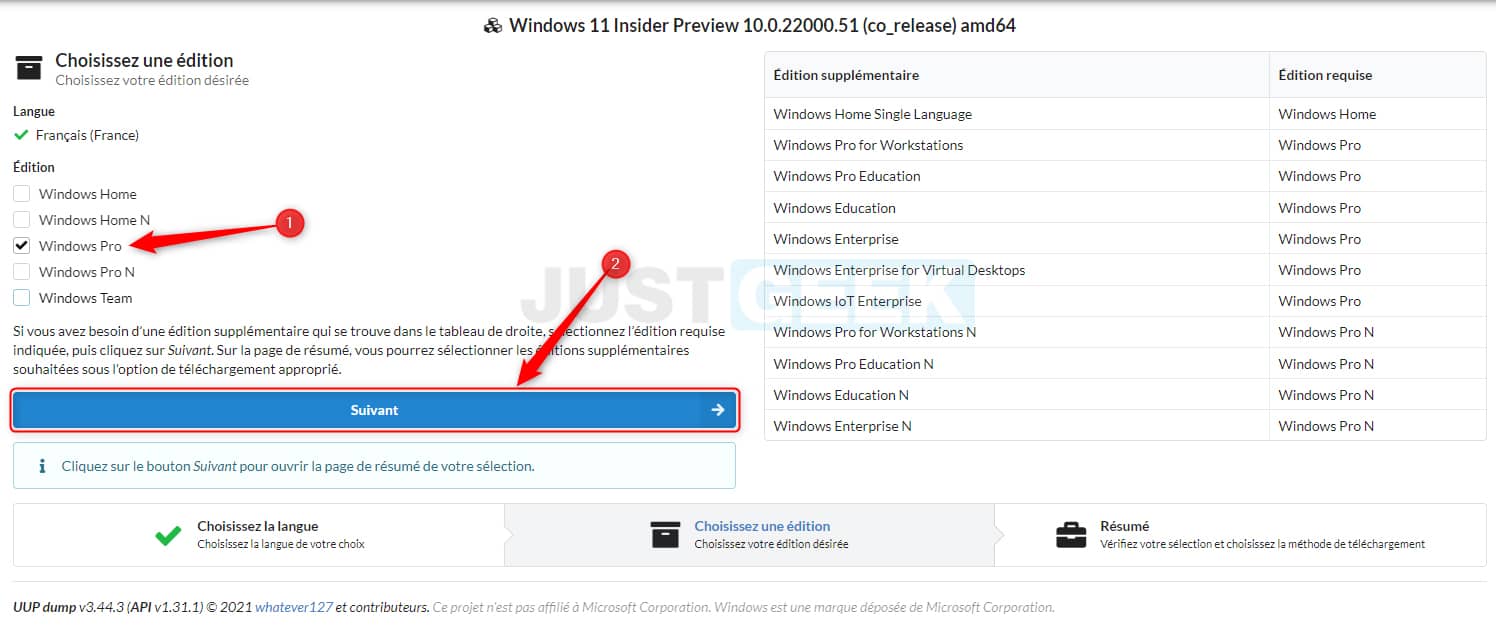
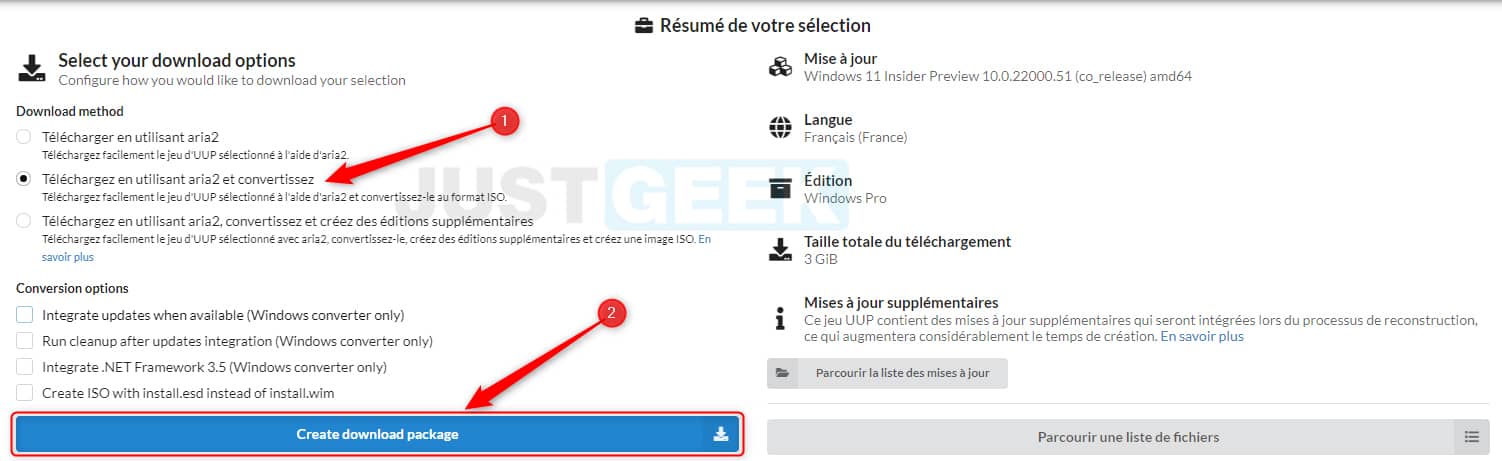
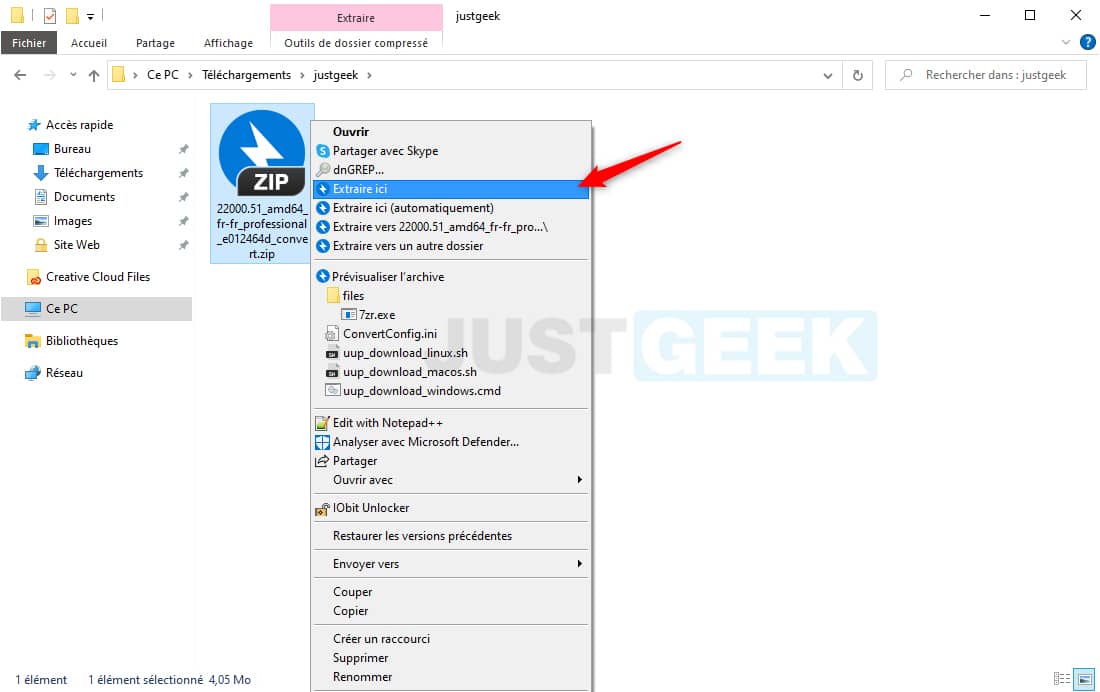
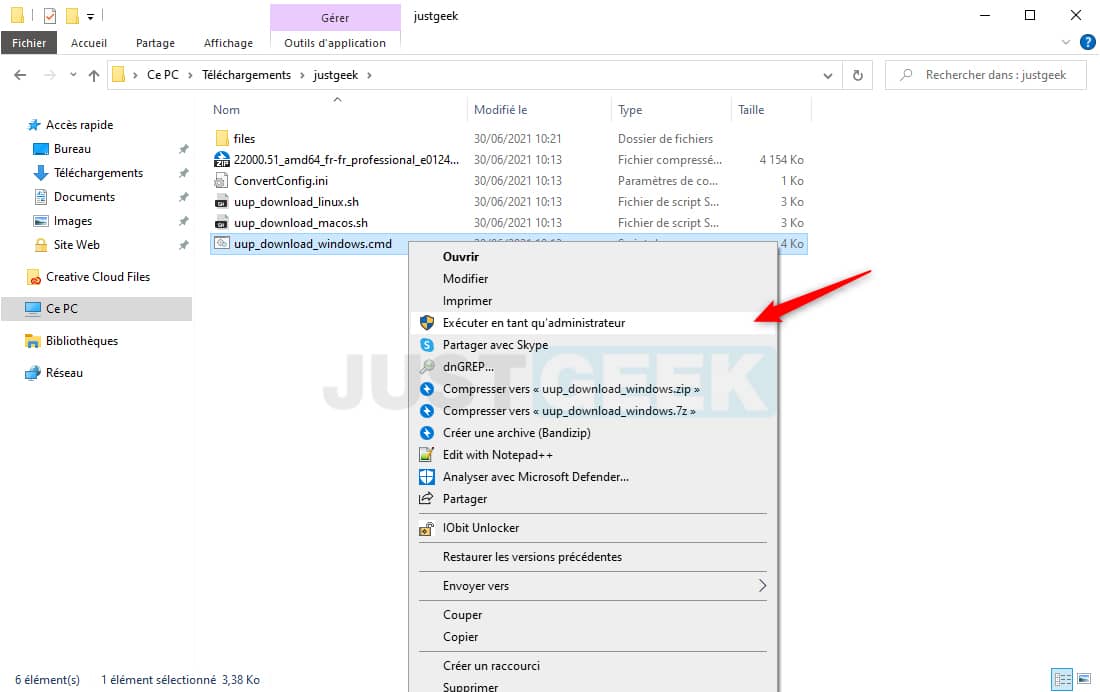
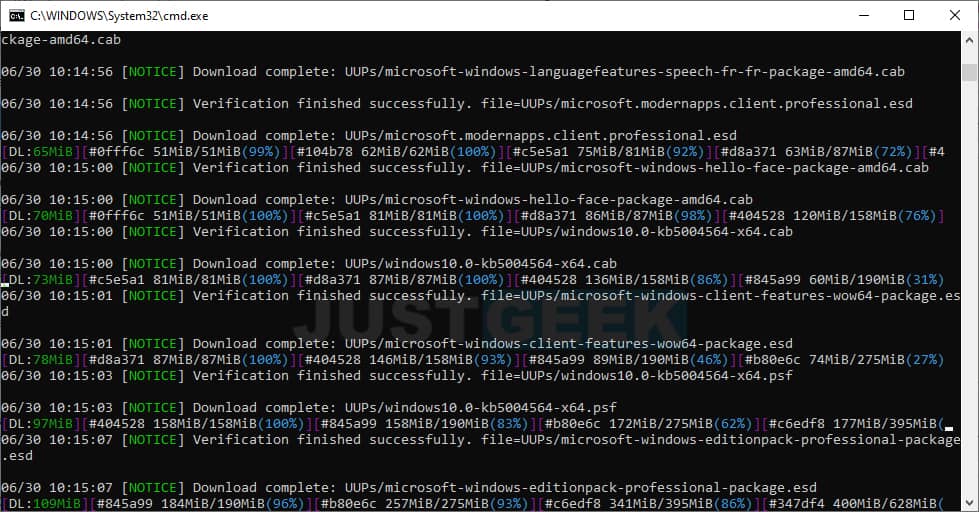
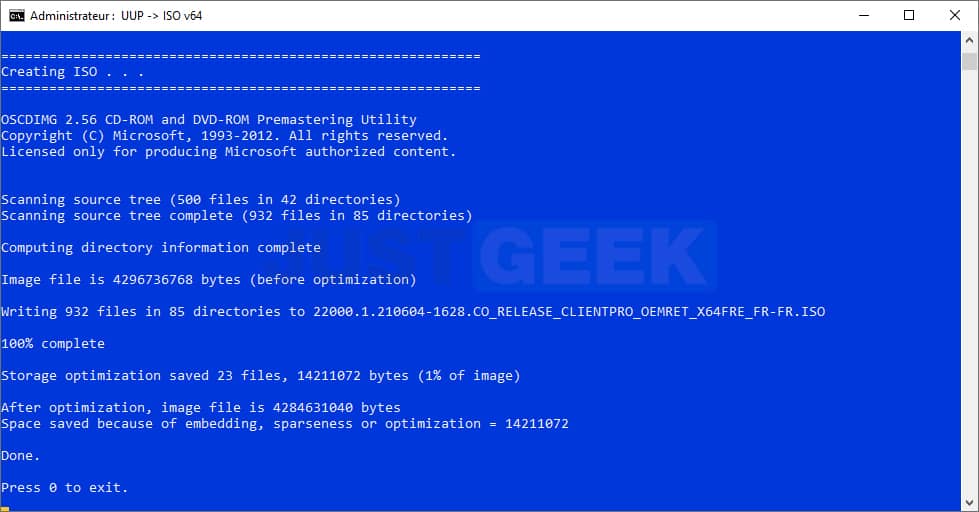
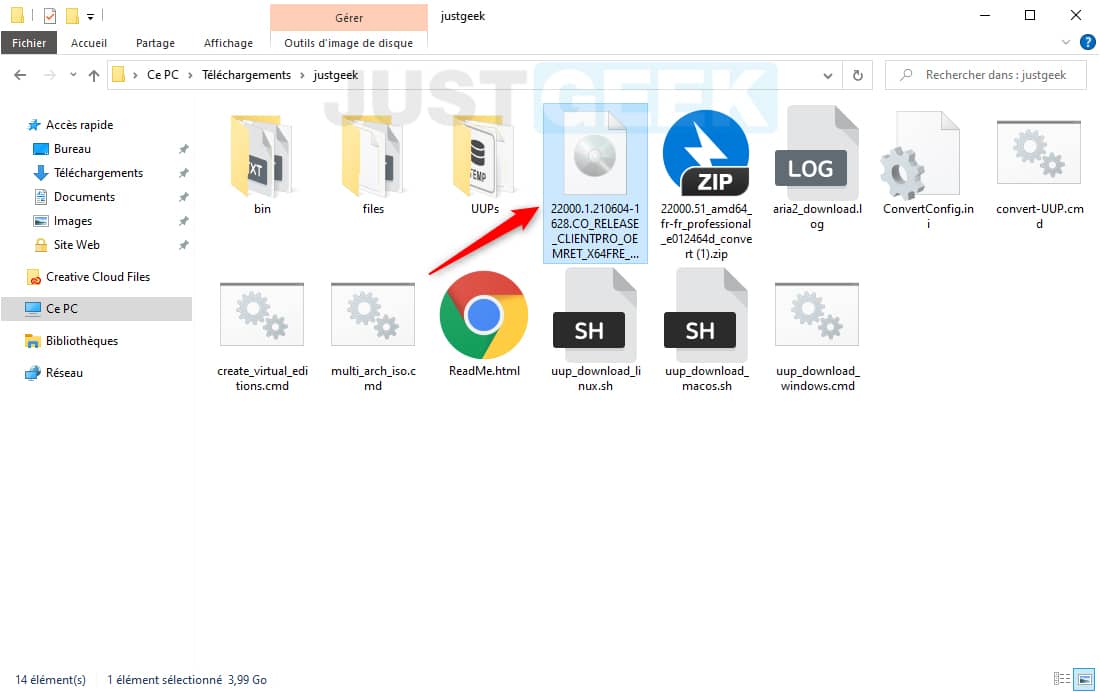


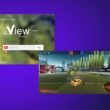



Bonjour, une clé d’activation est demandée lors de l’installation…Quelqu’un a t il rencontré ce problème?
Personnellement, j’ai sauté l’étape en cliquant sur « je n’ai pas de clé de produit ». Tu peux profiter de l’OS pendant 30 jours je crois. Et après j’ai activé le Windows 11 Pro avec une clé de produit Windows 10 Pro que j’ai acheté sur le net, ça passe sans problème 🙂
J’ai fait ce que vous avez fait et là ça à bien fonctionné merci !
Cool 🙂 Surement un bug du site uupdump dans ce cas car moi ça a fonctionné du premier coup…
en revanche j’ai pu constater que ce n’est pas la dernière build à ce jour (22000.1) alors que la 22000.51 est l’actuelle insider.
Comment l’avoir ? ou comment la mettre à jour vers cette version ?
merci
Passe par le Windows Update 😉
oui !
en revanche pourquoi j’ai la build 22000.1 et non la 22000.51 ?
Chez moi ça fonctionne bien alors je pense que tu n’as pas bien suivi les étapes 😉
Ne fonctionne pas. Problème de téléchargement.
j’ai eu le même problème, ça ne fonctionnait pas car l’option « Téléchargez en utilisant aria2 et convertissez » était déjà présélectionnée quand je suis arrivé à cette étape et je n’y ai donc pas touché vu que c’était l’option à utiliser.
J’ai donc réessayé et sélectionné l’option du dessus et j’ai de nouveau sélectionné « Téléchargez en utilisant aria2 et convertissez » dans la foulée et la ça a fonctionné ! 😉