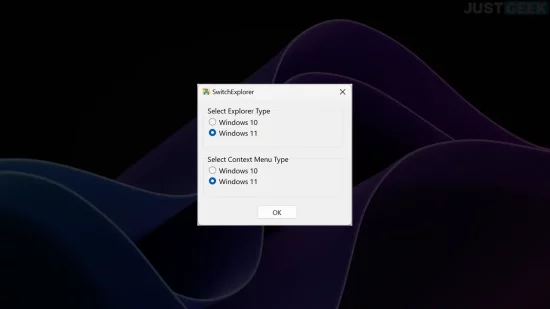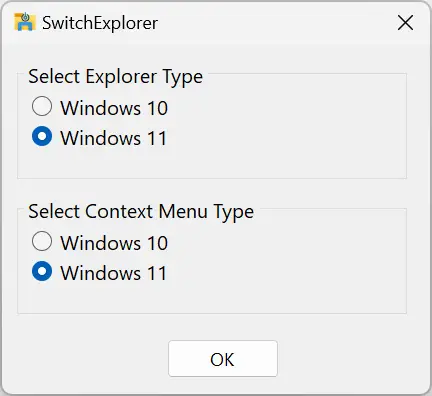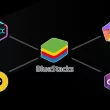Depuis la sortie de Windows 11, nombre d’entre vous ont été déroutés par les changements apportés à l’Explorateur de fichiers et au menu contextuel. Si vous regrettez l’interface familière de Windows 10, rassurez-vous, il existe une solution simple et efficace pour retrouver vos marques : SwitchExplorer.
Qu’est-ce que SwitchExplorer ?
SwitchExplorer est un logiciel open source qui vous permet de restaurer l’Explorateur de fichiers avec le ruban de Windows 10 sur Windows 11, ainsi que de retrouver le menu contextuel classique de Windows 10. Fini le casse-tête des paramètres système complexes, SwitchExplorer vous offre une alternative intuitive et rapide.
Comment fonctionne SwitchExplorer ?
Avant de pouvoir profiter des fonctionnalités de SwitchExplorer, vous devez le télécharger et l’installer sur votre ordinateur. Pour ce faire, rendez-vous sur la page GitHub officiel du projet et cliquez sur le lien de téléchargement. Vous obtiendrez alors un fichier ZIP contenant l’exécutable de SwitchExplorer.
Pour l’installer, suivez ces étapes simples :
- Ouvrez l’explorateur de fichiers et accédez au dossier où vous avez téléchargé l’archive ZIP de SwitchExplorer.
- Faites un clic droit sur le fichier ZIP et choisissez « Extraire tout » dans le menu contextuel.
- Sélectionnez le dossier de destination où vous souhaitez extraire les fichiers de SwitchExplorer, puis cliquez sur « Extraire ».
- Une fois l’extraction terminée, ouvrez le dossier contenant les fichiers extraits et double-cliquez sur l’exécutable « SwitchExplorer.exe » pour lancer le logiciel.
Lorsque vous lancez SwitchExplorer, une fenêtre s’ouvre avec deux sections principales : « Select Explorer Type » et « Select Context Menu Type ». Dans chaque section, vous avez le choix entre « Windows 10 » et « Windows 11 ». Il vous suffit de sélectionner vos préférences en cochant les cases correspondantes, puis de cliquer sur « OK ».
Le logiciel se charge alors de modifier le registre à votre place, sans que vous ayez à mettre les mains dans le cambouis. Le processus explorer.exe redémarre automatiquement, vous permettant de profiter instantanément des changements, sans même avoir à redémarrer votre ordinateur.
Une alternative aux modifications du registre
Bien que nous ayons précédemment partagé avec vous des articles détaillant la procédure pour modifier le registre afin de retrouver l’ancien menu contextuel et l’Explorateur de fichiers classique sur Windows 11, nous sommes conscients que cette méthode peut sembler rébarbative pour certains. SwitchExplorer vous affranchit de ces manipulations fastidieuses, vous faisant gagner un temps précieux.
Personnalisez votre expérience Windows 11
Grâce à SwitchExplorer, vous avez la possibilité de personnaliser votre expérience sous Windows 11 selon vos préférences. Que vous soyez attaché à l’interface traditionnelle de Windows 10 ou que vous souhaitiez profiter des nouveautés de Windows 11, ce logiciel vous offre le meilleur des deux mondes. Vous pouvez ainsi alterner entre les différentes options au gré de vos envies, sans contrainte.
Conclusion
En définitive, SwitchExplorer est l’outil idéal pour tous ceux qui souhaitent retrouver leurs repères sous Windows 11, sans pour autant renoncer aux avancées de ce nouveau système d’exploitation. Grâce à son interface intuitive et ses fonctionnalités performantes, ce logiciel open source et gratuit vous permettra de personnaliser votre expérience utilisateur en toute simplicité. N’attendez plus, essayez SwitchExplorer dès maintenant et redécouvrez le plaisir d’un Explorateur de fichiers et d’un menu contextuel à votre image !