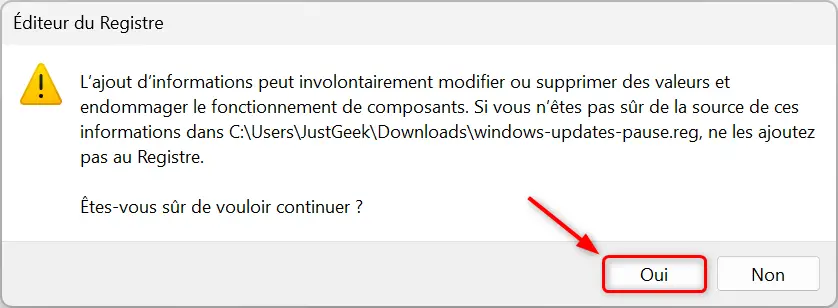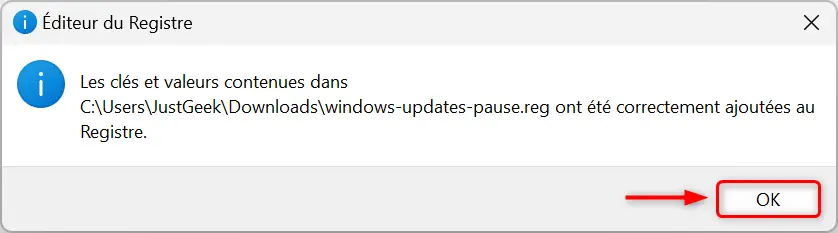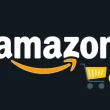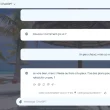Windows Update, le système de mise à jour automatique intégré dans Windows 10 et 11, a tendance à s’inviter au mauvais moment. Certes, il permet de maintenir votre PC à jour et protégé contre les failles de sécurité, mais ses interventions intempestives ont souvent le don de tomber au mauvais moment, comme au beau milieu d’une session de travail ou en pleine partie de jeu vidéo.
Microsoft propose bien une option pour interrompre temporairement les mises à jour, mais celle-ci est plafonnée à 5 semaines. Passé ce délai, impossible de repousser plus longtemps. C’est là que Windows Update Killer entre en scène. Ce petit tweak du registre va vous permettre de suspendre les mises à jour de Windows bien plus longtemps, pendant plusieurs années. Fini les redémarrages forcés, vous reprenez la main sur votre PC !
Pourquoi vouloir reporter les mises à jour ?
Microsoft a instauré un système de mises à jour automatiques sur Windows 10 et 11 pour s’assurer que tous les PC restent à jour et protégés contre les failles de sécurité. C’est une bonne chose en soi, mais cela peut vite devenir pénible quand votre PC redémarre en plein milieu d’une session de travail importante, vous faisant perdre des données non sauvegardées.
De plus, certaines mises à jour peuvent contenir des bugs et causer des dysfonctionnements sur votre système. Il est donc parfois judicieux d’attendre un peu avant de les installer, le temps que Microsoft corrige les problèmes.
Windows vous permet de reporter les mises à jour pendant maximum 5 semaines. Mais si vous avez besoin de plus de temps, Windows Update Killer est là !
Suspendre les mises à jour de Windows avec Windows Update Killer
Conçu par un développeur excédé par les mises à jour inopinées, Windows Update Killer est un petit fichier du registre bien pratique qui va modifier les paramètres de Windows pour repousser la date limite des reports de mises à jour.
Son utilisation est on ne peut plus simple. Pas besoin d’installer quoi que ce soit, il suffit de télécharger le fichier .reg correspondant à l’action voulue depuis la page GitHub du projet :
- windows-updates-pause.reg : pour suspendre les mises à jour
- windows-updates-unpause.reg : pour les réactiver
Double-cliquez sur le fichier, confirmez l’intégration dans le Registre et le tour est joué !
Plus besoin d’aller dans les Paramètres de Windows, les mises à jour seront automatiquement suspendues jusqu’au… 31 décembre 2051. De quoi voir venir 😊.
Bien sûr, nous vous recommandons quand même d’effectuer les mises à jour de temps en temps, surtout si votre PC est connecté à Internet, pour garder un système stable et sécurisé. Windows Update Killer vous redonne juste le contrôle sur le moment opportun.
Comment réactiver les mises à jour de Windows
Si finalement vous souhaitez réactiver les mises à jour avant l’échéance de 2051, deux possibilités s’offrent à vous :
- Exécutez le fichier windows-updates-unpause.reg de la même façon que précédemment. Cela réactivera les mises à jour tout en vous laissant la possibilité de les suspendre à nouveau avec windows-updates-pause.reg.
- Rendez-vous dans les Paramètres de Windows Update et cliquez sur « Reprendre les mises à jour ».
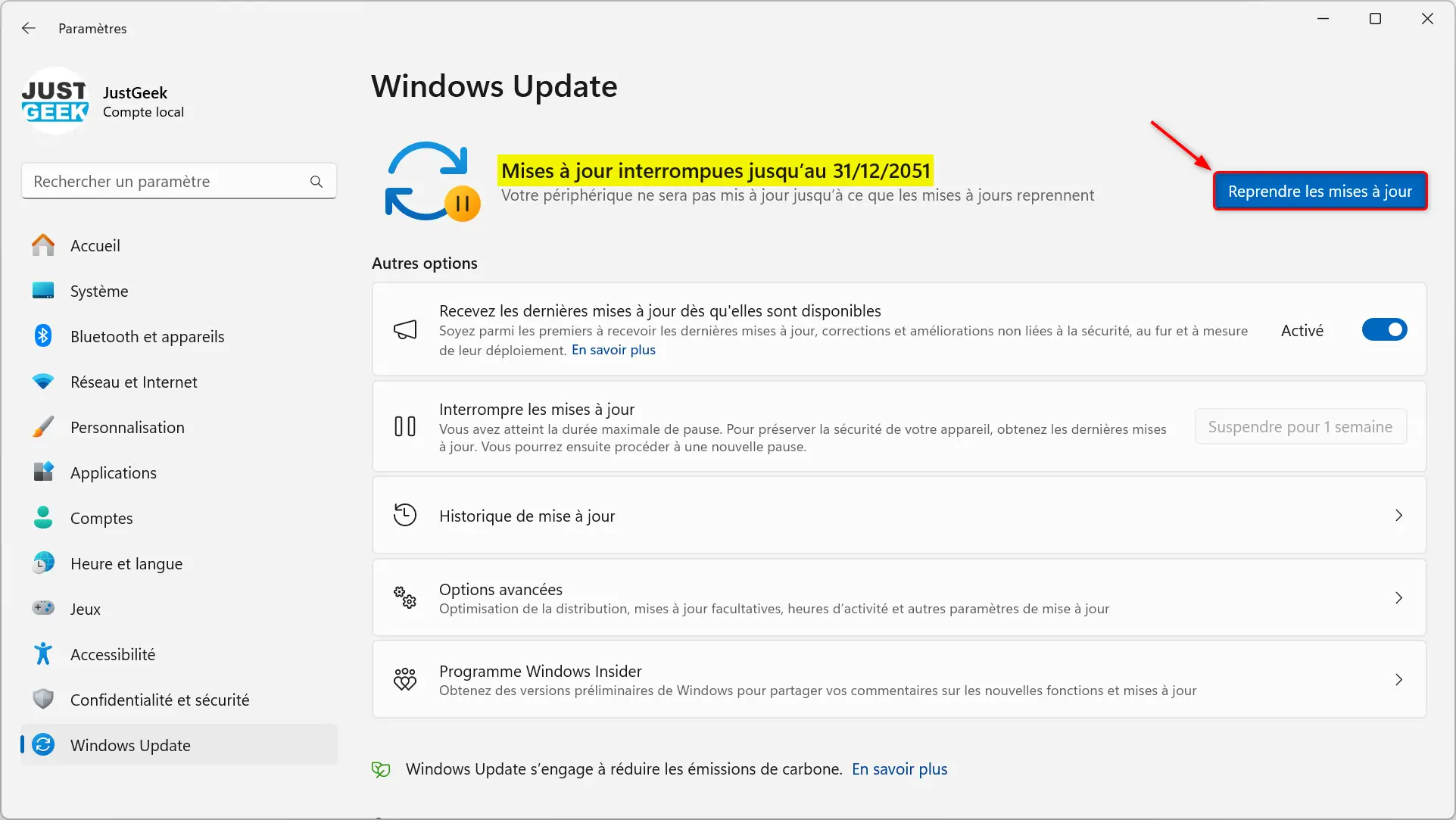
Et voilà, vous avez désormais le pouvoir de gérer les mises à jour de Windows 10/11 comme bon vous semble grâce à cette astuce de registre. Mais n’oubliez pas de les faire de temps en temps quand même ! La sécurité et la stabilité de votre PC en dépendent.