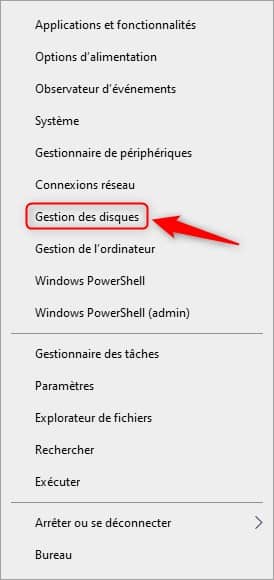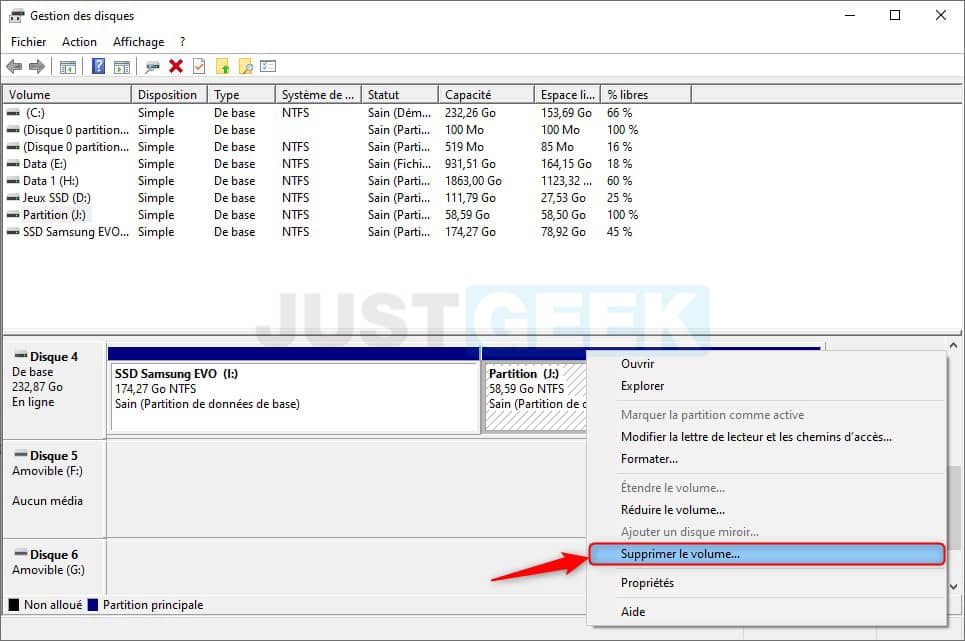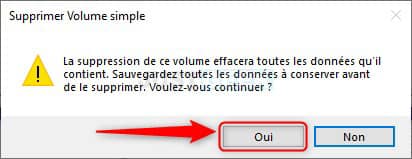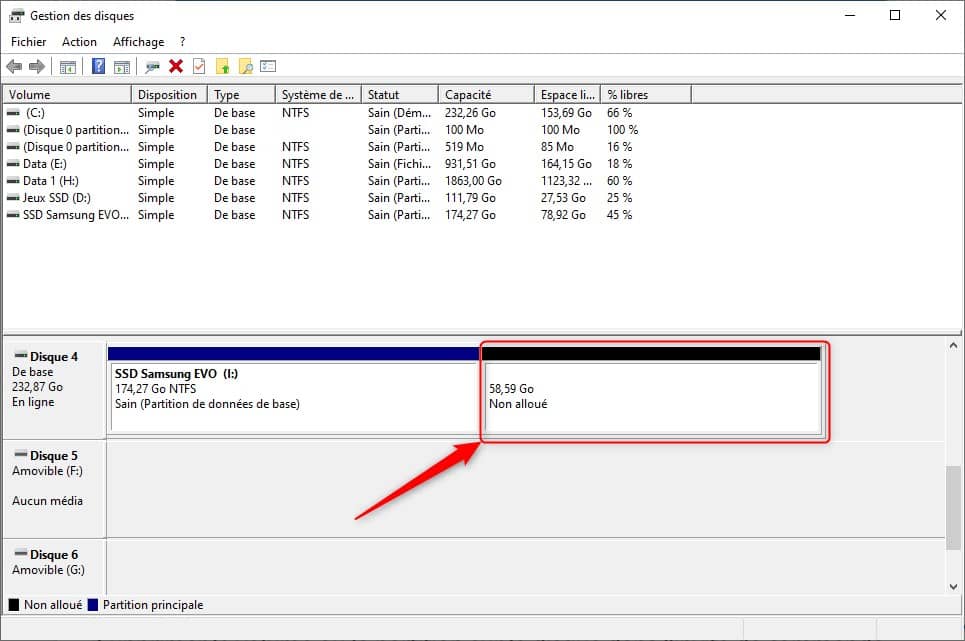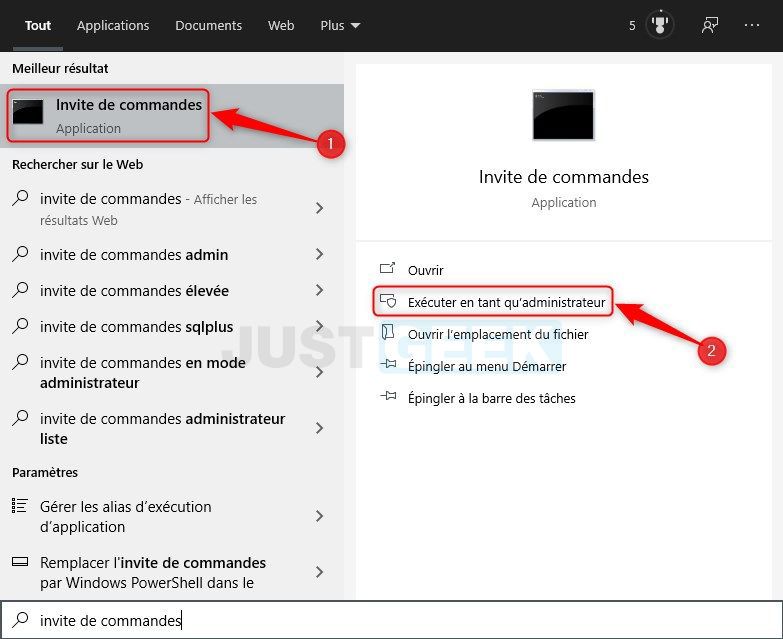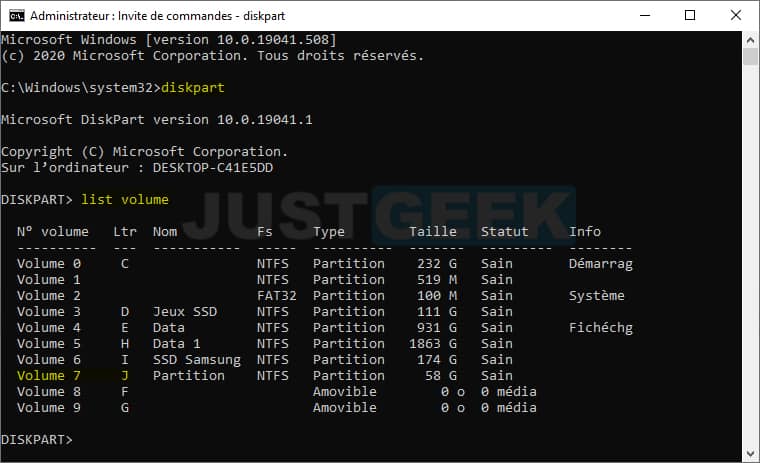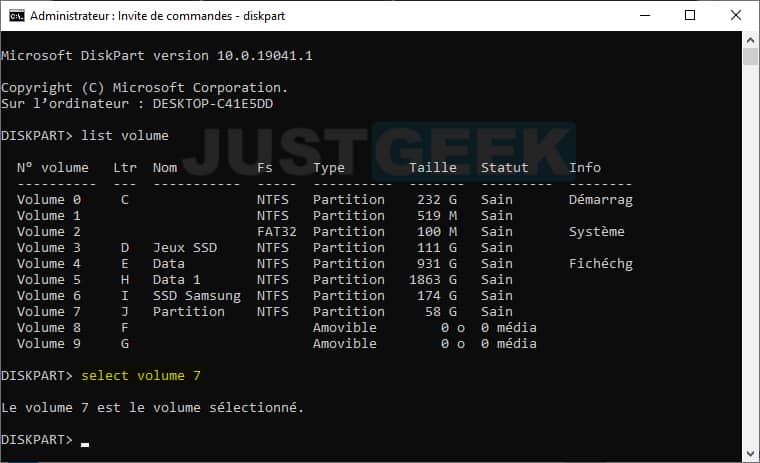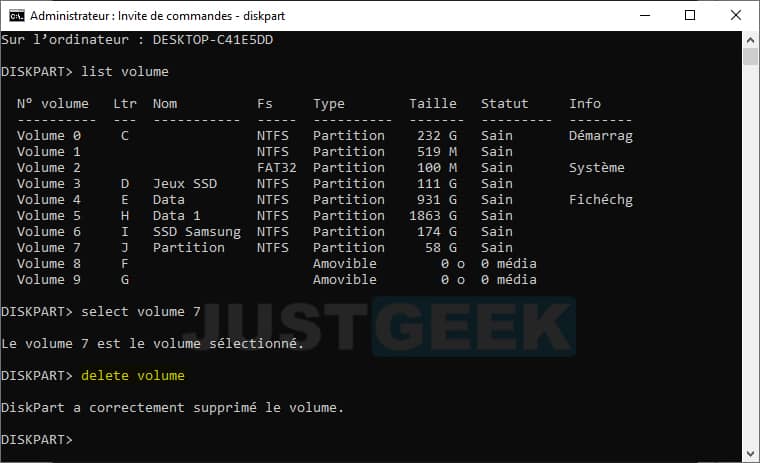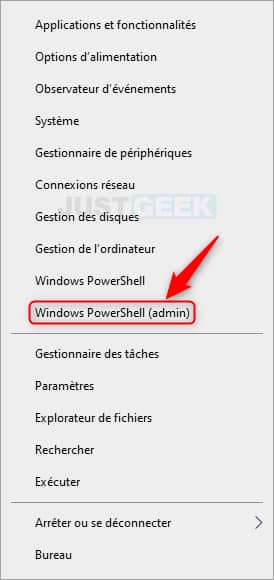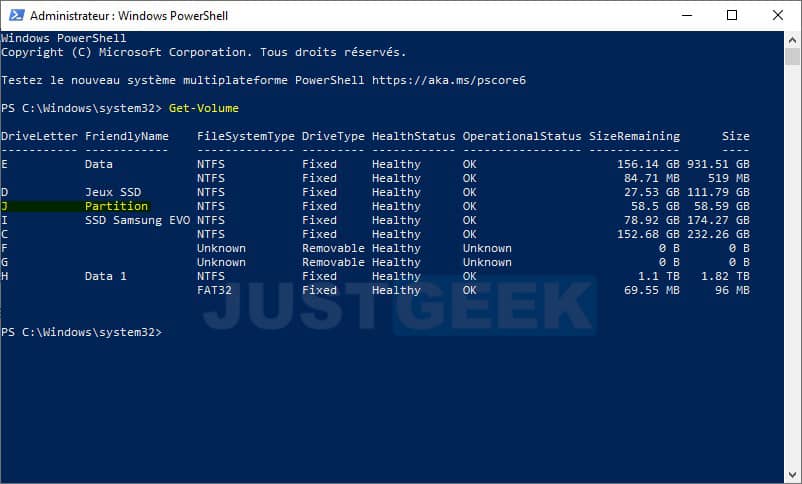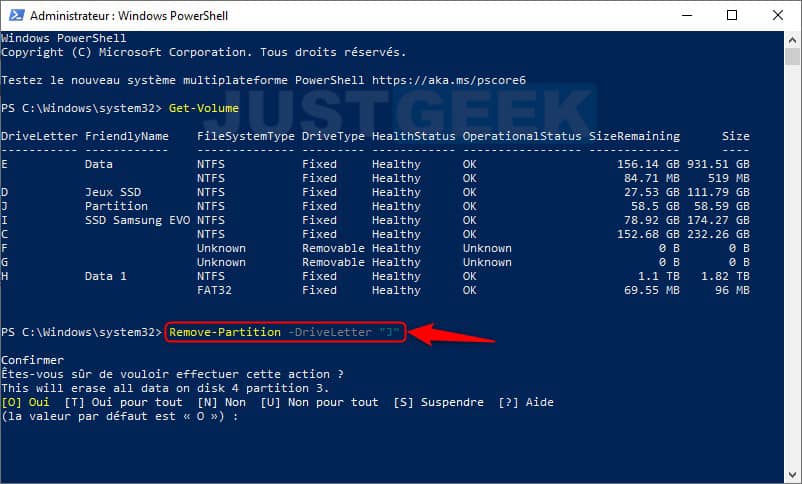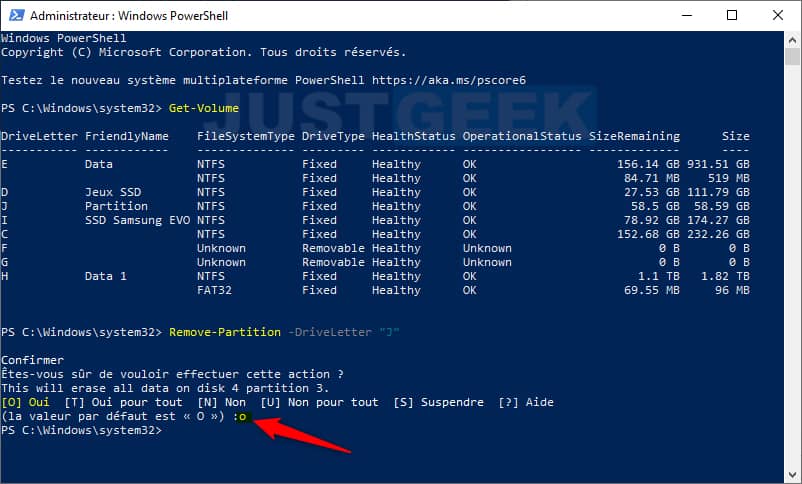Sous Windows 10, vous pouvez supprimer un volume ou une partition sur un disque, à l’exception d’un volume ou d’une partition système ou de démarrage.
Lorsque vous supprimez un volume ou une partition sur un disque, il devient un espace non alloué sur le disque. Vous pouvez alors étendre cet espace non alloué sur un autre volume/partition sur le même disque pour ajouter l’espace vide au volume/partition.
Le tutoriel qui suit vous montre différentes façons de supprimer un volume ou une partition sur un disque dans Windows 10.
Sommaire
Supprimer un volume ou une partition dans Windows 10
Méthode 1 : via Gestion des disques
1. Appuyez simultanément sur les touches Windows + X de votre clavier, puis cliquez sur Gestion des disques.
2. Faites un clic droit sur la partition ou le volume que vous souhaitez supprimer, et cliquez sur Supprimer le volume.
3. Cliquez sur Oui pour confirmer la suppression.
4. La partition ou le volume va maintenant être supprimé et s’affichera comme un espace non alloué sur le disque.
Méthode 2 : via l’Invite de commandes
1. Tapez Invite de commandes dans le menu Démarrer, puis cliquez sur Exécuter en tant qu’administrateur.
2. Une fois la fenêtre Invite de commandes ouverte, tapez les commandes suivantes et appuyez sur Entrée après chaque commande.
diskpart
list volume
3. Tapez ensuite la commande ci-dessous dans l’Invite de commandes et appuyez sur Entrée. Et bien entendu, remplacez <numero> par le numéro de volume réel de votre disque. Dans mon exemple : select volume 7
select volume <numero>
4. Enfin, tapez la commande suivante pour supprimer le volume et appuyez sur Entrée.
5. Un message vous indique que le volume a bien été supprimé. Vous pouvez maintenant fermer l’Invite de commandes.
Méthode 3 : via le Windows PowerShell
1. Faites un clic droit sur le menu Démarrer, puis cliquez sur Windows PowerShell (admin).
2. Tapez la commande suivante et appuyez sur Entrée, puis notez la lettre du lecteur où se trouve la partition ou le volume que vous souhaitez supprimer. Dans mon exemple, la lettre du lecteur est « J ».
Get-Volume
3. Pour supprimer le volume ou la partition, tapez la commande ci-dessous dans le PowerShell et appuyez sur Entrée.
Bien entendu, remplacez <Lettre du lecteur>, par la lettre de lecteur réelle que vous souhaitez supprimer. Dans mon exemple, Remove-Partition -DriveLetter "J"
Remove-Partition -DriveLetter "<Lettre du lecteur>"
4. Lorsque vous y êtes invité, saisissez la lettre o pour confirmer et appuyez sur Entrée.
5. Voilà, votre volume ou partition est maintenant supprimé.