Vous partagez votre ordinateur avec vos enfants et souhaitez surveiller leur activité de navigation ? Ou peut-être désirez-vous garder un œil sur l’activité en ligne de vos salariés dans votre entreprise ? Dans les deux cas, il peut s’avérer judicieux de désactiver le mode de navigation privée de le navigateur. Dans cet article, nous allons vous expliquer comment supprimer complètement l’option de navigation privée pour les navigateurs Chrome, Firefox et Edge.
Sommaire
- Qu’est-ce que la navigation privée ?
- Désactiver la navigation privée dans Chrome sur Windows
- Activer la navigation privée dans Chrome sur Windows
- Désactiver la navigation privée dans Chrome sur macOS
- Activer la navigation privée dans Chrome sur macOS
- Désactiver le mode InPrivate dans Edge sur Windows
- Activer le mode InPrivate dans Edge sur Windows
- Désactiver la navigation privée dans Mozilla Firefox sur Windows
- Activer la navigation privée dans Mozilla Firefox sur Windows
- Conclusion
Qu’est-ce que la navigation privée ?
Avant de passer aux tutoriels, rappelons brièvement ce qu’est la navigation privée. Ce mode, aussi appelé « mode incognito » ou « InPrivate » selon les navigateurs, permet de surfer sur le web sans laisser de traces dans l’historique de navigation, les cookies ou les données de formulaires. Bien qu’utile pour préserver sa vie privée, il peut parfois être nécessaire de le désactiver.
Désactiver la navigation privée dans Chrome sur Windows
Voici comment supprimer l’option de navigation privée de Chrome sous Windows :
- Faites un clic droit sur le menu Démarrer, puis sélectionnez « Terminal (admin) ».
- Tapez ou copiez-collez la commande suivante et validez avec Entrée :
REG ADD HKLM\SOFTWARE\Policies\Google\Chrome /v IncognitoModeAvailability /t REG_DWORD /d 1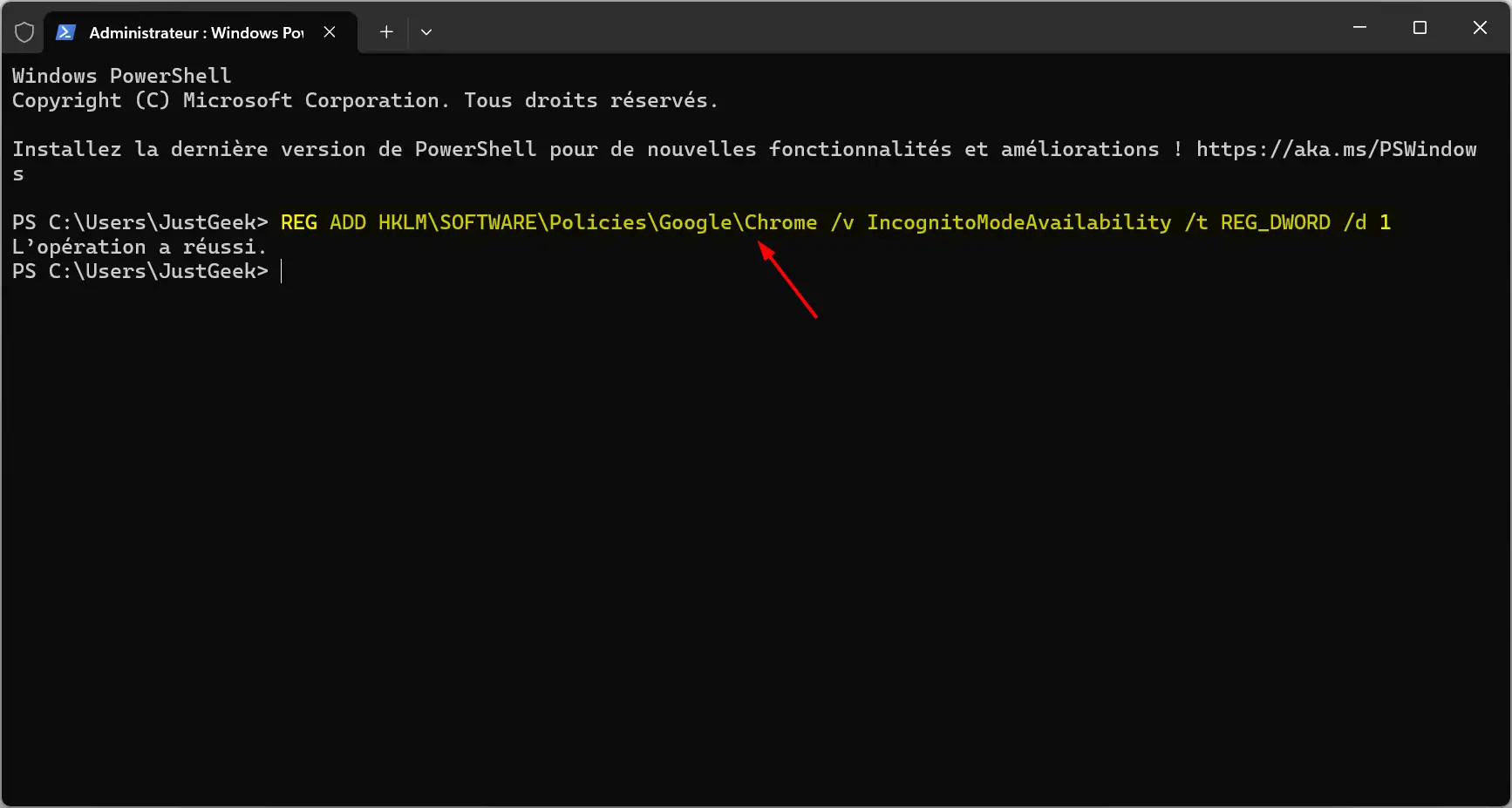
✅ C’est tout ! Les modifications sont immédiatement prises en compte, nul besoin de redémarrer votre PC. L’option « Nouvelle fenêtre de navigation privée » aura totalement disparu de Chrome.
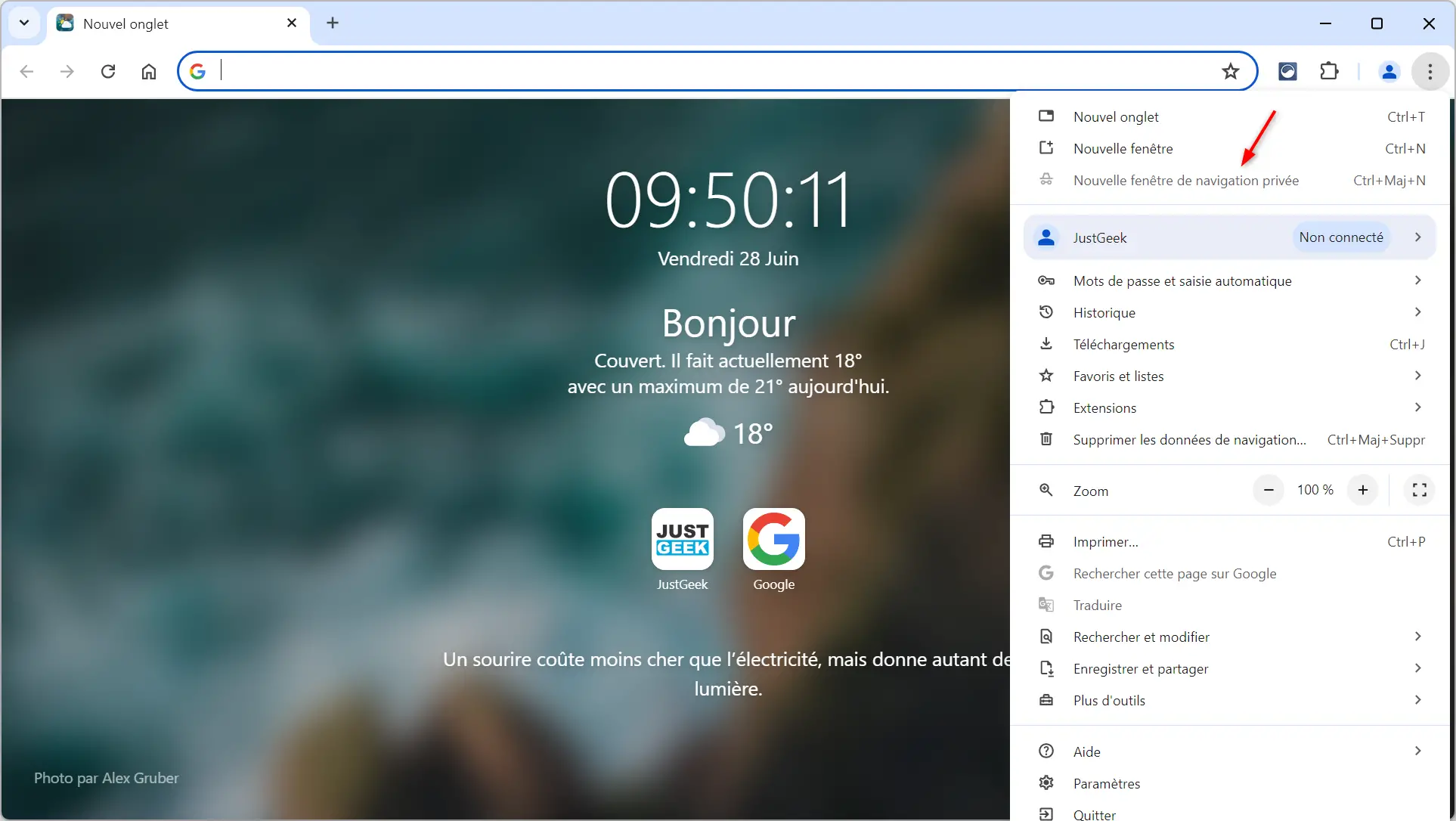
Activer la navigation privée dans Chrome sur Windows
Si vous souhaitez réactiver le mode incognito ultérieurement, suivez simplement ces étapes :
- Ouvrez à nouveau le Terminal (admin) via un clic droit sur le menu Démarrer.
- Entrez ou copiez-collez cette commande puis appuyez sur Entrée :
REG ADD HKLM\SOFTWARE\Policies\Google\Chrome /v IncognitoModeAvailability /t REG_DWORD /d 0- Lorsque le système vous demande « La valeur IncognitoModeAvailability existe. Voulez-vous la remplacer (Oui/Non) ? », tapez « o » (pour « Oui ») puis Entrée.
- Les changements sont instantanés, vous pouvez refermer le Terminal.
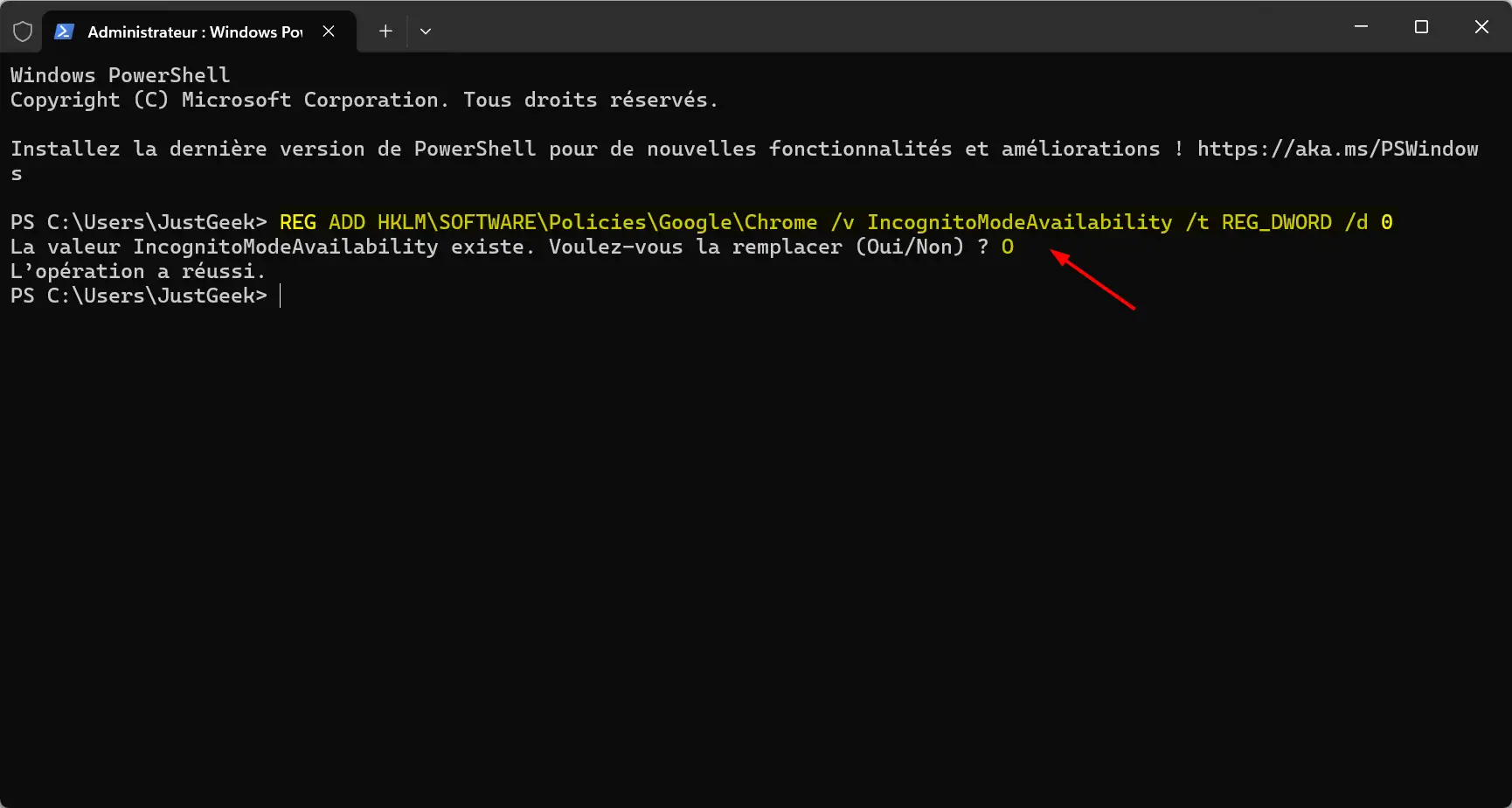
Désactiver la navigation privée dans Chrome sur macOS
Passons maintenant à la désactivation de la navigation privée sur Chrome pour macOS :
- Ouvrez le Terminal (Applications > Utilitaires > Terminal).
- Tapez ou copiez-collez la commande suivante puis appuyez sur Entrée :
defaults write com.google.chrome IncognitoModeAvailability -integer 1z- Relancez Chrome pour que les modifications soient appliquées.
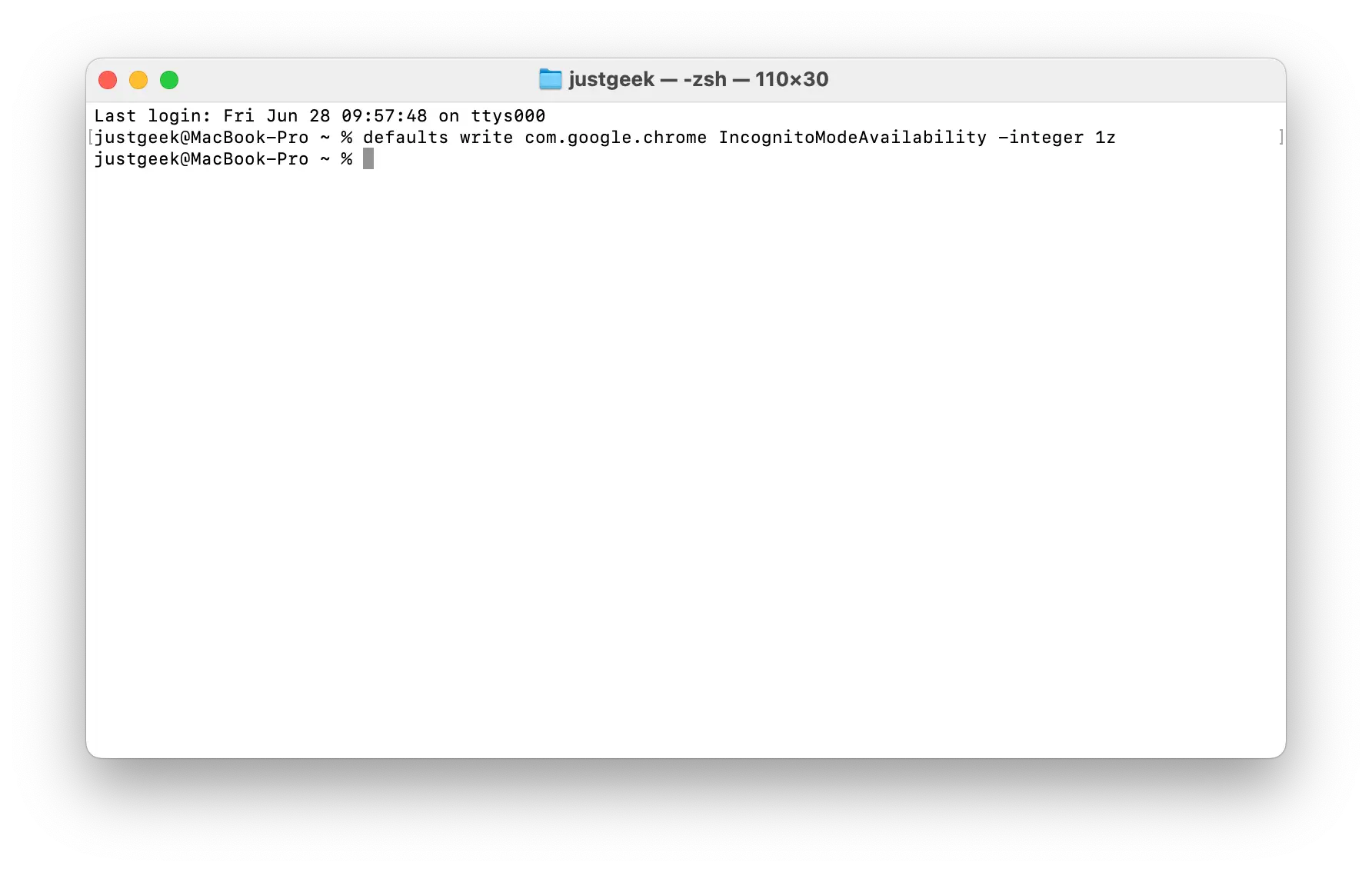
Activer la navigation privée dans Chrome sur macOS
Voici comment réactiver le mode de navigation privée sur macOS :
- Ouvrez à nouveau le Terminal.
- Entrez ou copiez-collez la commande ci-dessous et validez avec Entrée :
defaults write com.google.chrome IncognitoModeAvailability -integer 0z- Redémarrez Chrome, la navigation privée est de retour.
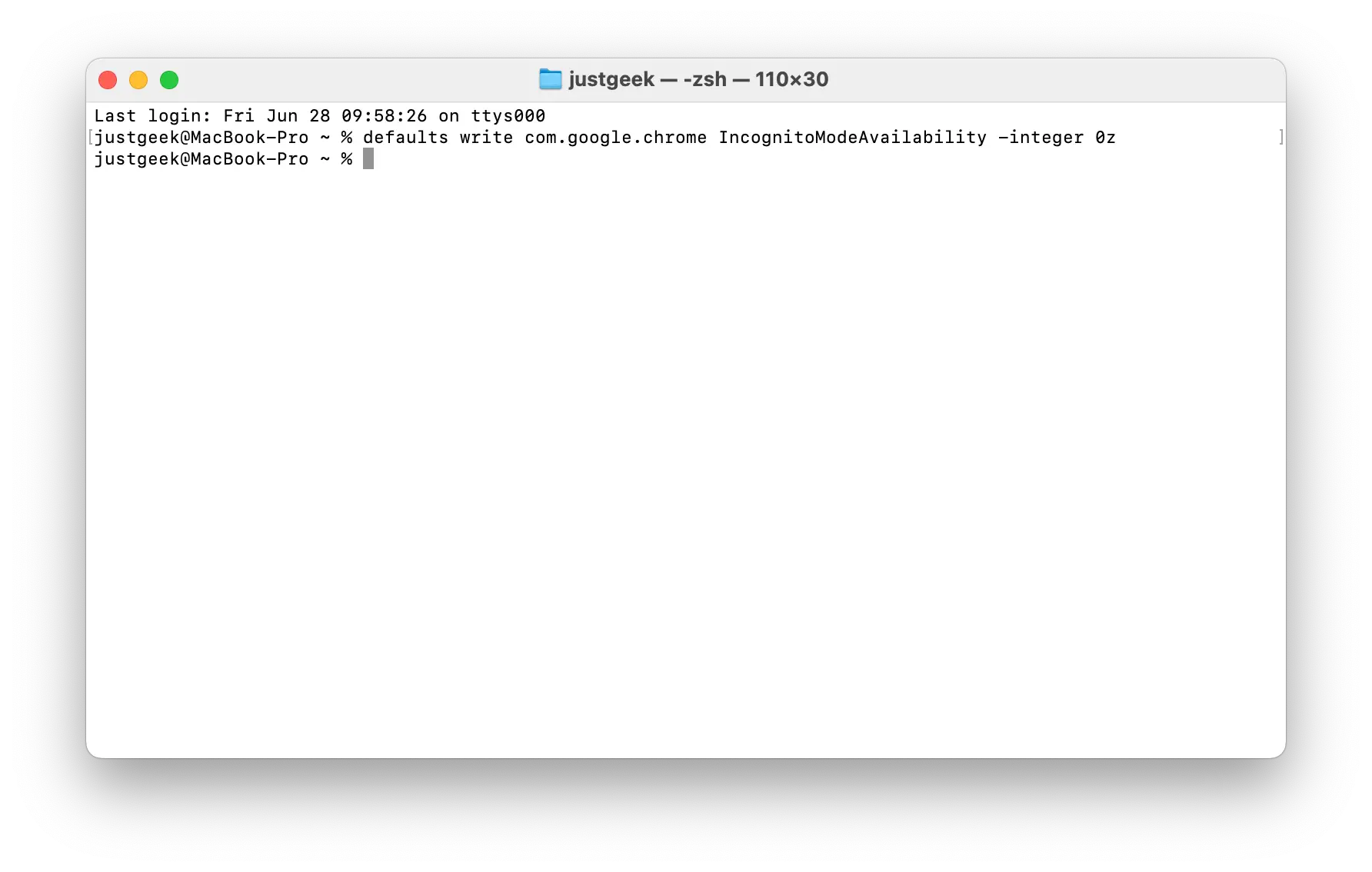
Désactiver le mode InPrivate dans Edge sur Windows
Attaquons-nous maintenant à la suppression du mode InPrivate dans Edge :
- Ouvrez la boîte de dialogue Exécuter en appuyant simultanément sur les touches Windows + R.
- Dans le champ « Ouvrir », tapez « regedit » (sans les guillemets) et cliquez sur « OK » pour lancer l’Éditeur du Registre.
- Dans la fenêtre de l’Éditeur du Registre, naviguez jusqu’à la clé suivante :
Ordinateur\HKEY_CURRENT_USER\Software\Policies\Microsoft\Edge📝 Note : Si la clé « Microsoft » et la sous-clé « Edge » n’existent pas, créez-les en faisant un clic droit sur « Policies », puis en sélectionnant « Nouveau » > « Clé ». Nommez cette nouvelle clé « Microsoft », puis créez une sous-clé nommée « Edge ».
- Faites un clic droit dans la partie droite de la fenêtre, choisissez « Nouveau » et « Valeur DWORD 32 bits ».
- Nommez cette nouvelle valeur « InPrivateModeAvailability » et double-cliquez dessus pour en modifier la valeur.
- Dans le champ « Données de la valeur », tapez « 1 » pour désactiver le mode InPrivate, puis cliquez sur « OK ».
- Fermez l’Éditeur du Registre et redémarrez votre ordinateur pour que les modifications prennent effet.
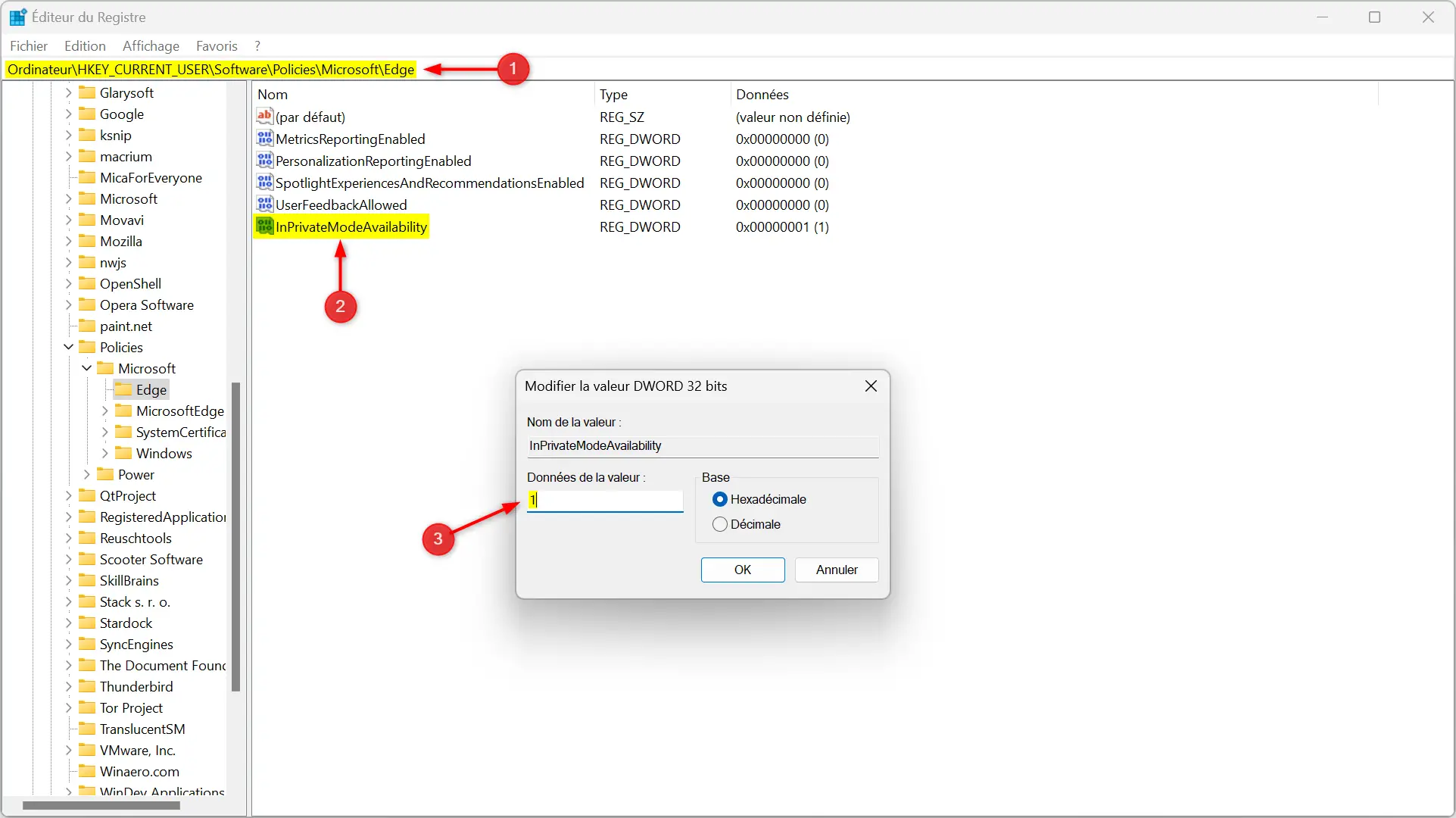
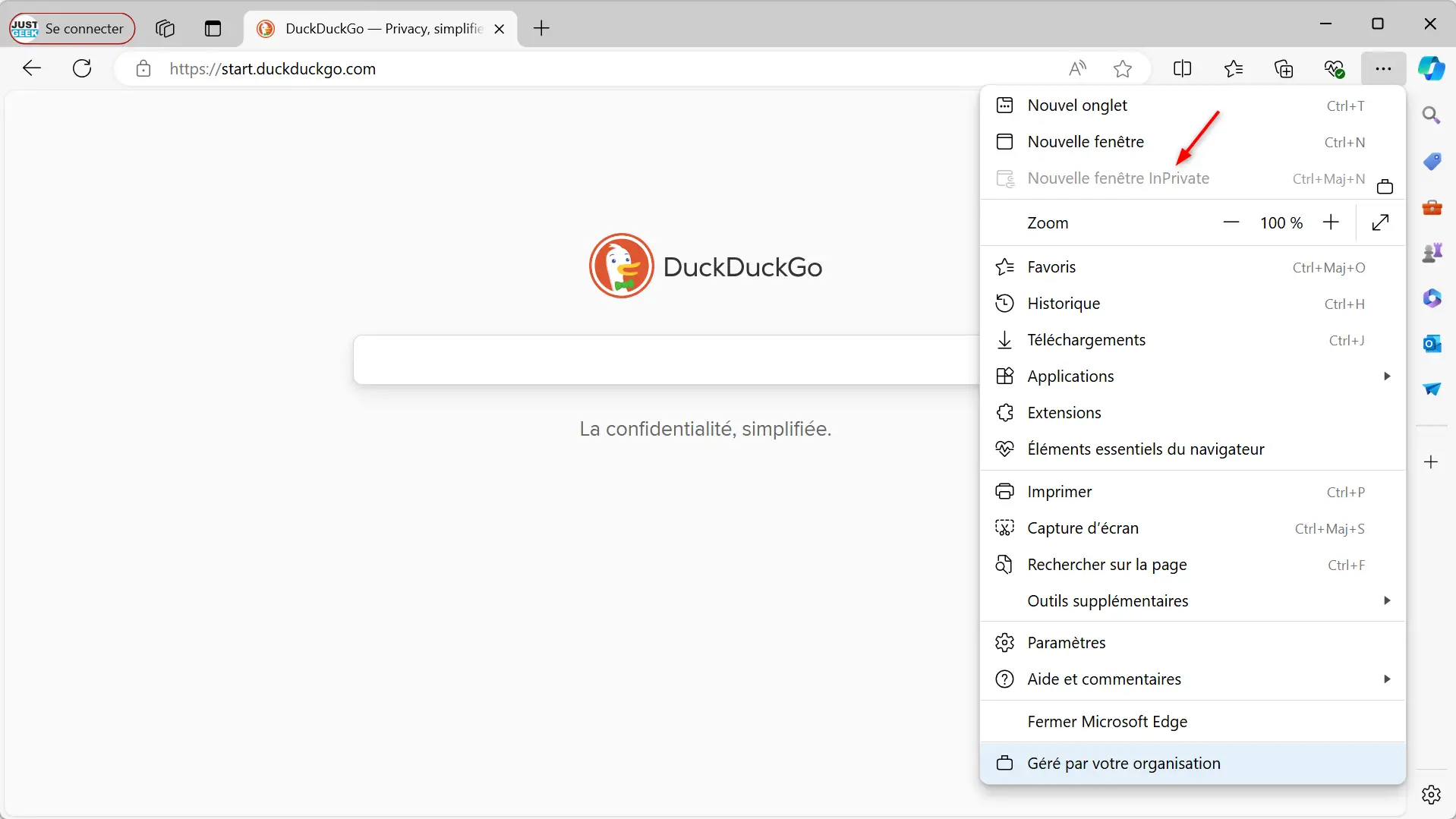
Activer le mode InPrivate dans Edge sur Windows
Si vous souhaitez réactiver la navigation InPrivate dans Microsoft Edge, suivez ces étapes :
- Appuyez sur Windows + R pour ouvrir la boîte de dialogue Exécuter.
- Tapez tapez « regedit » et cliquez sur « OK » pour ouvrir l’Éditeur du Registre.
- Accédez à la clé suivante :
Ordinateur\HKEY_CURRENT_USER\Software\Policies\Microsoft\Edge- Dans le volet de droite, double-cliquez sur la valeur « InPrivateModeAvailability ».
- Remplacez la valeur « 1 » par « 0 » dans le champ « Données de la valeur », puis cliquez sur « OK ».
- Fermez l’Éditeur du Registre et redémarrez votre PC pour que les changements soient pris en compte.
Désactiver la navigation privée dans Mozilla Firefox sur Windows
Pour désactiver le mode de navigation privée dans Mozilla Firefox, vous devez créer et modifier une valeur dans le Registre Windows. Suivez ces étapes :
- Appuyez simultanément sur les touches Windows + R pour ouvrir la boîte de dialogue Exécuter.
- Dans le champ « Ouvrir », saisissez « regedit » (sans les guillemets) et cliquez sur « OK » pour ouvrir l’Éditeur du Registre.
- Dans la fenêtre de l’Éditeur du Registre, naviguez jusqu’à la clé suivante :
Ordinateur\HKEY_LOCAL_MACHINE\SOFTWARE\Policies\Mozilla\Firefox📝 Note : Si la clé « Mozilla » et la sous-clé « Firefox » n’existent pas, créez-les en faisant un clic droit sur « Policies », puis en choisissant « Nouveau » > « Clé ». Nommez cette nouvelle clé « Mozilla », puis créez une sous-clé nommée « Firefox ».
- Dans le volet de droite, effectuez un clic droit et sélectionnez « Nouveau » et « Valeur DWORD 32 bits ».
- Nommez cette nouvelle valeur « DisablePrivateBrowsing », puis double-cliquez dessus.
- Dans le champ « Données de la valeur », saisissez « 1 » pour désactiver la navigation privée, puis cliquez sur « OK ».
- Fermez l’Éditeur du Registre. Les modifications sont immédiatement prises en compte, nul besoin de redémarrer Firefox ou votre ordinateur.
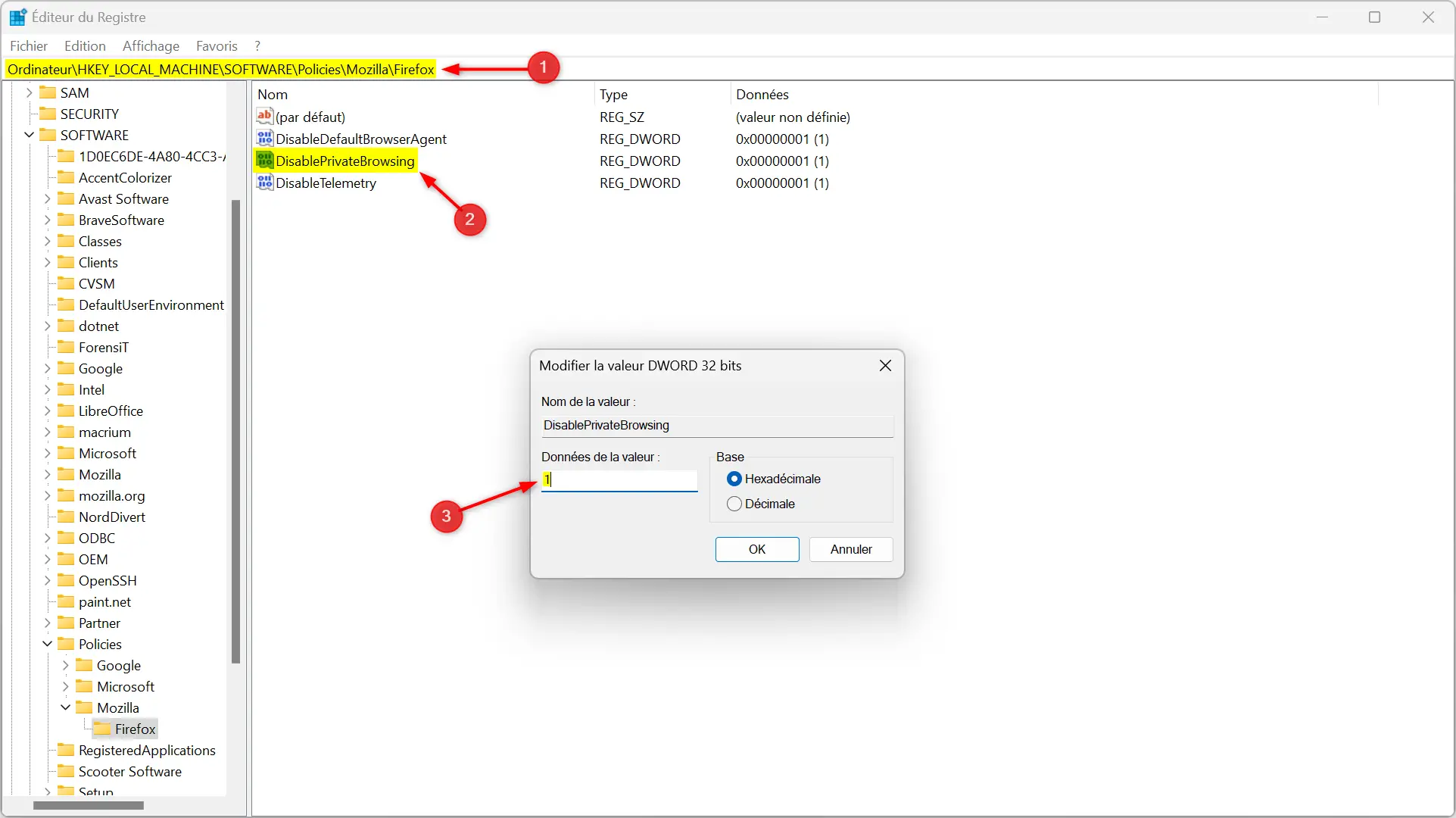
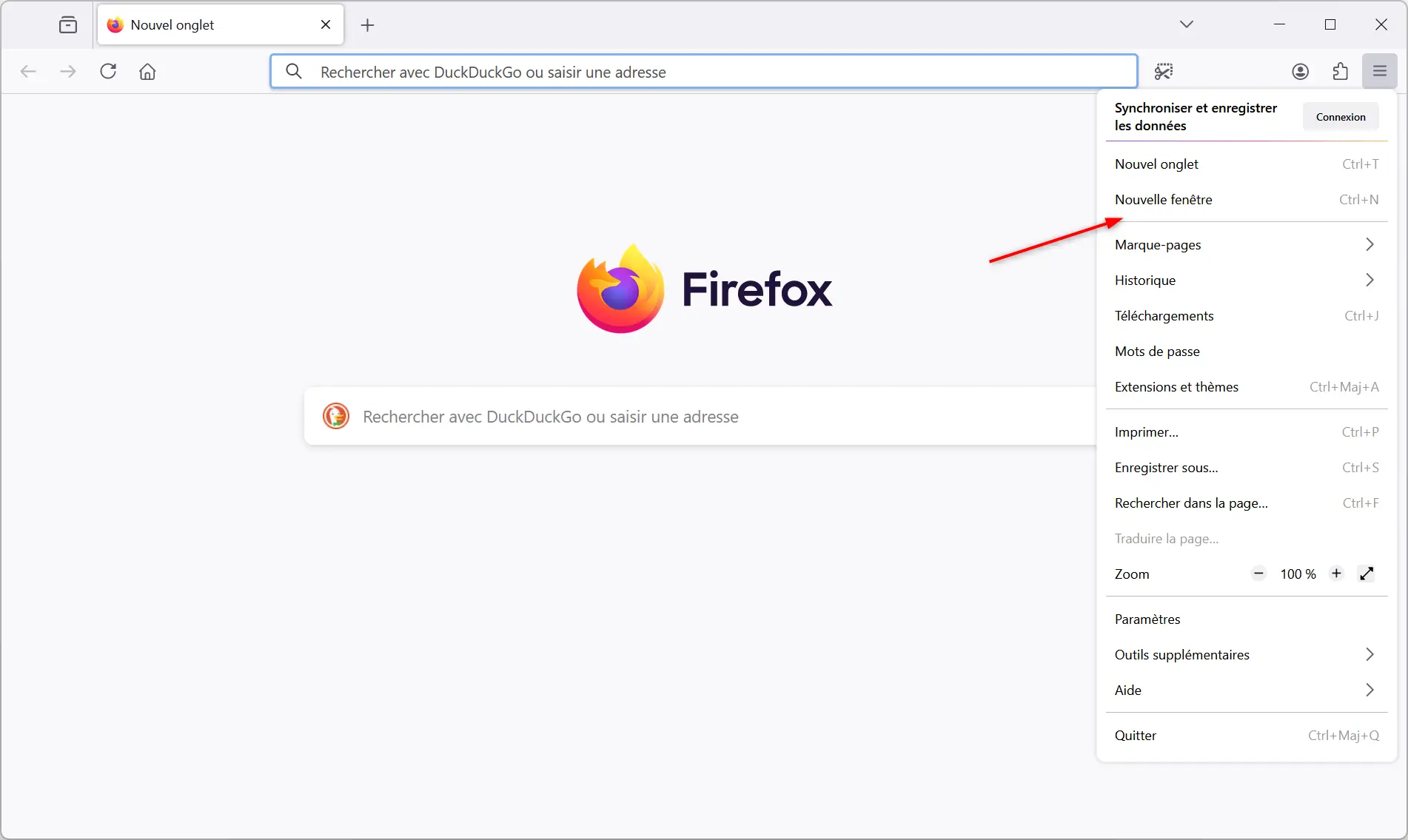
Activer la navigation privée dans Mozilla Firefox sur Windows
Si vous voulez réactiver le mode de navigation privée dans Mozilla Firefox, procédez comme suit :
- Ouvrez la boîte de dialogue Exécuter en appuyant sur les touches Windows + R.
- Tapez « regedit » dans le champ « Ouvrir » et cliquez sur « OK » pour lancer l’Éditeur du Registre.
- Accédez à la clé suivante :
Ordinateur\HKEY_LOCAL_MACHINE\SOFTWARE\Policies\Mozilla\Firefox- Dans le volet de droite, double-cliquez sur la valeur « DisablePrivateBrowsing ».
- Dans le champ « Données de la valeur », remplacez « 1 » par « 0 », puis cliquez sur « OK ».
- Fermez l’Éditeur du Registre. La navigation privée est immédiatement réactivée dans Firefox.
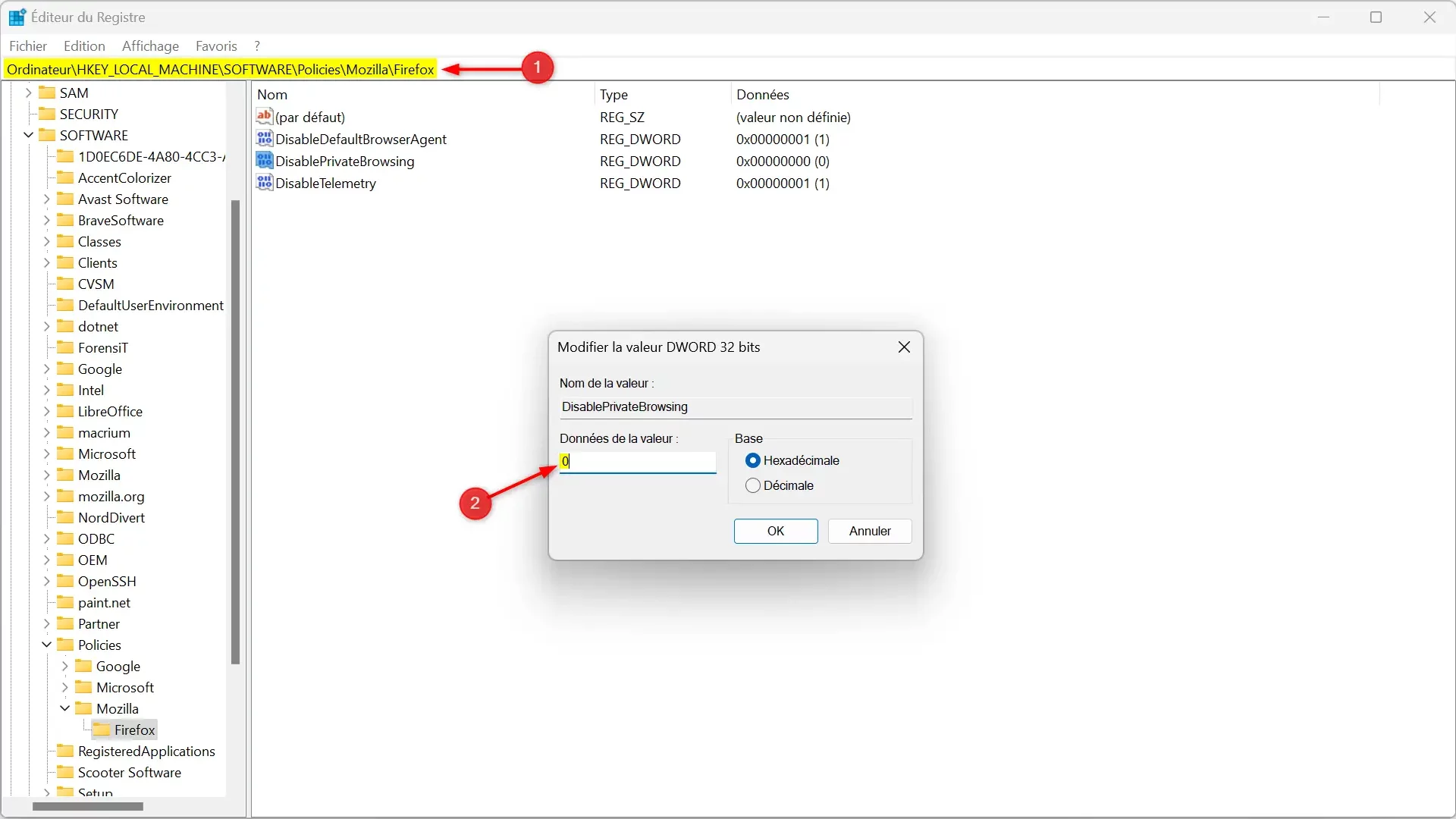
Conclusion
Vous savez désormais comment supprimer complètement le mode de navigation privée sur les principaux navigateurs web. Cette astuce s’avère particulièrement utile pour surveiller l’activité de vos enfants ou de vos employés. Cependant, gardez à l’esprit que cette restriction n’est pas infaillible. Un utilisateur expérimenté pourrait toujours trouver des moyens de la contourner.
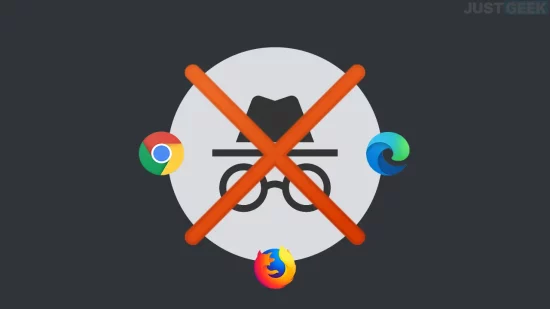

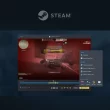

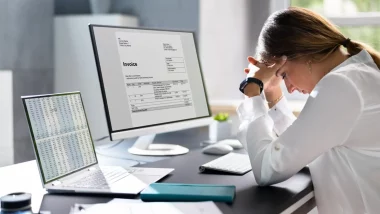
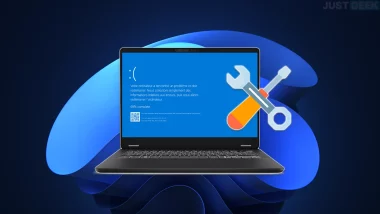
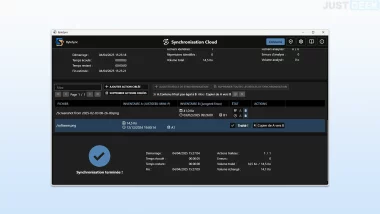
Merci pour cet article
Je suis sous Windows avec google chrome et la commande n’a pas fonctionné message annoncé « acces refusé »
comment faire svp
les enfants n’ont pas besoin de naviguer en privé.
Bonjour coquelicot,
Êtes-vous bien connecté à un compte administrateur ? Cela pourrait expliquer pourquoi la commande affiche « accès refusé ».
Merci pour cet article. Mais rien n’empêche de supprimer manuellement l’historique de navigation manuellement non ?
Oui, c’est toujours possible, je pense que c’est plutôt destiné aux enfants qui ne savent pas ou peu se servir de l’outil informatique et qui dans ce cas, ne seront pas en mesure de supprimer l’historique manuellement.