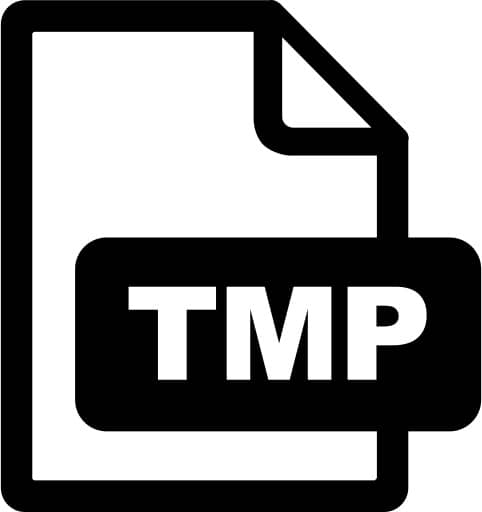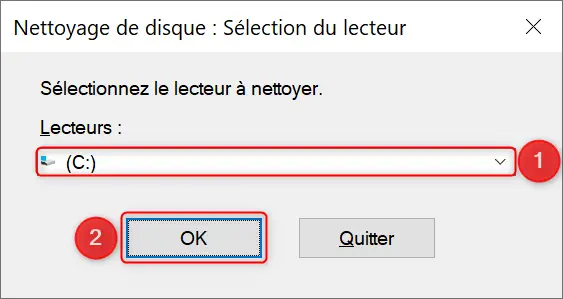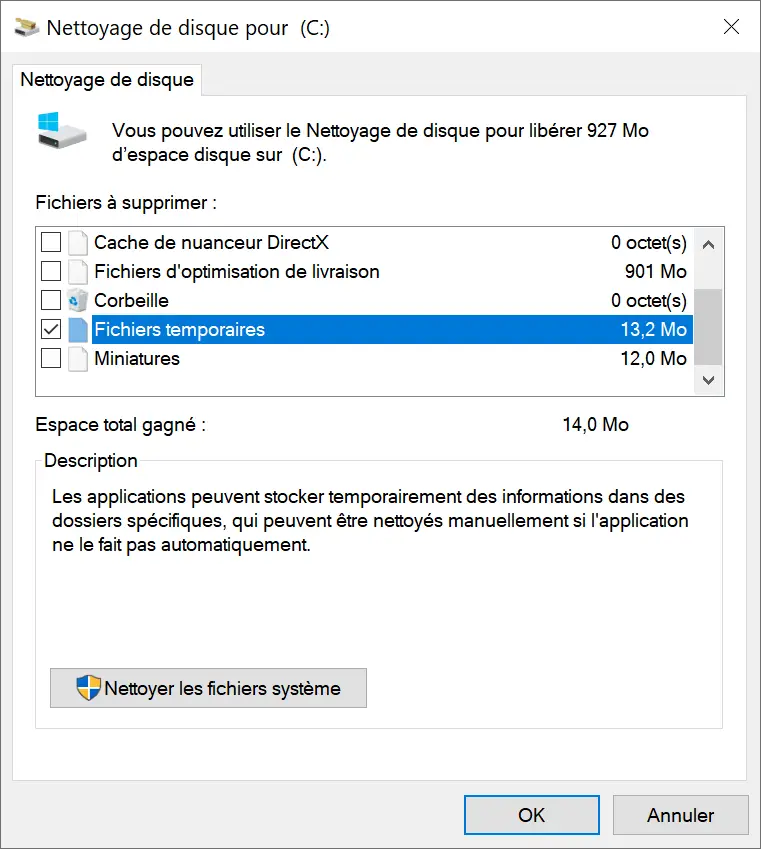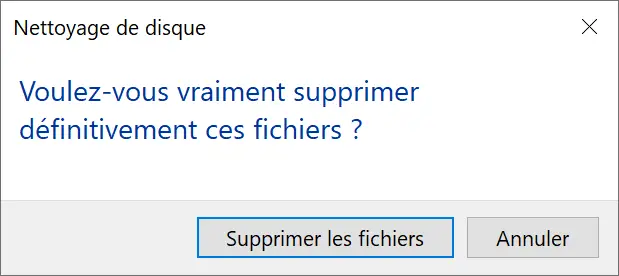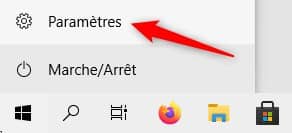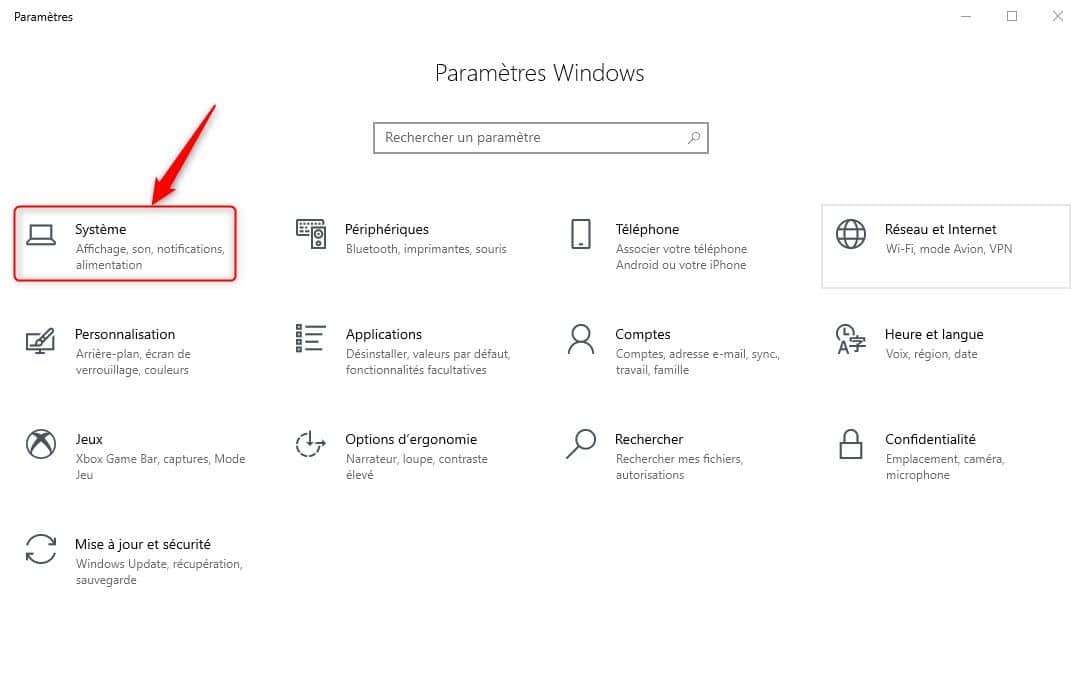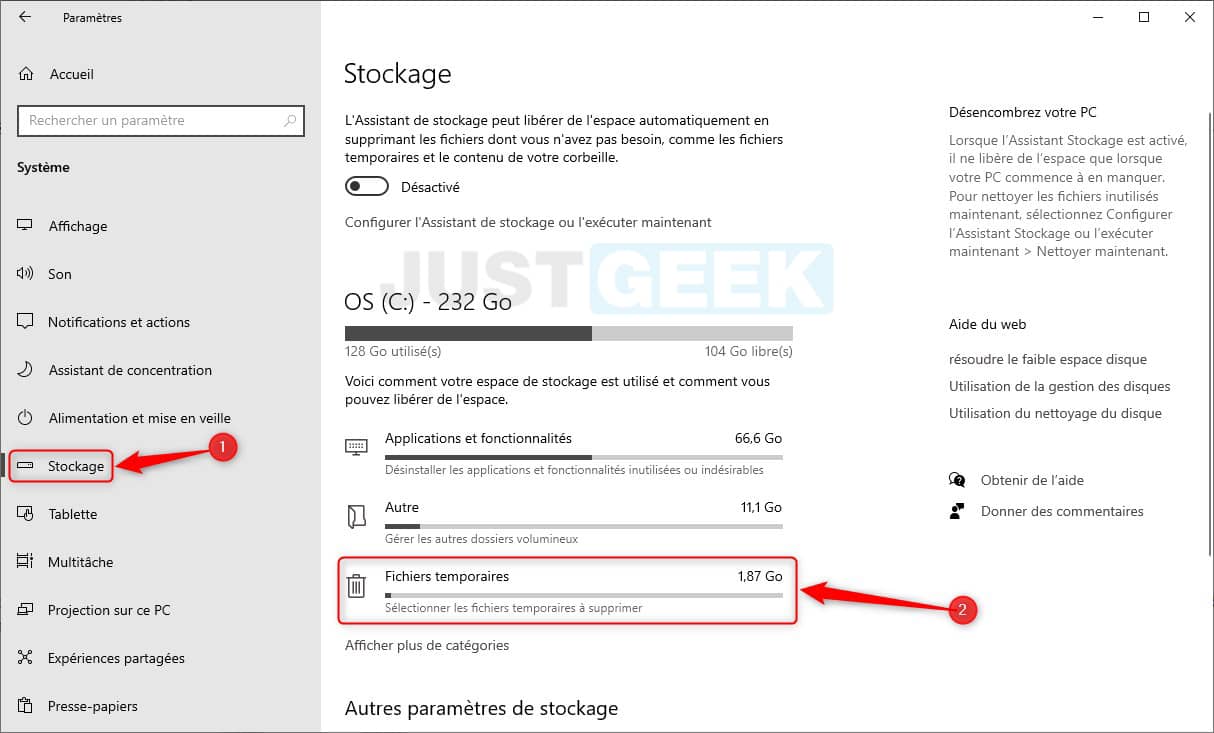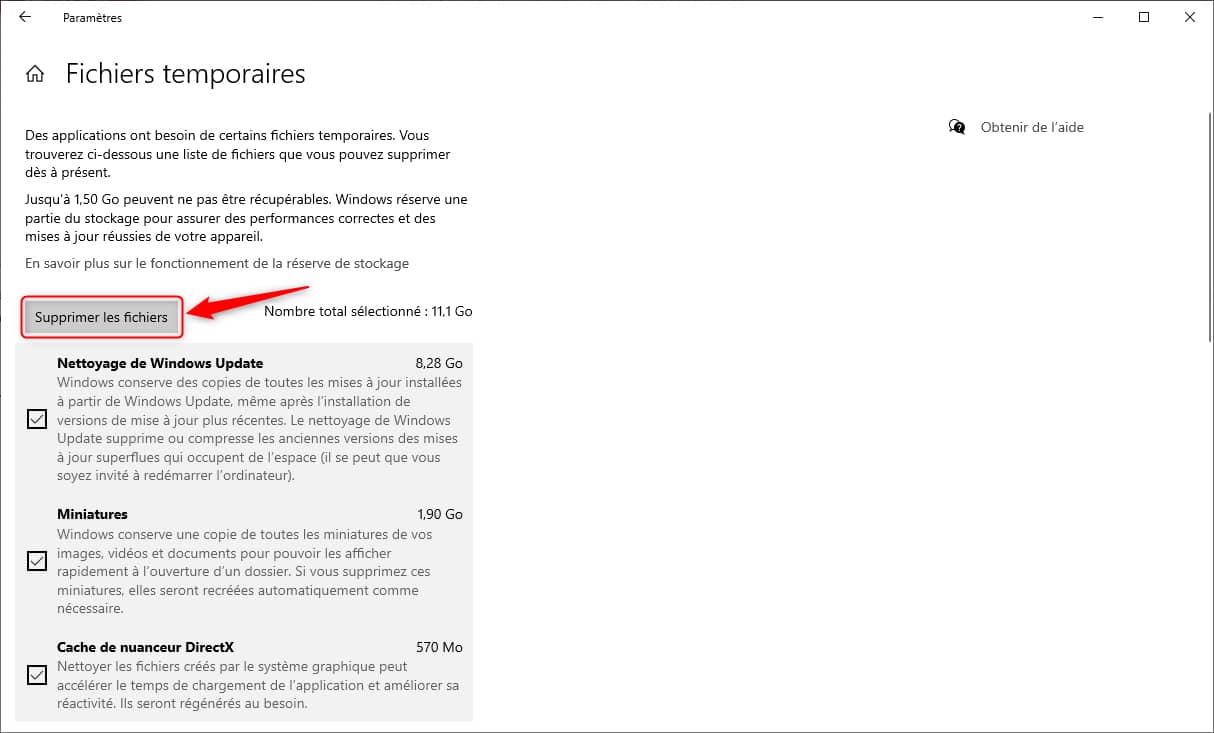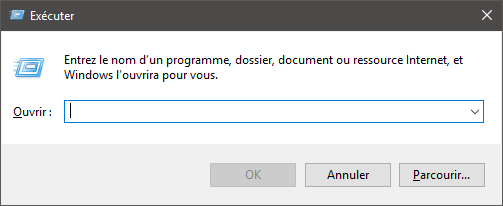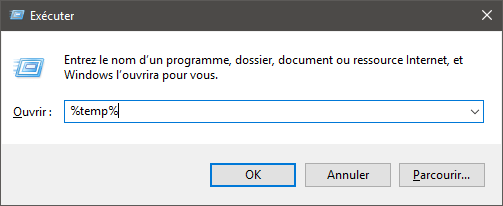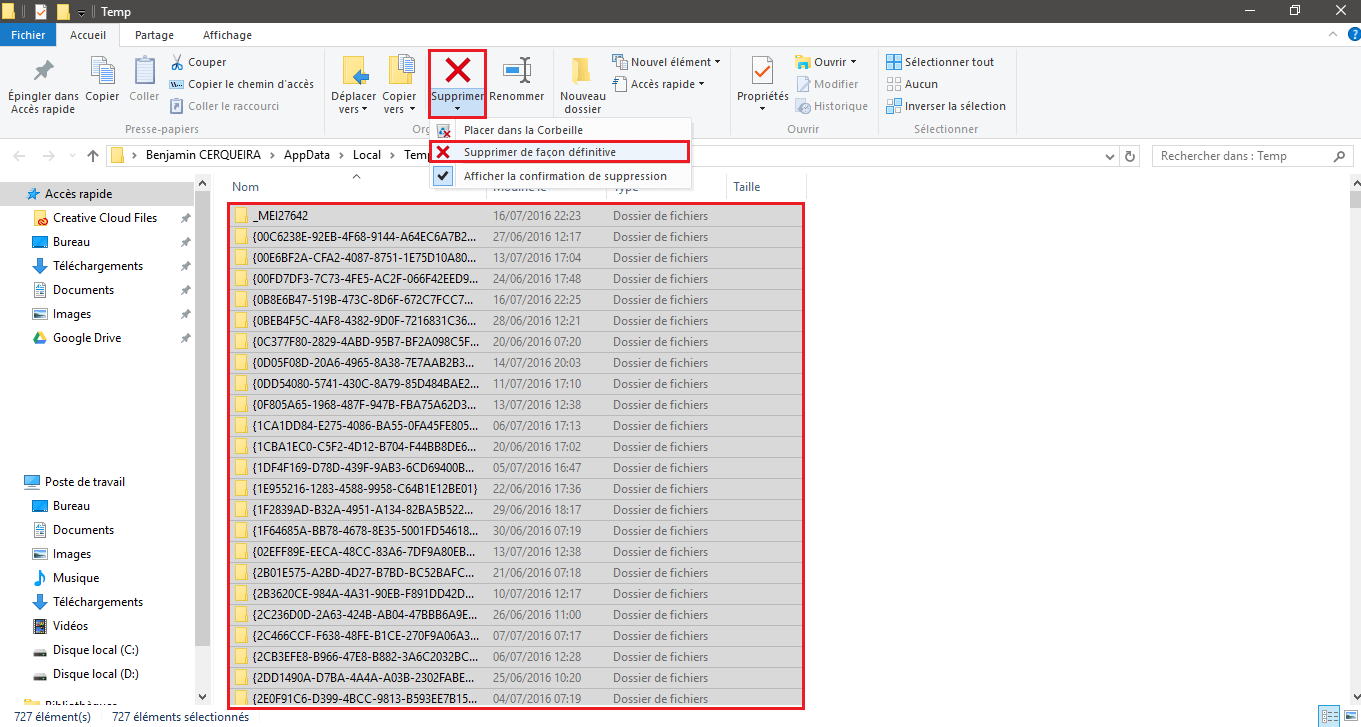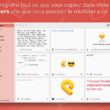Au fil du temps, chaque utilisation de Windows 10 s’accompagne de la création de fichiers temporaires. Ces fichiers, bien que nécessaires à certaines opérations, ont tendance à s’accumuler et à prendre de l’espace sur le disque dur ou SSD de votre ordinateur. En outre, leur accumulation peut parfois ralentir votre système. Heureusement, le système d’exploitation de Microsoft offre des moyens simples et efficaces pour se débarrasser de ces résidus numériques. Dans cet article, nous vous expliquons 3 méthodes pour supprimer les fichiers temporaires de Windows 10, libérant ainsi de l’espace disque sur votre PC.
Sommaire
Que sont les fichiers temporaires ?
Pour rappel, les fichiers temporaires sont des fichiers que les applications créées pour conserver temporairement des informations. Le système d’exploitation Windows 10 conservent lui aussi des fichiers temporaires comme d’anciens fichiers d’installation, des rapports d’erreurs ou encore des fichiers journaux.
Même si les fichiers temporaires ne causent pas de problème dans le système, ils peuvent néanmoins prendre inutilement de l’espace disque. Pour cette raison, il est conseillé de supprimer les fichiers temporaires de temps à autre afin d’éviter que votre disque dur/SSD ne soit encombré.
Supprimer les fichiers temporaires sur Windows 10
Les utilisateurs Windows de longue date savent probablement comment supprimer manuellement les fichiers temporaires sans l’aide d’un logiciel de nettoyage tiers comme BleachBit ou CCleaner, mais pour les autres, nous allons vous expliquer les différentes méthodes dans cet article.
Méthode n°1 : à l’aide de l’outil Nettoyage de disque
Pour supprimer les fichiers temporaires, vous pouvez également utiliser l’outil Nettoyage de disque. Il s’agit sans doute de la méthode la plus simple pour nettoyer les fichiers temporaires sur votre ordinateur Windows 10 et voici comment faire :
- Ouvrez l’outil Nettoyage de disque. Pour ce faire, recherchez « nettoyage de disque » dans le menu Démarrer et cliquez sur le premier résultat.
- Sélectionnez le lecteur contenant l’installation de Windows 10 (généralement le disque C:) et validez avec « OK ».
- Cochez les éléments que vous souhaitez supprimer et validez avec « OK ». Vous pouvez notamment sélectionner « Fichiers Internet temporaires » et « Fichiers temporaires ».
- Confirmez la suppression définitive des fichiers en cliquant sur « Supprimer les fichiers ».
✅ Félicitations, vous avez réussi à supprimer les fichiers temporaires sur votre PC Windows 10.
Méthode n°2 : depuis les paramètres de stockage
Pour supprimer facilement les fichiers temporaires sur votre PC Windows 10, vous pouvez également passer par les paramètres de Windows 10. Suivez attentivement ces quelques étapes :
- Cliquez sur le menu Démarrer de Windows 10, puis cliquez sur l’icône « Paramètres ».
- Sur la page d’accueil des « Paramètres », cliquez sur l’icône « Système ».
- Une fois dans les paramètres du système, cliquez sur « Stockage » dans le volet de gauche, puis cliquez sur « Fichiers temporaires ».
- Patientez quelques secondes pendant l’analyse des fichiers temporaires… Comme vous pouvez le voir dans ma capture d’écran ci-dessous, la taille des fichiers temporaires sur notre disque SSD est de 11,1 Go, ce qui est plutôt conséquent. Mais notez qu’en plus de calculer la taille des fichiers temporaires, Windows 10 prend également en compte l’espace utilisé par le dossier téléchargements, la corbeille ainsi que les copies des mises à jour installées à partir de Windows Update. Ceci explique cela.
Cochez le ou les éléments que vous souhaitez supprimer de votre ordinateur, puis cliquez sur le bouton « Supprimer les fichiers ».
✅ Et voilà ! Vous avez réussi à supprimer les fichiers temporaires sur votre PC Windows 10.
Méthode n°3 : à partir du dossier Temp
Cette deuxième méthode est aussi simple que la précédente. Cependant, c’est à vous de vous rendre dans le dossier contenant les fichiers temporaires et de procéder à une suppression manuelle. Voici comment faire :
- Ouvrez la boîte de dialogue Exécuter en appuyant simultanément sur les touches Windows + R de votre clavier.
- Une fois ouverte, tapez la commande « %temp% » (sans les guillemets), puis appuyez sur Entrée pour ouvrir le dossier « Temp » contenant tous les fichiers temporaires.
- Sélectionnez tous les fichiers et dossiers, puis cliquez sur la petite flèche juste en dessous du bouton « Supprimer » qui se situe en haut de la fenêtre, puis sélectionnez « Supprimer de façon définitive ».
✅ Félicitations ! Vous avez réussi à supprimer manuellement les fichiers temporaires sur votre PC Windows 10.