Avec le temps et les installations de logiciels, le menu contextuel (celui qui s’ouvre par un clic droit) sous Windows peut vite devenir un véritable fouillis. Chaque application peut y ajouter ses propres options, ce qui finit par surcharger ce menu et ralentir son affichage. Résultat : un simple clic droit devient une épreuve de patience. Si vous en avez assez d’attendre, il est temps de faire un peu de ménage !
Pour alléger et optimiser le menu contextuel sous Windows, plusieurs solutions s’offrent à vous. Dans cet article, nous vous présentons trois méthodes efficaces pour retrouver un menu contextuel rapide et fonctionnel : deux logiciels pratiques, Easy Context Menu et ShellExView, ainsi qu’une méthode manuelle via le Registre Windows pour les plus expérimentés.
Alléger le menu contextuel avec Easy Context Menu
Easy Context Menu est un utilitaire simple et gratuit développé par Sordum qui permet de personnaliser rapidement les options du menu contextuel sans trop se compliquer la vie. En quelques clics, vous pouvez ajouter ou retirer les éléments de ce menu selon vos besoins, ce qui permet de l’alléger sans risques.
Installation et lancement d’Easy Context Menu
- Téléchargez Easy Context Menu depuis le site officiel du développeur.
- Décompressez l’archive ZIP où vous le souhaitez sur votre ordinateur.
- Lancez Easy Context Menu. Comme il s’agit d’une application portable, il n’est pas nécessaire de l’installer.
Désactiver un élément du menu contextuel
Une fois que vous avez lancé Easy Context Menu, vous pouvez accéder à l’outil intégré de Nettoyeur de menu contextuel pour gérer en détail les options affichées lors d’un clic droit. Cet outil présente une liste de tous les éléments actuellement actifs dans le menu contextuel, classés par catégories comme Bureau, Mon Ordinateur, Périphérique, Fichier et Dossier, etc.
Pour désactiver un élément du menu contextuel :
- Depuis l’interface du programme, cliquez sur « Nettoyeur de menu contextuel » (voir capture d’écran ci-dessous).
- Une nouvelle fenêtre s’ouvre, affichant tous les éléments actuellement présents dans votre menu contextuel.
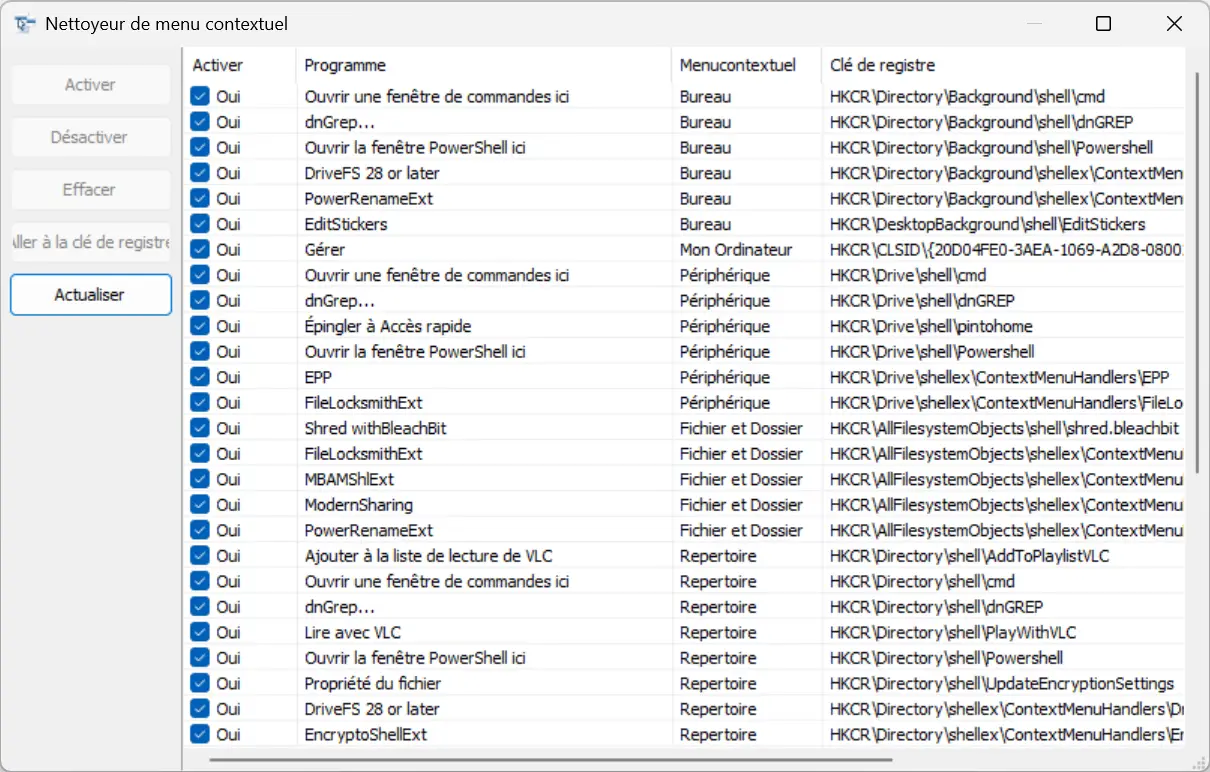
- Dans cette fenêtre, vous verrez la liste des éléments, chacun avec une case cochée dans la colonne « Activer ». Ces cases indiquent les éléments actuellement actifs.
- Décochez la case de l’élément que vous souhaitez retirer du menu contextuel. Par exemple, si vous ne souhaitez plus voir l’option « Ouvrir la fenêtre PowerShell ici », il vous suffit de décocher la case correspondante.
- Les modifications sont immédiatement prises en compte. Vous n’avez donc pas besoin de redémarrer votre ordinateur.
✅ Et voilà, vous savez maintenant comment supprimer des entrées dans le menu contextuel de Windows à l’aide du logiciel Easy Context Menu.
Nettoyer le menu contextuel avec ShellExView
ShellExView est un utilitaire gratuit, développé par NirSoft, qui permet de visualiser et gérer les extensions Shell installées sur votre PC. Ces extensions sont responsables de l’ajout des options dans le menu contextuel. Avec ShellExView, vous pouvez désactiver celles dont vous n’avez pas besoin et alléger ainsi le menu.
Installation et lancement de ShellExView
- Téléchargez ShellExView depuis le site officiel de NirSoft.
- Décompressez l’archive ZIP dans le dossier de votre choix.
- Lancez ShellExView. Comme il s’agit aussi d’une application portable, elle ne nécessite pas d’installation.
Désactiver un élément du menu contextuel
Une fois que vous avez lancé ShellExView, vous verrez une liste complète de toutes les extensions Shell présentes sur votre ordinateur. Certaines de ces extensions ajoutent des options au menu contextuel et peuvent le ralentir. ShellExView vous permet de les désactiver facilement.
Pour désactiver un élément du menu contextuel avec ShellExView :
- Tout d’abord, pour éviter de désactiver des éléments essentiels au fonctionnement de Windows, cliquez sur le menu « Options », puis cochez « Hide All Microsoft Extensions ». Cela permet de n’afficher que les extensions ajoutées par des logiciels tiers.
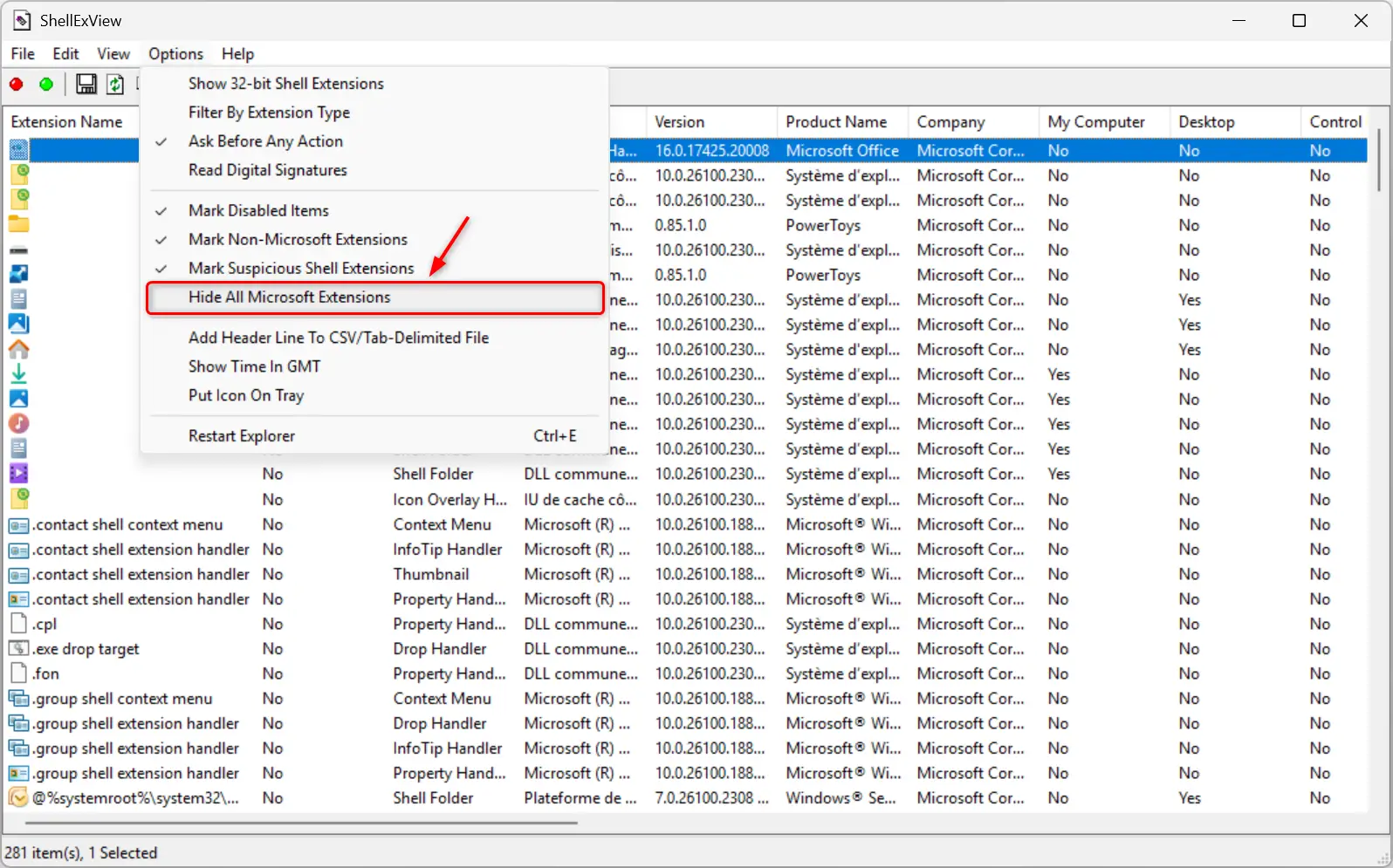
- Dans la liste principale, triez les extensions par « Context Menu » (colonne « Type ») pour voir uniquement celles qui affectent le menu contextuel. Cela facilite la recherche des éléments à désactiver.
- Pour supprimer une entrée du menu contextuel, sélectionnez-la dans la liste, faites un clic droit, puis choisissez « Disable Selected Items ». Confirmez ensuite votre choix en cliquant sur « Oui ».
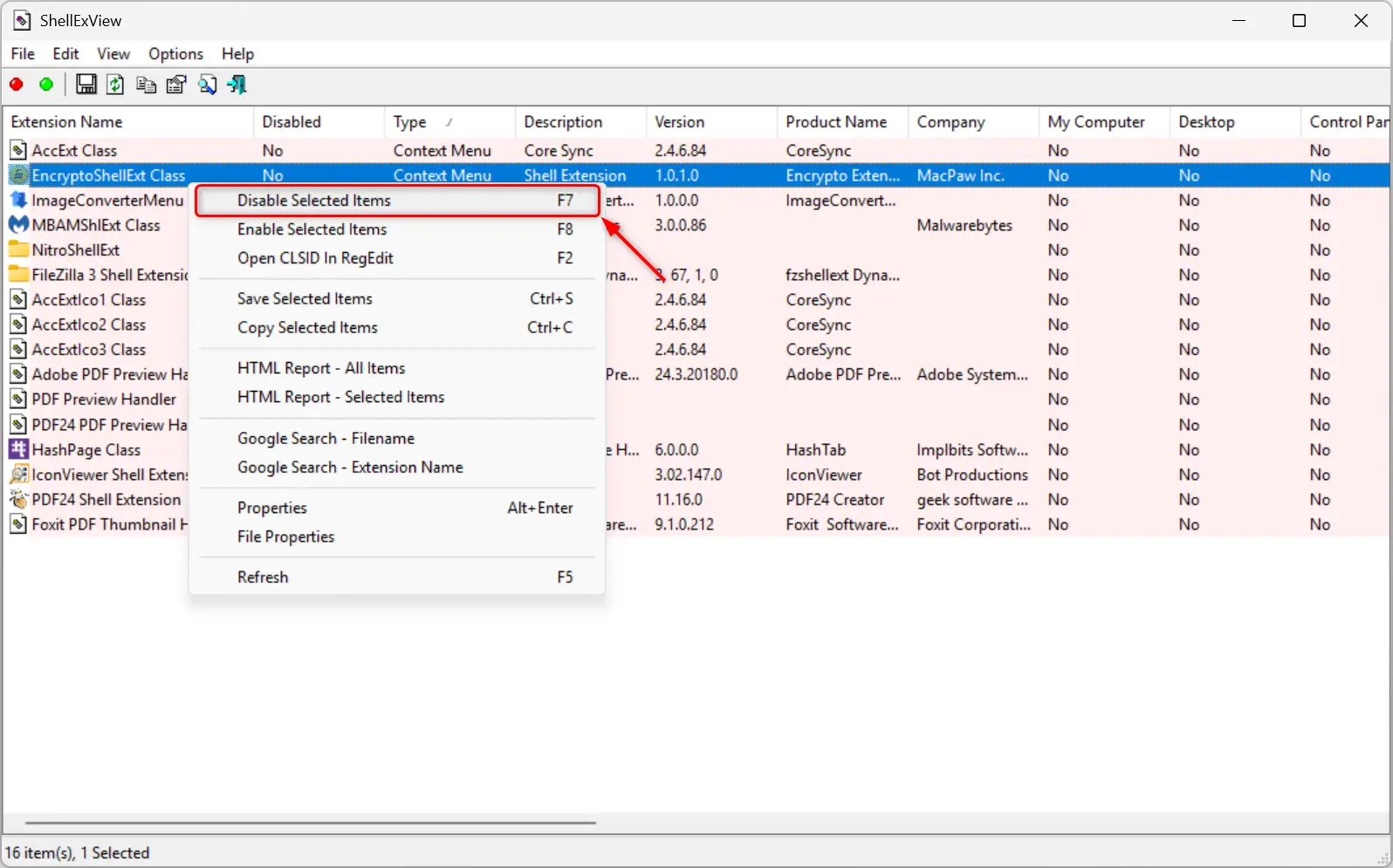
- Contrairement à Easy Context Menu, les modifications dans ShellExView nécessitent un redémarrage de l’Explorateur Windows pour prendre effet. Pour ce faire, cliquez sur le menu « Options », puis sélectionnez « Restart Explorer », ou utilisez le raccourci clavier CTRL + E.
✅ C’est tout ! Vous savez maintenant comment désactiver les entrées inutiles dans le menu contextuel de Windows en utilisant ShellExView.
Supprimer des éléments directement dans le Registre Windows (pour utilisateurs avertis)
Si vous préférez une approche manuelle, il est possible de supprimer directement des éléments du menu contextuel en utilisant le Registre Windows. Mais attention, cette méthode est réservée aux utilisateurs avancés. Une mauvaise manipulation pourrait provoquer des dysfonctionnements. Alors, avant de commencer, pensez à faire une sauvegarde du Registre.
Étapes pour désactiver des options dans le menu contextuel
- Appuyez simultanément sur les touches Windows + R pour ouvrir la boîte de dialogue Exécuter.
- Dans la boîte de dialogue Exécuter, tapez
regedit, puis appuyez sur Entrée.
- Naviguez vers les clés du Registre : Selon l’élément que vous souhaitez retirer, accédez aux emplacements suivants dans le Registre. Ces clés regroupent les différentes sections où les éléments du menu contextuel peuvent être stockés :
Options pour tous les fichiers :
HKEY_CLASSES_ROOT\*\shellex\ContextMenuHandlersOptions spécifiques aux dossiers :
HKEY_CLASSES_ROOT\Directory\shellex\ContextMenuHandlersOptions pour les lecteurs (disques durs, périphériques USB, etc.) :
HKEY_CLASSES_ROOT\Drive\shellex\ContextMenuHandlersOptions pour les raccourcis :
HKEY_CLASSES_ROOT\lnkfile\shellex\ContextMenuHandlersOptions pour les images :
HKEY_CLASSES_ROOT\SystemFileAssociations\image\shellex\ContextMenuHandlersOptions pour les dossiers de bibliothèque :
HKEY_CLASSES_ROOT\LibraryFolder\shellex\ContextMenuHandlers- Supprimez l’entrée souhaitée : Dans chaque clé « ContextMenuHandlers », vous verrez les sous-clés correspondant aux différentes options du menu contextuel. Identifiez celle que vous souhaitez supprimer, faites un clic droit dessus, puis sélectionnez « Supprimer ». Par exemple, si vous souhaitez retirer une option ajoutée par une application, cherchez le nom de cette application dans les sous-clés.
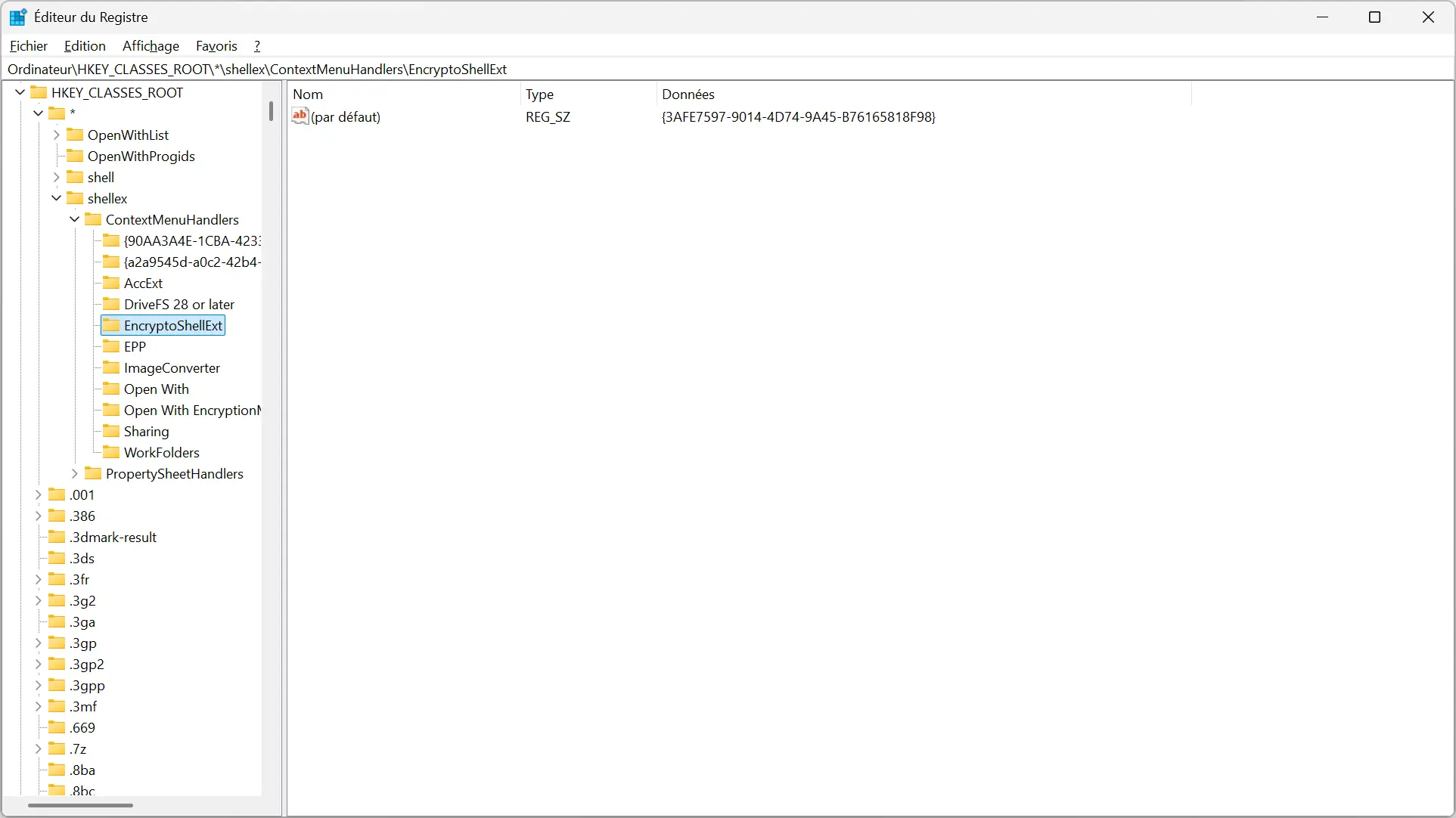
Conseils et mise en garde
Avant de supprimer une entrée, assurez-vous qu’elle correspond bien à l’option que vous souhaitez retirer du menu contextuel. En cas de doute, vous pouvez exporter la clé en la sélectionnant, puis en choisissant Fichier > Exporter pour créer une sauvegarde. Cela vous permettra de restaurer l’entrée en cas de problème.
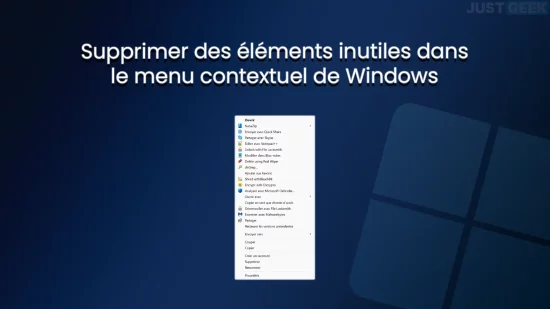
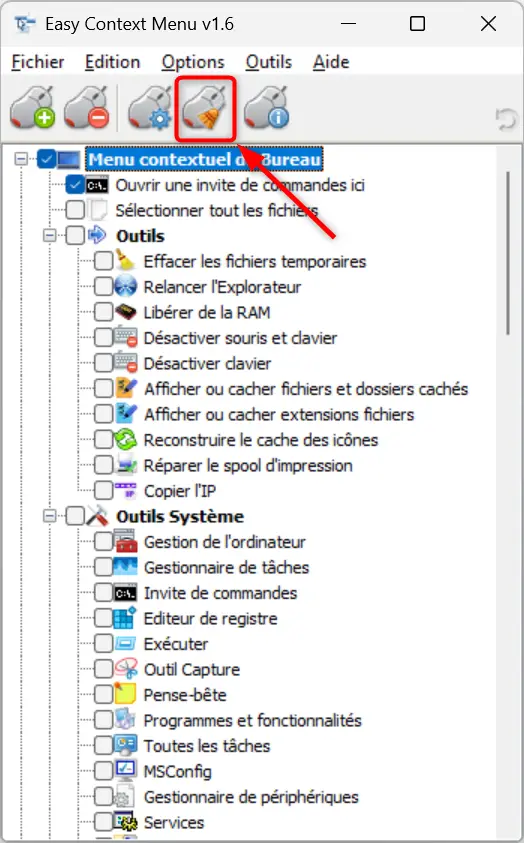
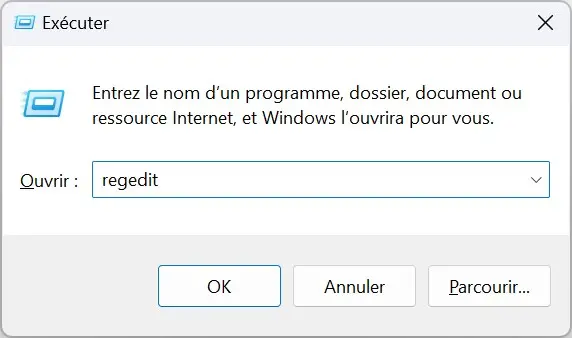






Sordum et NirSoft : deux GOATs ! Leurs softs sont vraiment pratiques