La mise à jour Creators Update de Microsoft avait déjà poussée les applications 3D vers le système d’exploitation Windows 10. Et la récente mise à jour Fall Creators Update semble avoir poussée encore plus le contenu lié à la 3D. Alors personnellement, je ne suis pas du tout intéressé par ces nouvelles fonctionnalités 3D, mais je comprends tout à fait que cela puisse en intéresser certains.
Si vous ouvrez l’Explorateur de fichiers sur Windows 10 après avoir installé la mise à jour Fall Creators Update, vous remarquerez qu’un nouveau dossier intitulé Objets 3D a fait son apparition.
Par défaut, ce dossier est vide, mais son nom indique qu’il s’agit de l’emplacement de stockage par défaut des objets 3D, de la même manière que le dossier Documents qui est l’emplacement par défaut des documents.
Le dossier occupe de l’espace et si vous ne comptez pas vous en servir, sachez que vous pouvez le supprimer. En revanche, ce n’est pas aussi simple qu’un dossier lambda. Il ne suffit pas de le sélectionner et d’appuyer sur la touche Suppr. du clavier, ça serait trop facile. De la même manière, si vous supprimez les applications 3D de Windows 10, cela n’aura aucun effet sur le dossier Objets 3D.
Allez sans plus tarder, découvrons ensemble comment supprimer ce fameux dossier intitulé Objets 3D sous Windows 10.
Attention : La méthode suivante nécessite de modifier le Registre. Je vous suggère de créer une sauvegarde du Registre ou de créer un point de restauration système avant de poursuivre et ce afin de pouvoir restaurer votre système en cas de problème.
Supprimer le dossier Objets 3D de l’Explorateur de fichiers sous Windows 10
Ce sont les petits gars du site Ask VG qui ont trouvé le moyen de supprimer le dossier Objets 3D de Windows 10. Voici comment faire.
1. Appuyez simultanément sur les touches Windows + R pour ouvrir la boîte de dialogue Exécuter.
2. Tapez regedit.exe, et appuyez sur la touche Entrée. Cela aura pour effet d’ouvrir l’Éditeur du Registre.
3. Depuis l’Éditeur du Registre, accédez à la clé suivante :
Ordinateur\HKEY_LOCAL_MACHINE\SOFTWARE\Microsoft\Windows\CurrentVersion\Explorer\MyComputer\NameSpace
4. Dans la barre latérale gauche, repérez la clé suivante : {0DB7E03F-FC29-4DC6-9020-FF41B59E513A}.
5. Faites un clic droit sur cette entrée et sélectionnez « Supprimer ».
6. Ensuite, accédez à la clé suivante :
Ordinateur\HKEY_LOCAL_MACHINE\SOFTWARE\WOW6432Node\Microsoft\Windows\CurrentVersion\Explorer\MyComputer\NameSpace
7. Localisez l’entrée suivante : {0DB7E03F-FC29-4DC6-9020-FF41B59E513A}.
8. Faites un clic droit dessus et sélectionnez « Supprimer ». C’est tout !
Désormais, lorsque vous ouvrez l’Explorateur de fichiers de Windows 10, vous ne verrez plus le dossier Objets 3D. Il a bien été supprimé.
À noter que si vous n’êtes pas à l’aise avec l’Éditeur du Registre, sachez que vous pouvez télécharger cette archive qui contient des scripts de registre pour ajouter ou supprimer le dossier Objets 3D.

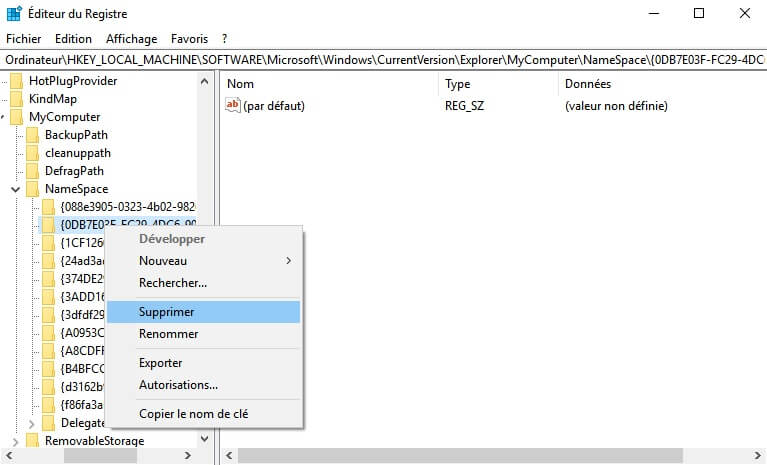
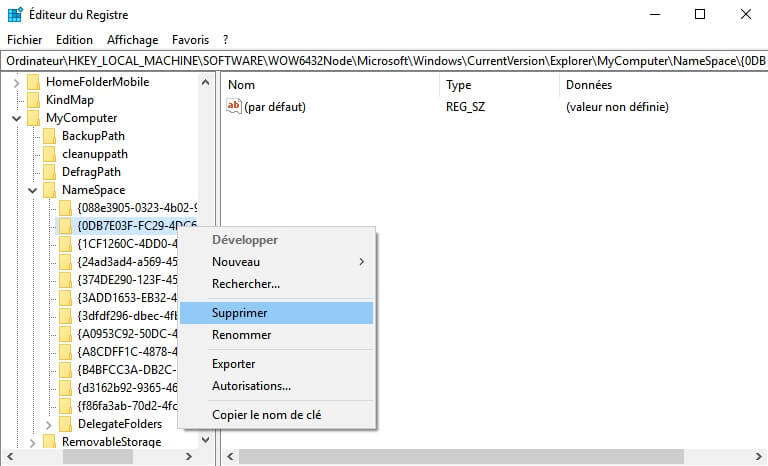

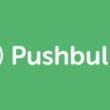
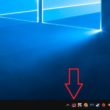



Super tuto, très clair, merci!
De rien, c’est avec plaisir 😉
Bonjour, merci pour ce tuto j’aurai aimé savoir si la manipulation est la même pour le fichier « bureau » ? Si oui qu’elle est le nom de la ligne a supprimer ?