Depuis la dernière mise à jour de Windows 11, Microsoft a introduit une nouvelle fonctionnalité pratique dans l’application Paint : supprimer l’arrière-plan d’une image. Vous n’avez donc plus besoin de passer par des logiciels de retouche photo tels que Photoshop ou GIMP ou des outils en ligne spécialisés dans la suppression d’arrière-plan. Désormais, l’emblématique outil de dessin de Windows prend en charge cette fonctionnalité. Dans cet article, nous allons vous expliquer comment utiliser cette nouvelle option de Paint pour supprimer rapidement et sans effort l’arrière-plan de vos photos ou images. Suivez le guide !
Sommaire
Paint se dote enfin d’une option pour rendre le fond d’une image transparent
Il était temps… À partir de la version 11.2306.30.0 de Paint, les utilisateurs de Windows 11 peuvent désormais supprimer l’arrière-plan d’une image en un seul clic. Cette mise à jour s’inscrit dans une série d’améliorations apportées à Paint ces derniers mois, rendant l’outil plus adapté aux besoins actuels en matière de retouche d’image.
En effet, avant même de se pencher sur l’ajout de la suppression d’arrière-plan, Paint a bénéficié d’une série de mises à jour notables. Ces améliorations visent à moderniser l’application tout en augmentant son utilité et sa facilité d’utilisation. Voici quelques-unes des mises à jour clés :
- Nouveau design avec une interface plus moderne : Paint a été repensé pour correspondre à l’esthétique de Windows 11, offrant une interface utilisateur épurée et plus intuitive.
- Prise en charge des claques : Une fonctionnalité très demandée, la gestion des calques, est désormais disponible, permettant une manipulation plus complexe et une organisation plus efficace des éléments d’une image.
- Nouvel outil de texte : L’outil de texte a été amélioré pour offrir plus de flexibilité et de contrôle sur le texte ajouté aux images, avec de nouvelles options de formatage.
- Améliorations aux commandes de zoom : Le zoom avant et arrière a été affiné avec des incréments plus précis sur le curseur de zoom. De plus, la possibilité de définir une valeur de zoom personnalisée offre une précision encore plus grande, ce qui est idéal pour les retouches détaillées.
- Thème sombre : En accord avec de nombreuses autres applications modernes, Paint offre désormais un thème sombre, moins agressif pour les yeux et plus en phase avec les préférences esthétiques actuelles.
À présent, Paint est non seulement plus agréable à utiliser, mais aussi nettement plus puissant en tant qu’outil d’édition d’image. Espérons que les améliorations ne s’arrêtent pas en si bon chemin.
Supprimer l’arrière-plan d’une image avec l’application Paint
Pour effacer l’arrière-plan d’une image dans Paint sur Windows 11, procédez comme suit :
- Ouvrez l’application Paint sur votre ordinateur.
- Une fois ouvert, cliquez sur le menu « Fichier », puis sur « Ouvrir ».
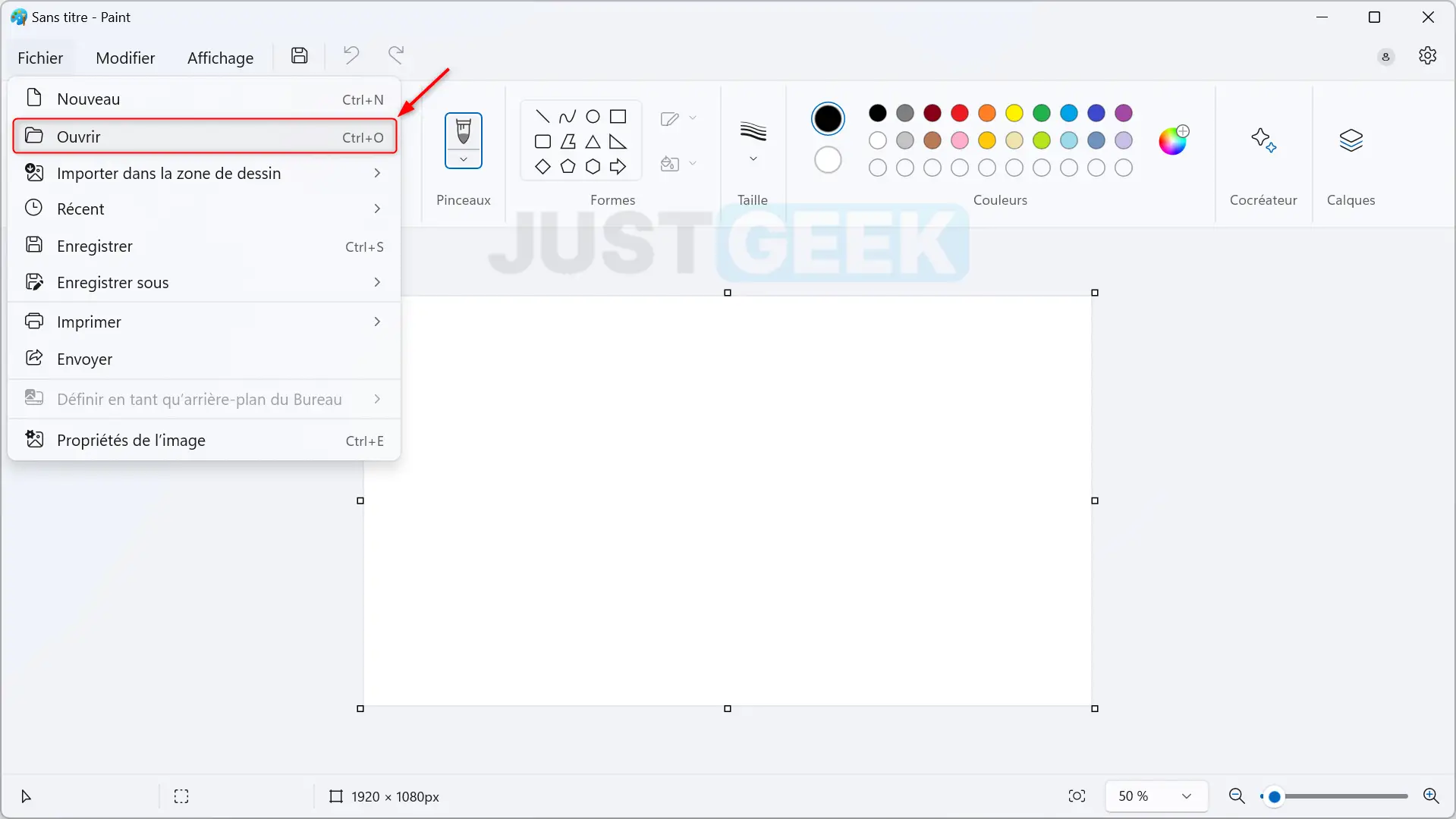
- Sélectionnez l’image dont vous souhaitez faire disparaître l’arrière-plan.
- Cliquez ensuite sur le bouton « Supprimer l’arrière-plan » situé dans la barre d’outils de Paint (voir capture d’écran ci-dessous).
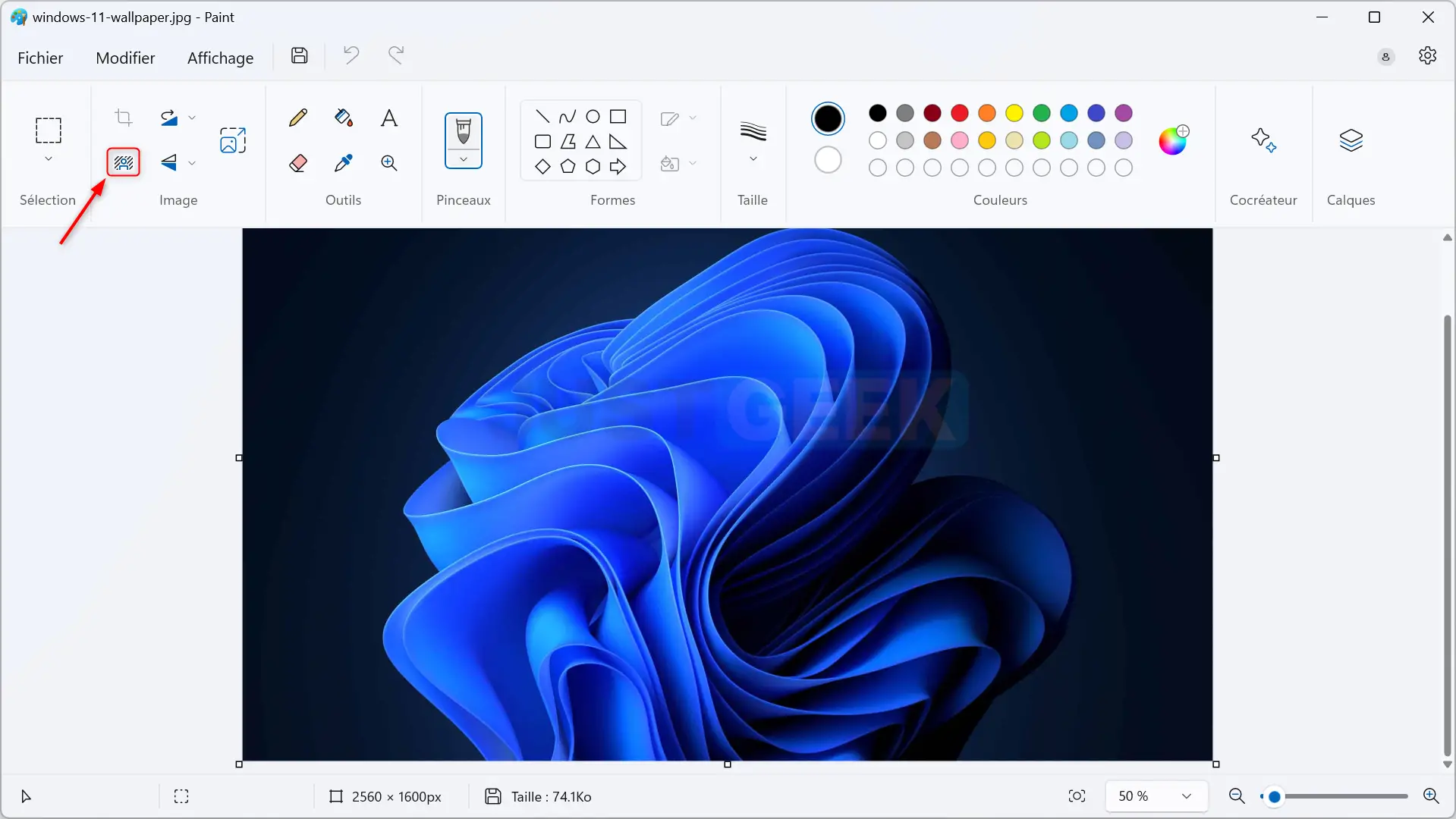
- Quasi instantanément, le fond de votre image deviendra transparent.
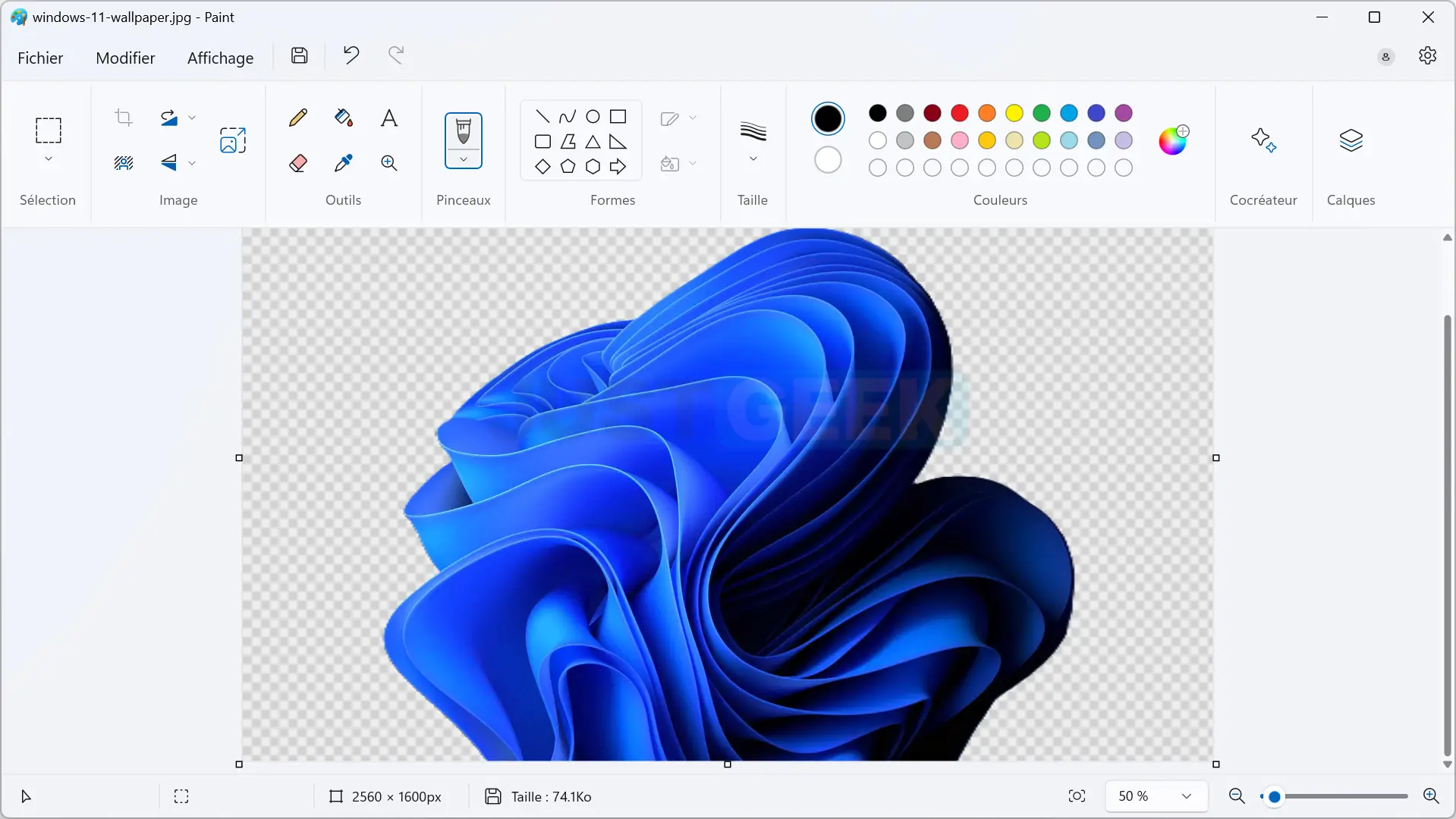
✅ Félicitations ! Vous avez réussi à supprimer l’arrière-plan d’une image avec Paint sur Windows 11.
Source : Microsoft






