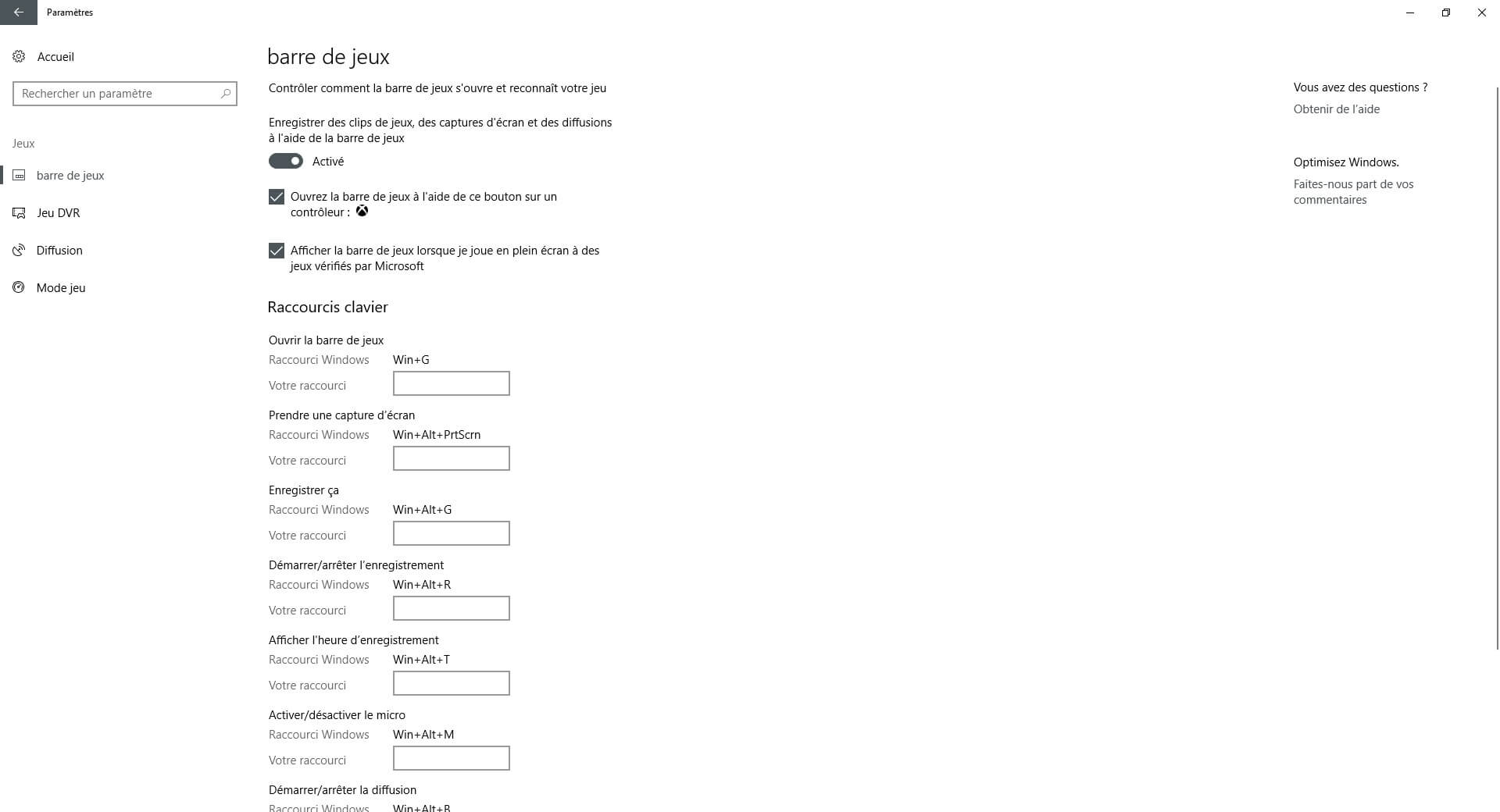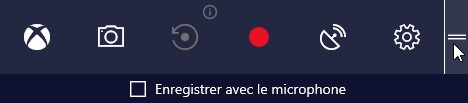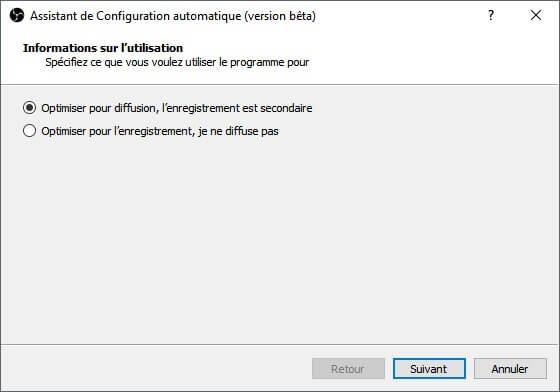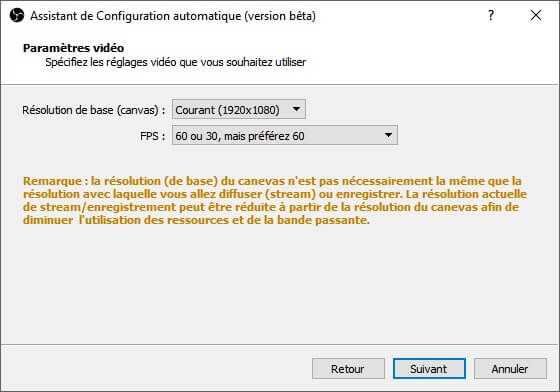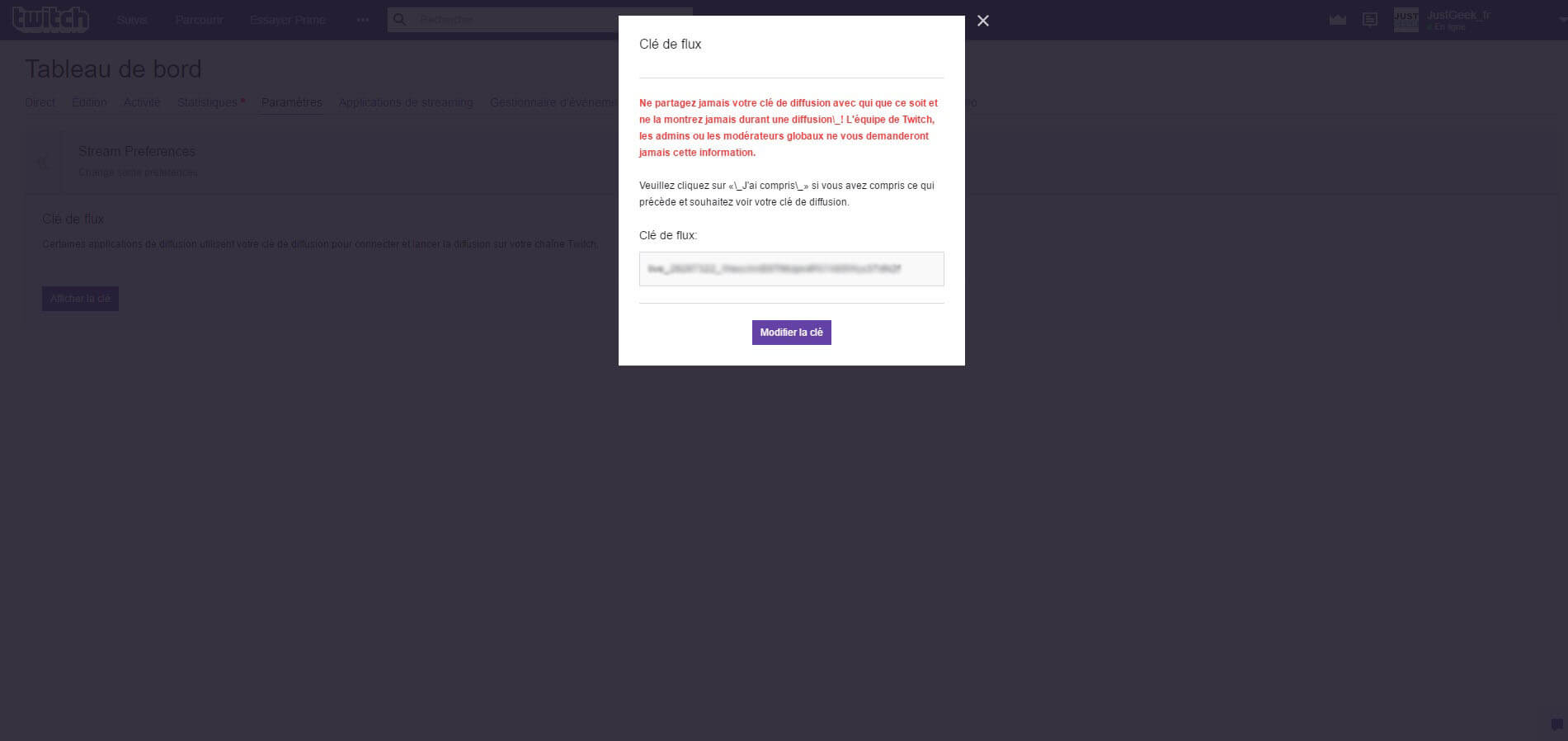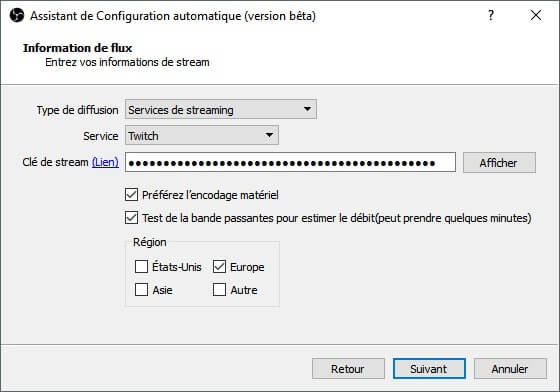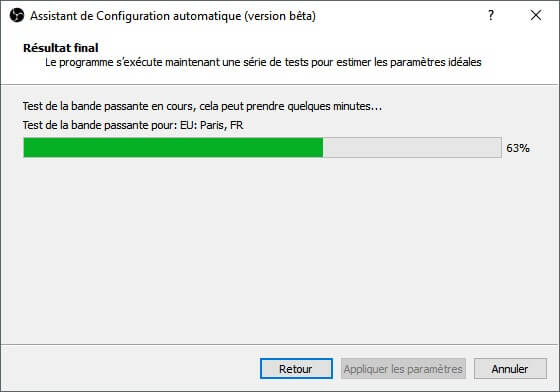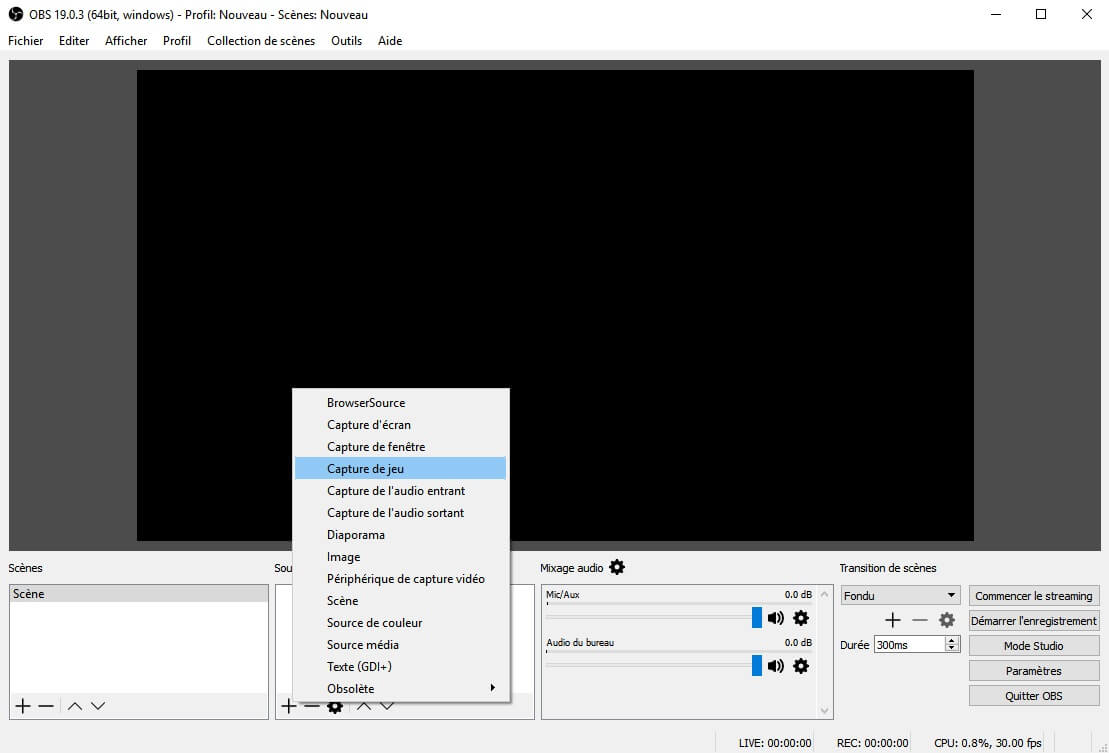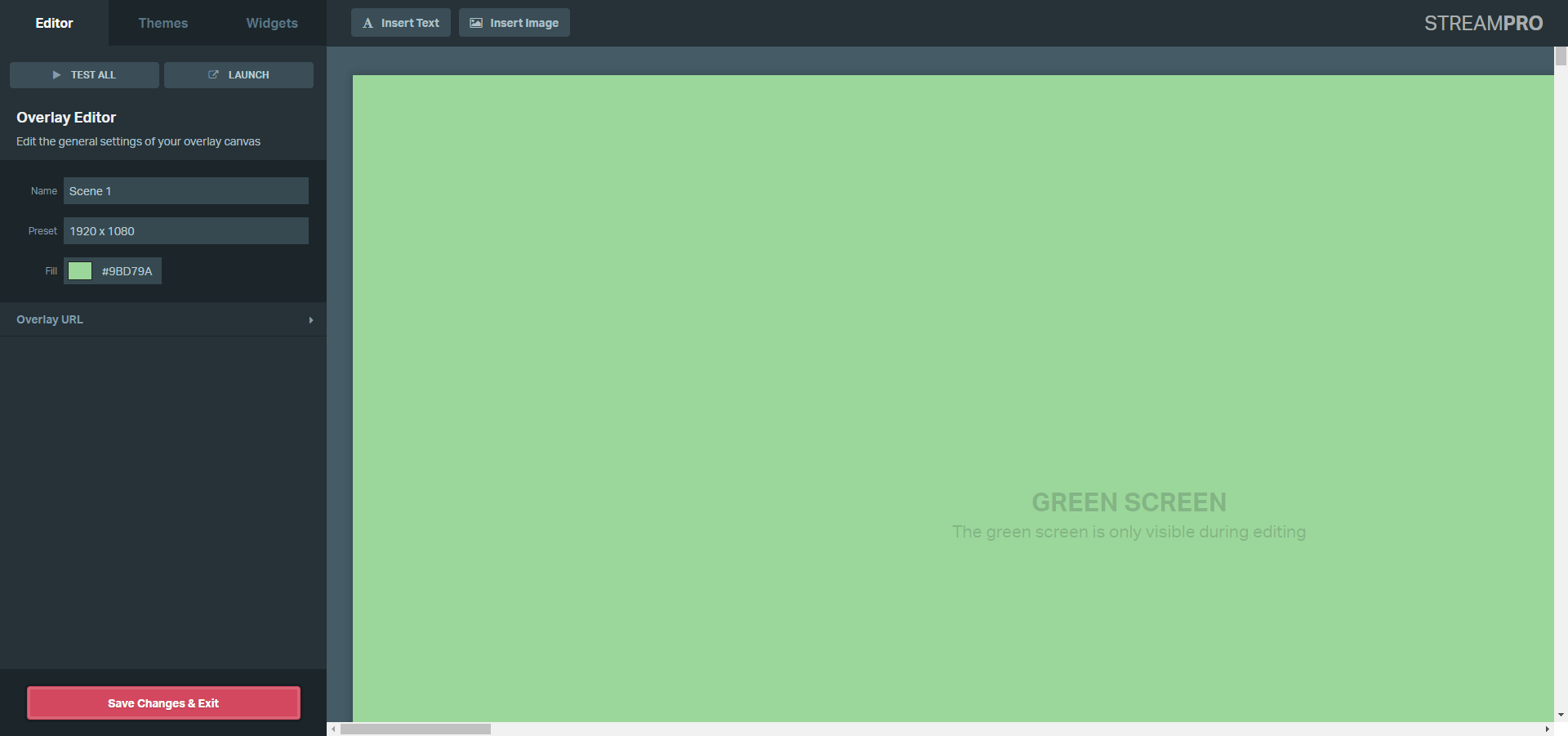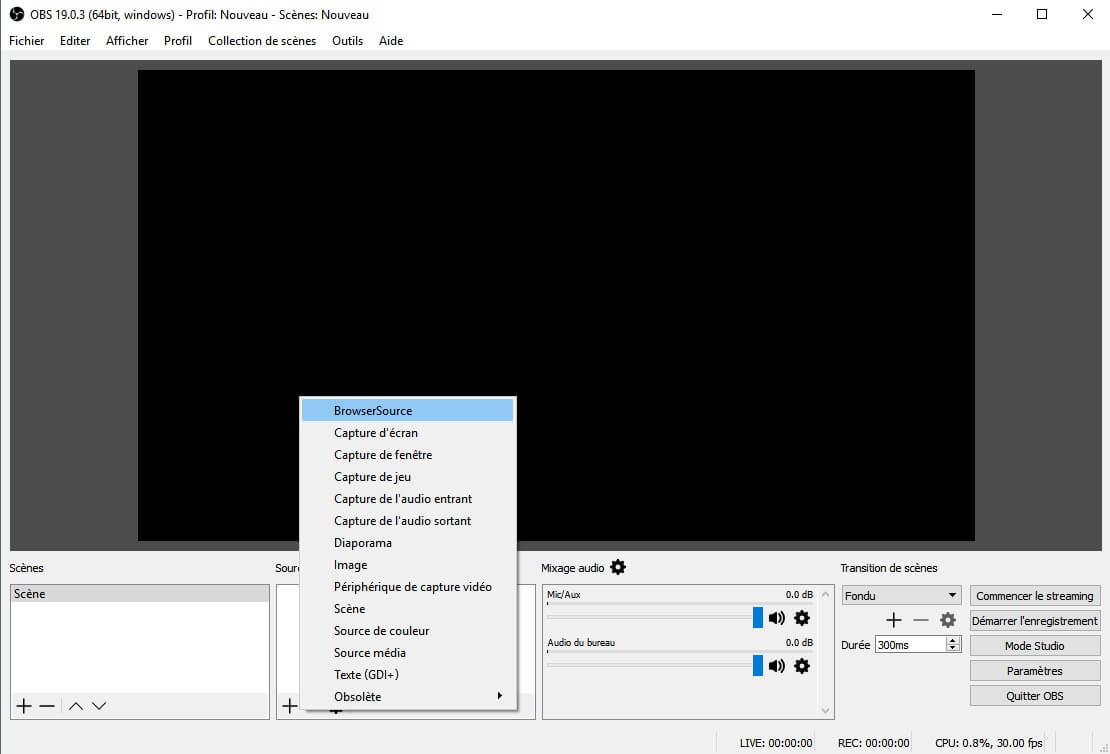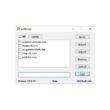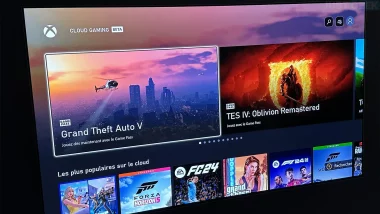C’est un fait, le live streaming (ou diffusion en direct) est devenu un véritable phénomène de mode. Il permet de découvrir en direct les passions de chacun partout à travers le monde. Que ce soit depuis un smartphone ou d’un PC, tout le monde (ou presque) est aujourd’hui en mesure de proposer un live streaming. Il suffit simplement d’avoir le bon matériel, l’application qui va bien et une bonne connexion Internet pour proposer un contenu en direct.
Dans cet article, je vais vous expliquer deux méthodes qui permettent de streamer un jeu-vidéo depuis un ordinateur sous Windows 10. La première consiste à utiliser la barre de jeux de Windows 10, tandis que la deuxième passe par le logiciel OBS Studio. Pour ma part, j’utilise le logiciel XSplit Broadcaster, mais comme il s’agit d’un logiciel payant, je ne vais pas vous le présenter dans cet article (peut-être plus tard). Je préfère vous proposer des solutions gratuites et faciles.
Streamer un jeu-vidéo sur Windows 10 via la barre de jeux (Gamebar)
Si vous avez installé la mise à jour Creators Update de Windows 10, vous aurez probablement remarqué une nouvelle entrée « Jeux » dans le panneau des « Paramètres ». Par son biais, vous pouvez configurer en particulier la barre de jeux (Gamebar) à travers la section du même nom.
Après l’avoir activée, vous pouvez définir une série de raccourcis-clavier (par défaut : Windows + G) pour prendre des captures d’écran, enregistrer des séquences vidéo complètes ou encore activer votre microphone.
De plus, si vous souhaitez réunir une véritable communauté autour de vos propres talents de joueur, vous avez la possibilité de diffuser en direct vos sessions de jeu sur le service en ligne Mixer de Microsoft (concurrent de Twitch).
Pour ce faire, appuyez simultanément sur les touches Windows + G (raccourci clavier par défaut), puis cliquez sur l’icône « Diffuser » (5ème icône en partant de la gauche). Après un écran de chargement rapide, vous aurez le choix d’activer votre micro et votre webcam et la placer où vous voulez sur l’écran.
Attention : pour que le service fonctionne, vous devez être connecté avec votre compte Microsoft sur la plateforme Mixer. En outre, vous devez également être connecté à l’application Xbox de Windows 10 auquel cas ça ne fonctionnera pas.
Streamer sur la plateforme Twitch avec OBS
Streamer sur Twitch, le service de streaming et de VOD de jeu vidéo, est presque aussi simple qu’avec la barre de jeux de Windows 10. Voici les pré-requis :
- Créez un compte Twitch depuis le site officiel.
- Téléchargez le logiciel gratuit OBS Studio depuis le site officiel.
- Connectez votre compte Twitch au site Streamlabs.com (facultatif)
L’étape 3 est facultative, elle est utile uniquement si vous souhaitez créer facilement des superpositions (overlay) pour votre flux vidéo (compteurs d’abonnés, dons, affichage de la webcam, texte superposé, etc.).
OBS Studio
Une fois téléchargé, puis installé sur votre ordinateur, lancez le logiciel OBS Studio. Au premier démarrage, une fenêtre s’affiche. On vous demande si vous souhaitez exécuter l’assistant de configuration ou non. Cliquez sur « Oui », puis passez les deux prochaines étapes en cliquant sur « Suivant ».
Lorsque vous êtes à l’étape pour configurer votre flux, devant type de diffusion, sélectionnez « Services de streaming ». Juste en dessous, devant « Service », sélectionnez « Twitch ».
Ensuite, dans le champ « Clé de stream », tapez votre « Clé de flux » (Twitch) que vous trouvez à cette adresse : https://www.twitch.tv/broadcast/dashboard/streamkey. Cette clé permet de connecter et lancer la diffusion sur votre chaîne Twitch, il ne faut en aucun cas la divulguer.
Enfin, laissez les deux cases du dessous cochées et cochez simplement la case « Europe » avant de cliquer sur « Suivant ». Patientez ensuite quelques minutes, puis cliquez sur « Appliquer les paramètres ».
À présent, depuis l’interface d’OBS, sous « Sources », cliquez sur le bouton « + » et sélectionnez « Captures de jeu » si vous souhaitez uniquement capturer un jeu. Sur le côté droit, vous verrez le bouton « Commencer le streaming ». Cliquez dessus pour lancer la diffusion sur la plateforme Twitch. C’est tout !
Streamlabs.com
Streamlabs est un outil en ligne facultatif que vous pouvez utiliser pour créer des superpositions (overlay) pour votre diffusion. Visitez le site Streamlabs.com et connectez-vous avec votre Twitch. De là, vous pourrez contrôler toutes les facettes de votre flux, y compris les dons et les statistiques.
Une fois connecté sur le site, cliquez sur le bouton « Create New Overlay ». Donnez-lui un nom, choisissez sa taille et cliquez sur « Create Overlay ». Vous verrez alors un espace vert s’afficher à l’écran. C’est là que votre flux apparaîtra. Vous pouvez alors insérer du texte et/ou une image (comme votre logo par exemple).
Alternativement, vous pouvez choisir parmi une liste de thèmes ou ajouter des widgets à votre écran. Une fois que vous êtes satisfait du résultat, cliquez sur « Save Changes & Exit ».
L’overlay apparaîtra alors sous le nom enregistré. Passez votre souris dessus, puis cliquez sur « Launch ». Une nouvelle fenêtre va alors s’ouvrir. Copiez l’URL de l’overlay depuis la barre d’adresse de votre navigateur, puis revenez sur OBS Studio.
Sous « Sources », cliquez à nouveau sur le bouton « + », puis cliquez sur « BrowserSource ». Collez ensuite l’URL copiée précédemment depuis la barre d’adresse. L’overlay apparaîtra alors sur votre flux. À présent, vous pouvez commencer à streamer votre jeu.