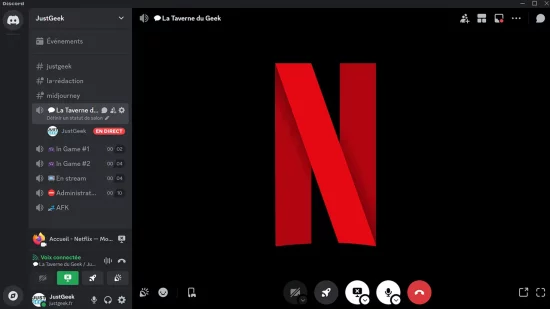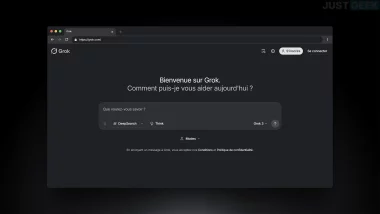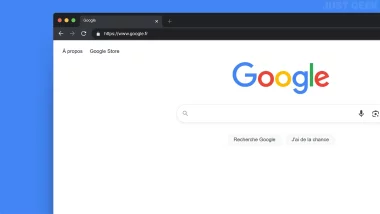Discord est une excellente plateforme pour échanger avec vos amis, discuter de vos passions communes et partager de bons moments ensemble sur des jeux vidéo. Mais ce n’est pas tout ! Outre le fait que vous pouvez communiquer par écrit ou à l’oral, la plateforme dispose d’une fonctionnalité de partage d’écran qui vous permet de diffuser en direct le contenu de votre choix.
Ainsi, vous avez la possibilité de streamer un film ou une série Netflix dans un serveur Discord, pour vivre une expérience de visionnage synchronisée avec vos amis, comme si vous étiez tous réunis dans le même salon. Une manière originale et conviviale de partager vos programmes préférés et de transformer votre serveur en une véritable salle de cinéma virtuelle.
Dans cet article, nous allons vous expliquer, étape par étape, comment mettre en place votre propre stream Netflix sur Discord, et ainsi profiter d’un film ou d’une série entre amis, même à distance.
Prérequis indispensables
Avant de vous lancer dans notre tutoriel, vérifiez que vous disposez bien des éléments suivants :
- Un abonnement Netflix
- Un serveur Discord où diffuser vos contenus (vous pouvez en créer un gratuitement)
- Un ordinateur sous Windows ou Mac avec un navigateur web à jour
Étape 1 : Connectez-vous à Netflix
La première étape consiste à vous rendre sur le site de Netflix via votre navigateur web favori. Identifiez-vous avec vos identifiants habituels et laissez cette fenêtre ouverte en arrière-plan.
Étape 2 : Paramétrez Discord
Ouvrez maintenant l’application Discord sur votre ordinateur. Dans le coin inférieur gauche, cliquez sur l’icône en forme de roue dentée pour accéder aux paramètres utilisateur.
Dans la barre latérale de gauche, sous la section « Paramètres des activités », sélectionnez « Jeux enregistrés », puis « Ajoute-le ! ».
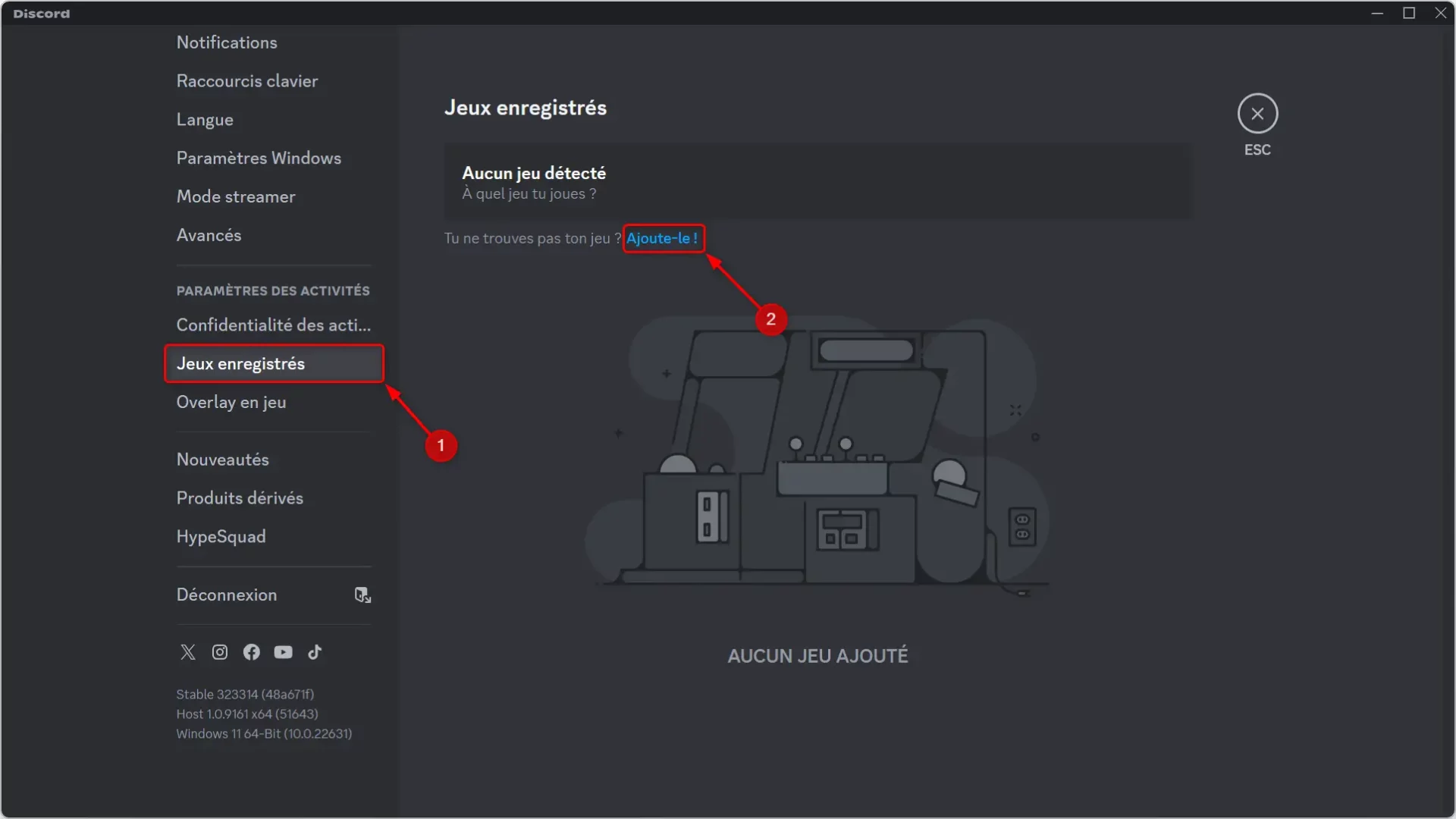
Cliquez sur le menu déroulant et choisissez votre navigateur web ouvert. Appuyez sur la touche Échap pour refermer les paramètres Discord.
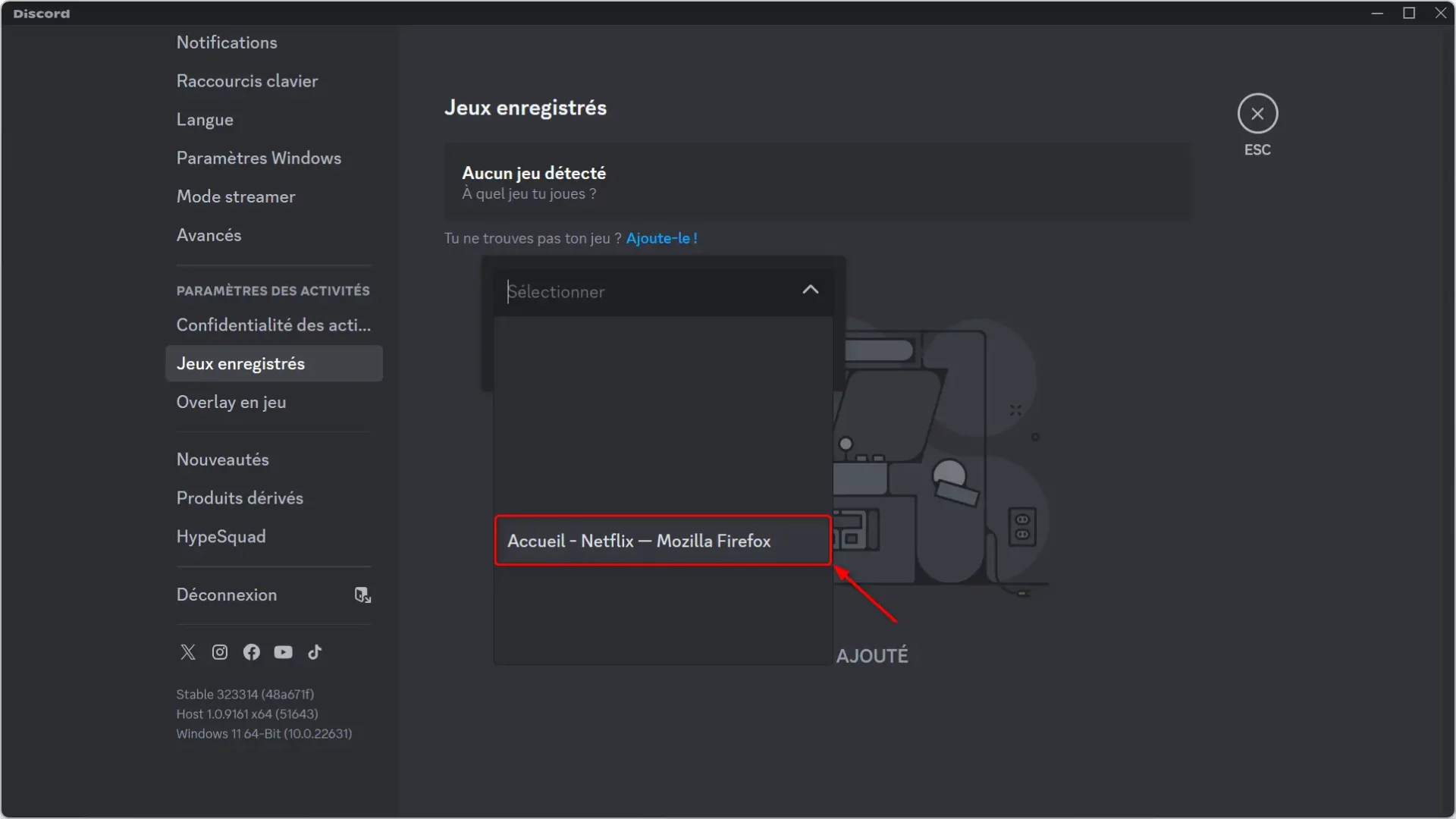
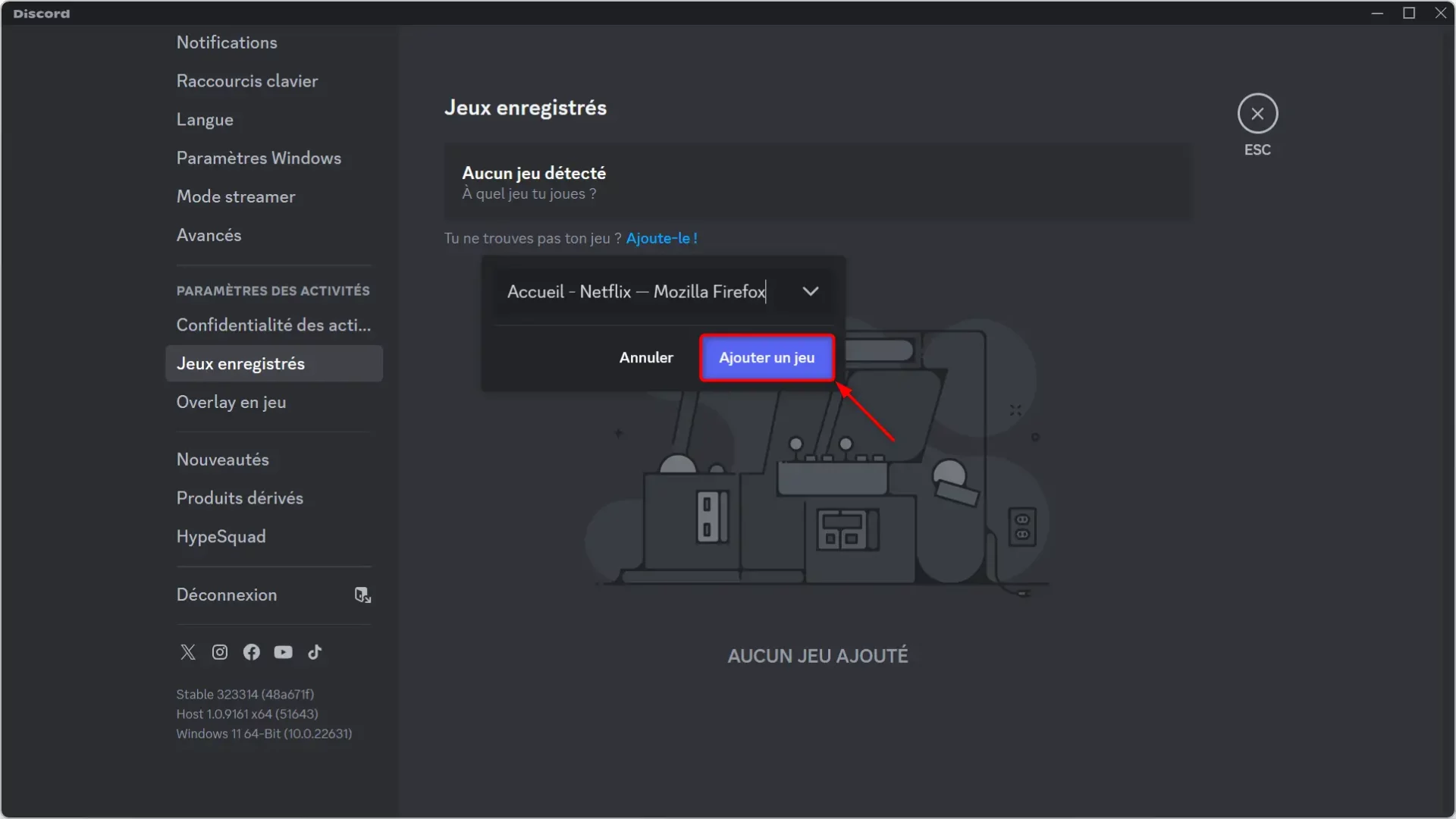
Étape 3 : Rejoignez votre serveur
De retour sur l’écran principal de Discord, dans la barre latérale de gauche, rejoignez le serveur sur lequel vous souhaitez diffuser Netflix. En bas à gauche, cliquez sur l’icône en forme de moniteur à côté de votre navigateur web.
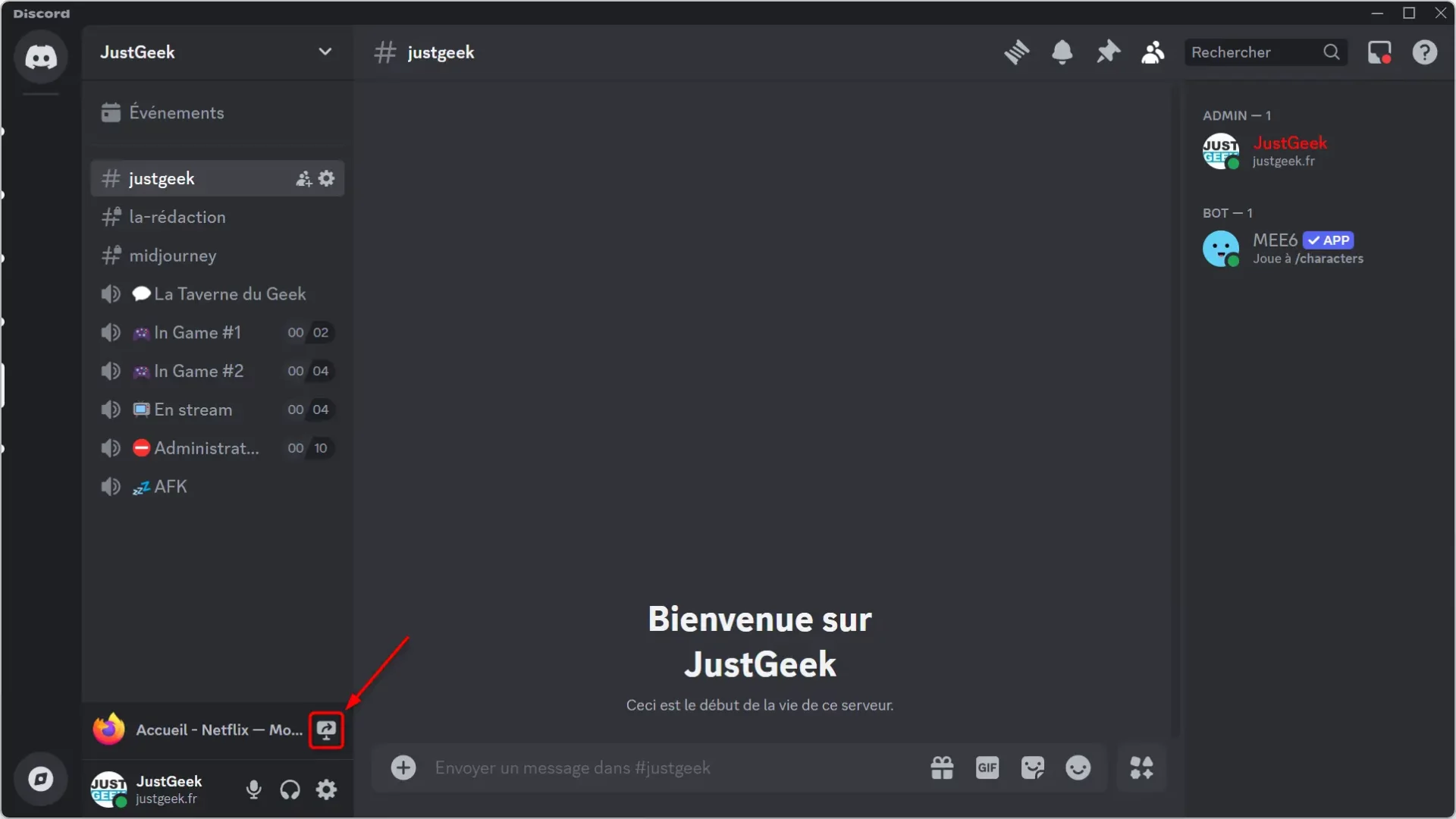
Étape 4 : Configurez votre stream
Une nouvelle fenêtre intitulée « Partage d’écran » apparaît depuis laquelle vous pouvez configurer votre stream. Choisissez le canal vocal dans lequel vous voulez lancer le stream et si vous disposez d’un abonnement Discord Nitro, vous pouvez également sélectionner la résolution et le nombre d’images par seconde (FPS) de votre choix.
Étape 5 : Lancez le stream
Pour débuter la diffusion, cliquez sur « Go Live » au bas de la fenêtre. Une fenêtre flottante apparaît à l’écran, vous permettant de suivre votre stream Netflix sur Discord.
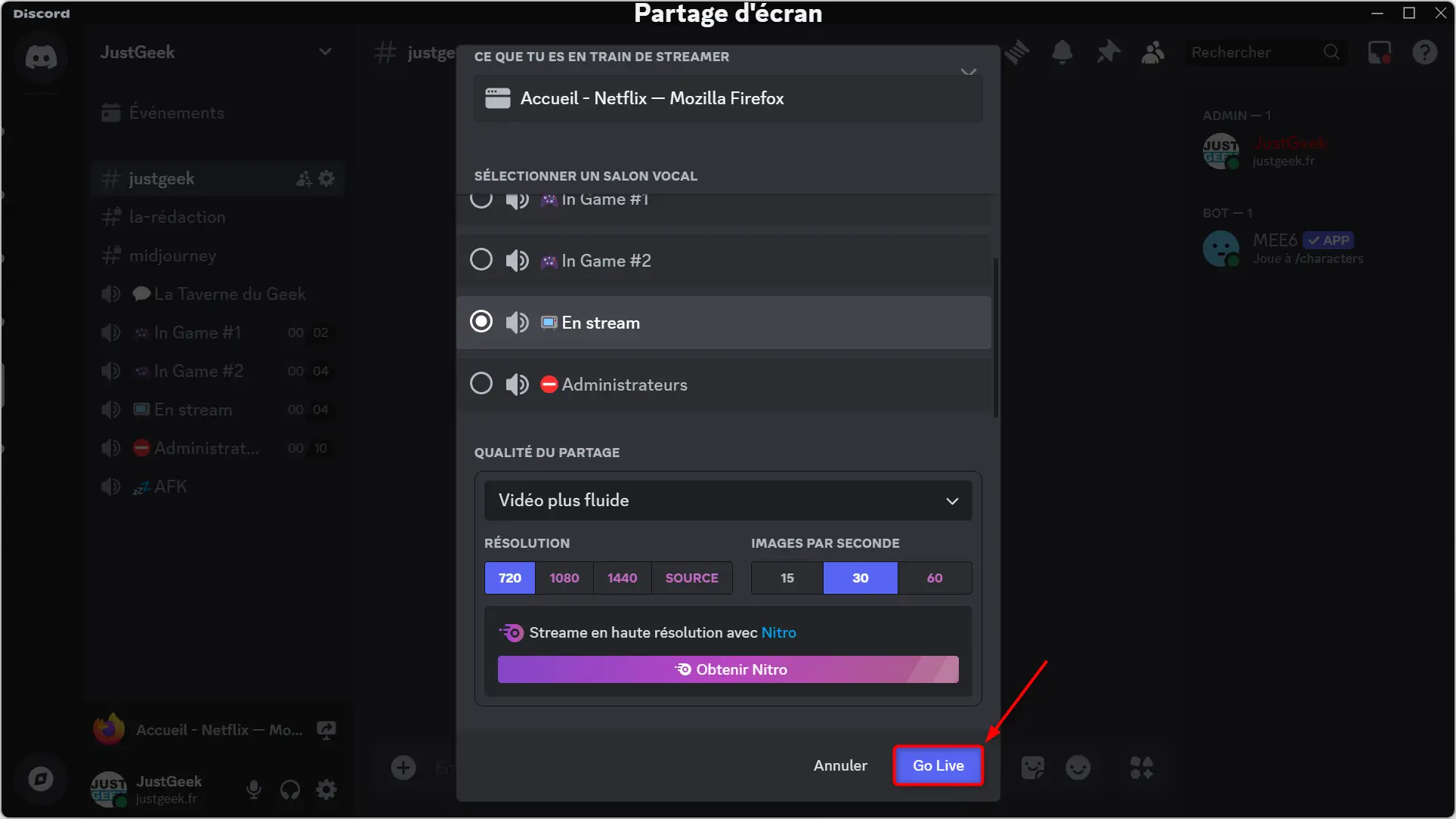
Étape 6 : Profitez du spectacle
Vous voilà fin prêt à savourer vos contenus Netflix favoris en bonne compagnie sur Discord. N’hésitez pas à convier tous vos amis à cette séance improvisée. De quoi passer un bon moment.
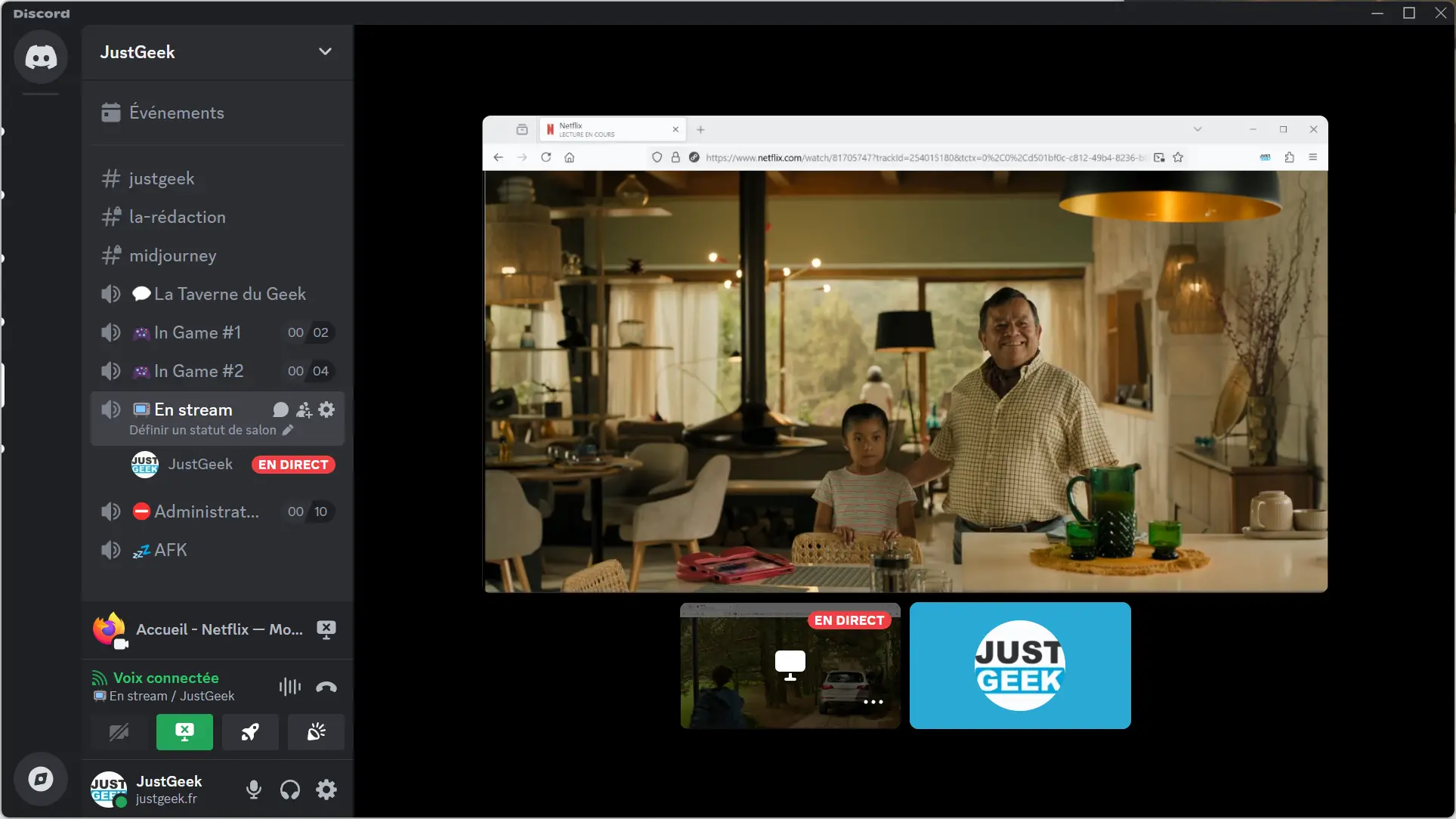
Pour mettre fin au stream, il vous suffit de cliquer sur l’icône en forme de croix (X) dans le coin inférieur droit de la fenêtre Discord et de sélectionner « Arrêter de streamer ».
Par ailleurs, si lors de votre tentative de diffusion de Netflix sur Discord, vous êtes confronté à un écran noir au lieu du contenu vidéo escompté. Pas de panique ! Ce désagrément est souvent lié à l’accélération graphique de votre navigateur web. Pour résoudre ce problème, nous vous invitons à consulter notre article qui explique comment désactiver l’accélération graphique dans Google Chrome.