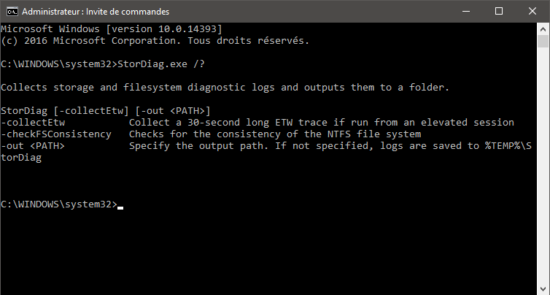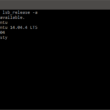StorDiag.exe est un nouvel outil en ligne de commande qui permet d’analyser les différents périphériques de stockage sur les appareils fonctionnant sous Windows 10. Cet outil a été ajouté discrètement par Microsoft à la mise à jour anniversaire de Windows 10.
Cet outil permet aux administrateurs système d’analyser et de recueillir des données liées au stockage de la machine qui peuvent par exemple les aider à résoudre les problèmes de disque dur. Par exemple, la corruption du système de fichiers NTFS.
En exécutant une commande unique, l’outil est capable de recueillir toutes les données de stockage, les données système et les journaux de diagnostic avant de les exporter vers un dossier.
Enfin, notez que l’application gère également plusieurs outils en arrière-plan comme CheckDisk, fsutil et fltmc.
Outil de diagnostic pour le stockage – StorDiag.exe
Allez, découvrons sans plus tarder comment utiliser l’outil de diagnostic StorDiag.exe.
1. La première chose que vous devez faire est d’ouvrir une invite de commandes en mode administrateur. Pour ce faire, faites un clic droit sur le menu Démarrer, puis cliquez sur Invite de commandes (admin).
2. Une fois la fenêtre ouverte, exécutez la commande suivante, puis appuyez sur la touche Entrée de votre clavier :
StorDiag.exe /?
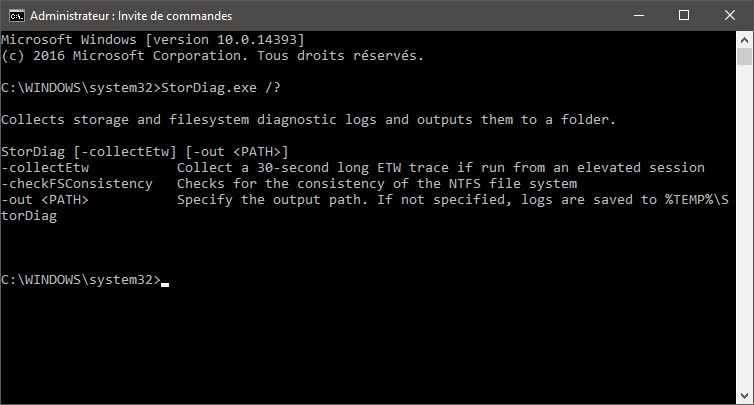
3. À présent, vous verrez qu’il est possible d’exécuter trois commandes :
-collectEtw : Collect a 30-second long ETW trace if run from an elevated session -checkFSConsistency : Checks for the consistency of the NTFS file system -out <PATH> : Specify the output path. If not specified, logs are saved to %TEMP%\StorDiag
La syntaxe à utiliser est la suivante :
StorDiag [-collectEtw] [-out <PATH>]
Par exemple, si vous souhaitez recueillir un ETW (Event Tracing for Windows) et vérifier la cohérence du système de fichiers, puis générer les journaux de diagnostic sur votre bureau, exécutez la commande suivante :
stordiag.exe -collectEtw -checkFSConsistency -out c:\users\justgeek\desktop
Bien sûr, vous devez changer « justgeek » par le nom d’utilisateur de votre système ou laisser la partie -out pour que les journaux soient enregistrés dans un dossier nommé StorDiag dans le dossier TEMP du système. Il vous suffit de copier et coller %TEMP%\StorDiag dans la barre d’adresse de l’explorateur et l’emplacement devrait s’ouvrir.
Le traitement prend quelques minutes suivant le nombre de dispositifs de stockage connectés à votre machine sous Windows 10.
À noter que StorDiag.exe ne résout aucun des problèmes qu’il peut rapporter. Il est à vous ou l’administrateur du système de les corriger.