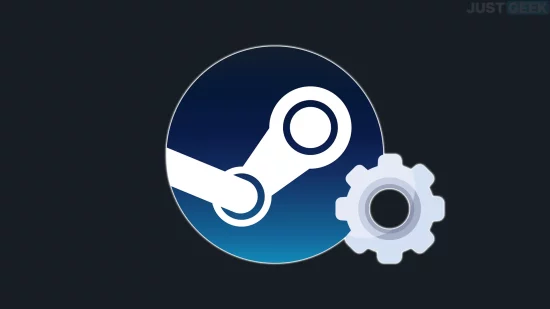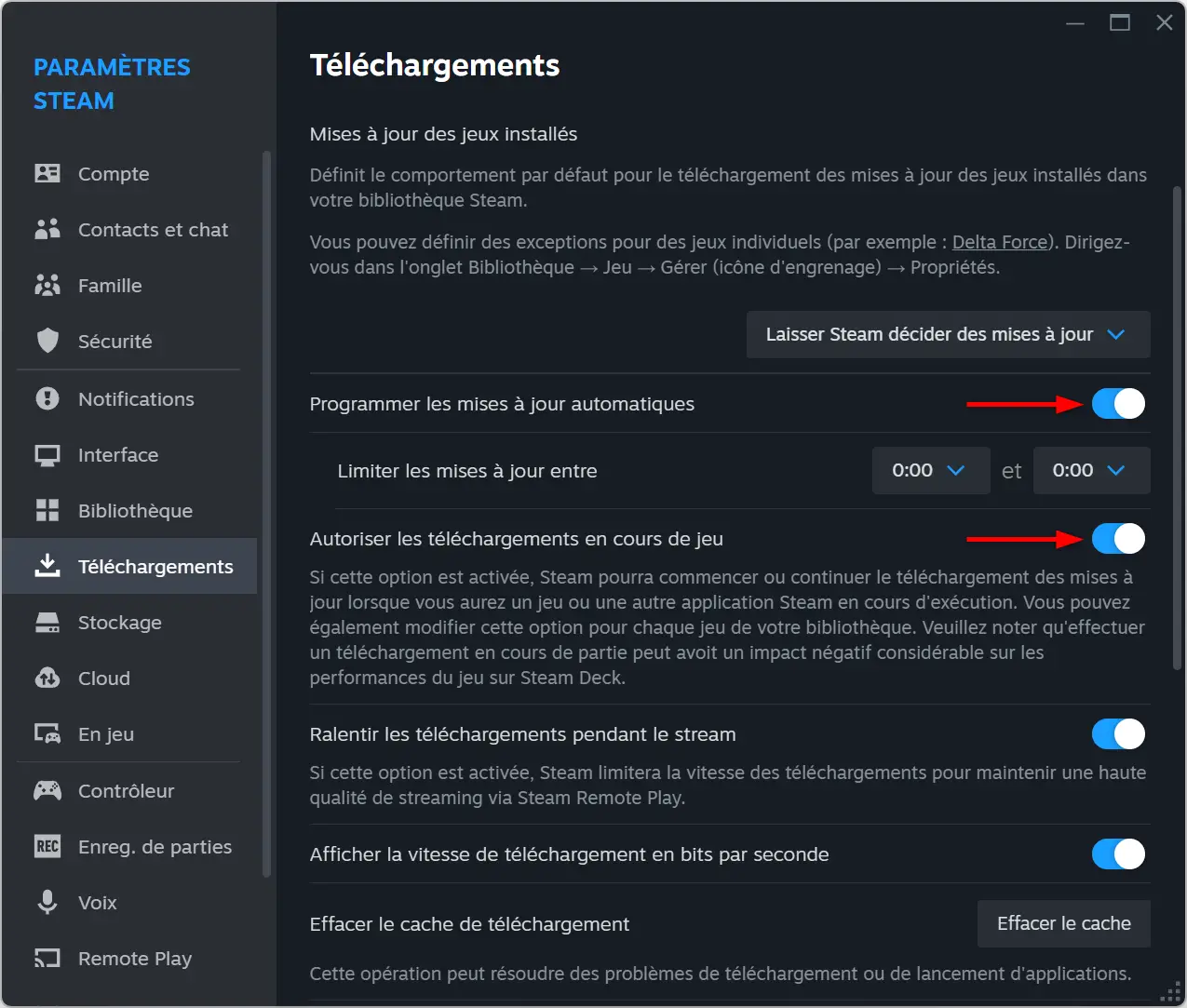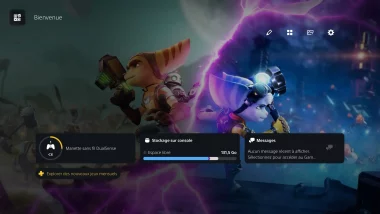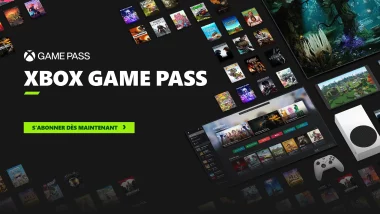Steam propose de nombreux réglages utiles, mais beaucoup d’entre eux passent souvent inaperçus. Pourtant, en activant quelques options bien choisies, vous pouvez améliorer la sécurité de votre compte, optimiser vos téléchargements et personnaliser votre manière de jouer. Voici une sélection de 10 réglages que nous vous conseillons de découvrir.
1. Modifier les restrictions de téléchargement
Il n’y a rien de plus frustrant que de devoir attendre une mise à jour avant de pouvoir lancer un jeu. Par défaut, Steam peut limiter vos téléchargements pendant que vous jouez pour ne pas saturer votre connexion. C’est une bonne idée sur le papier, mais ce n’est pas toujours nécessaire, surtout si vous avez une bonne connexion Internet (Fibre).
Pour éviter les interruptions, vous pouvez autoriser les téléchargements pendant les sessions de jeu. Vous pouvez également programmer les mises à jour automatiques de vos jeux à des heures précises, quand vous n’utilisez pas votre PC par exemple.
Pour accéder à ces options, ouvrez Steam, cliquez sur « Paramètres », puis sur « Téléchargements ». Activez « Autoriser les téléchargements en cours de jeu » pour continuer à télécharger même en jouant. Si vous préférez planifier les mises à jour, cochez « Programmer les mises à jour automatiques et définissez les horaires qui vous conviennent.
2. Activer l’enregistrement de parties
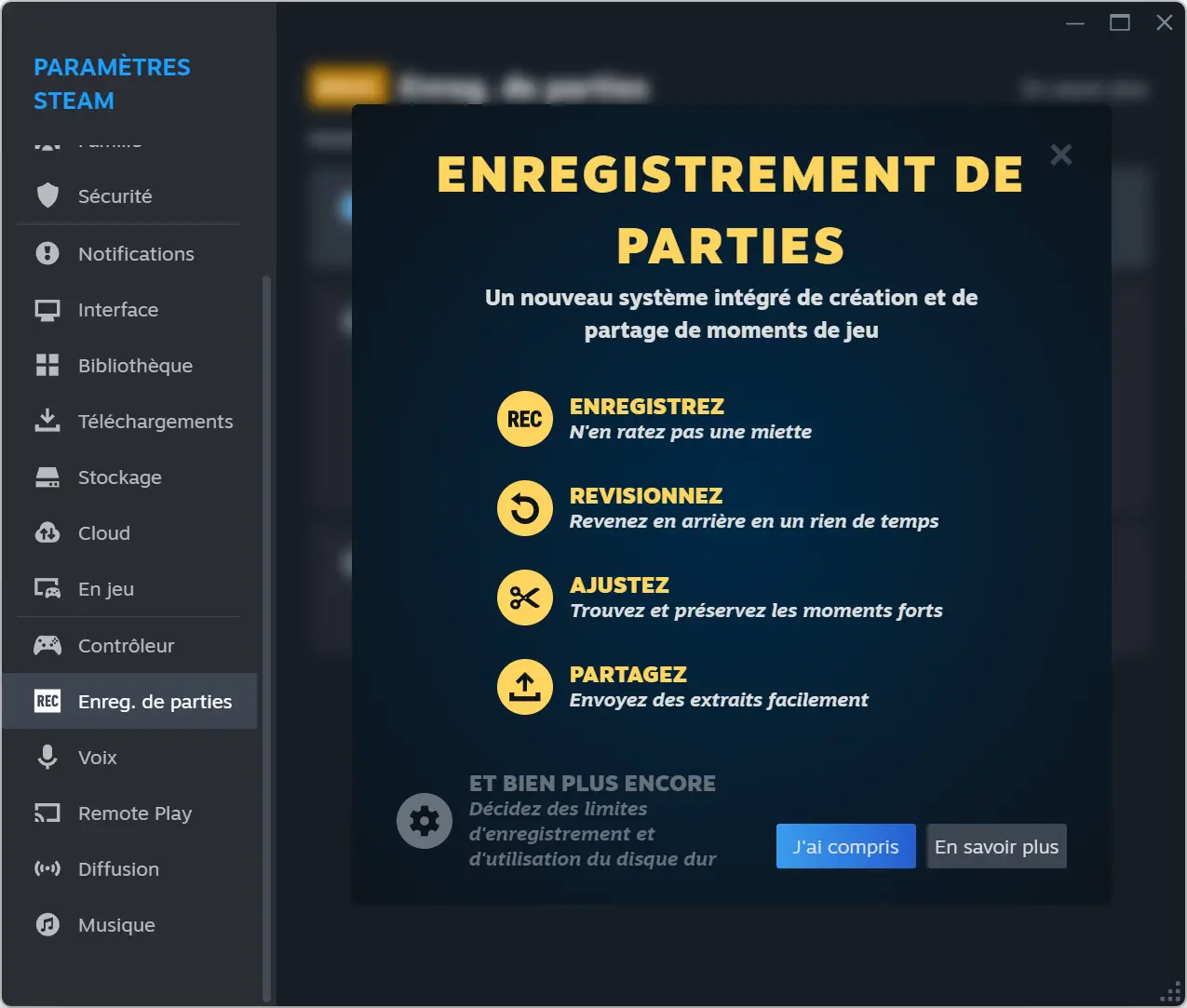
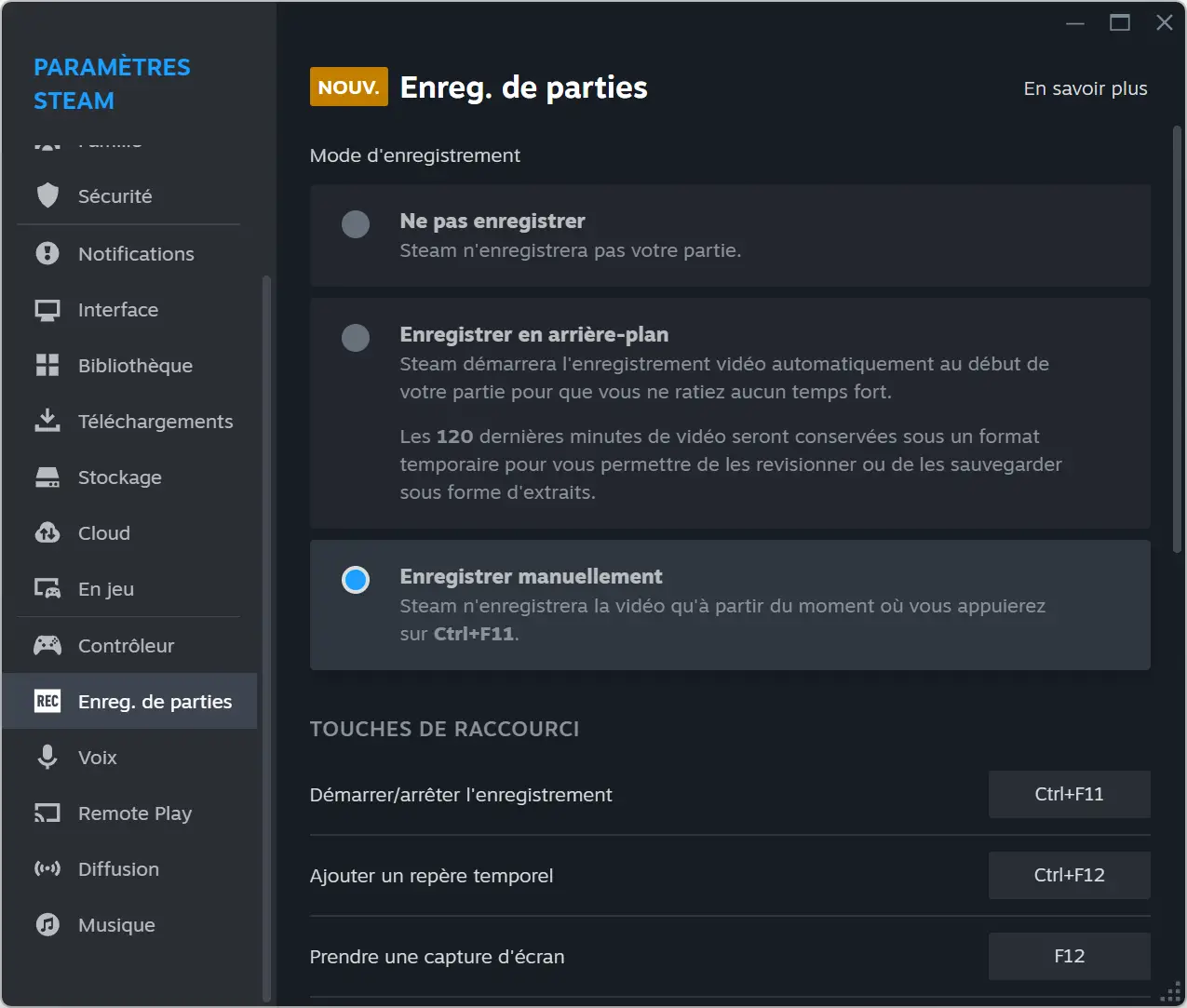
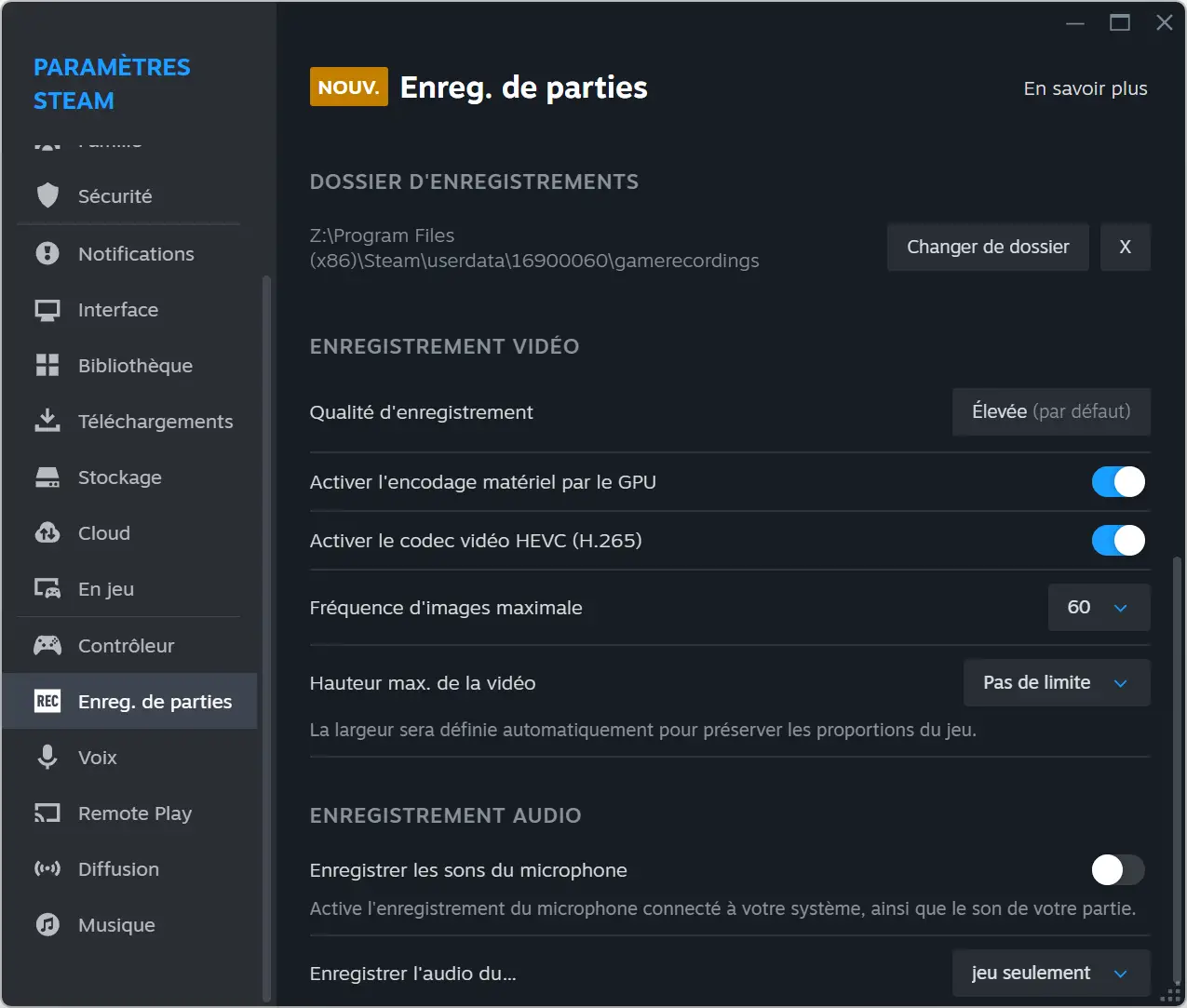
Steam propose une option simple pour enregistrer vos sessions de jeu sans avoir besoin de logiciel tiers. C’est pratique si vous voulez garder une trace de vos meilleurs moments, partager une partie avec vos amis ou tout simplement revoir une session plus tard.
Pour activer l’enregistrement, ouvrez « Paramètres », puis cliquez sur « Enregistrement de parties ». Sélectionnez un mode d’enregistrement, puis choisissez où sauvegarder vos enregistrements et gérer quelques options supplémentaires comme la qualité vidéo et les raccourcis clavier.
Une fois l’option activée, Steam enregistrera automatiquement vos parties en arrière-plan. Il suffira ensuite d’accéder au dossier que vous avez défini pour retrouver vos vidéos.
À lire : 👉 Steam : comment enregistrer ses parties en vidéo
3. Afficher le compteur FPS
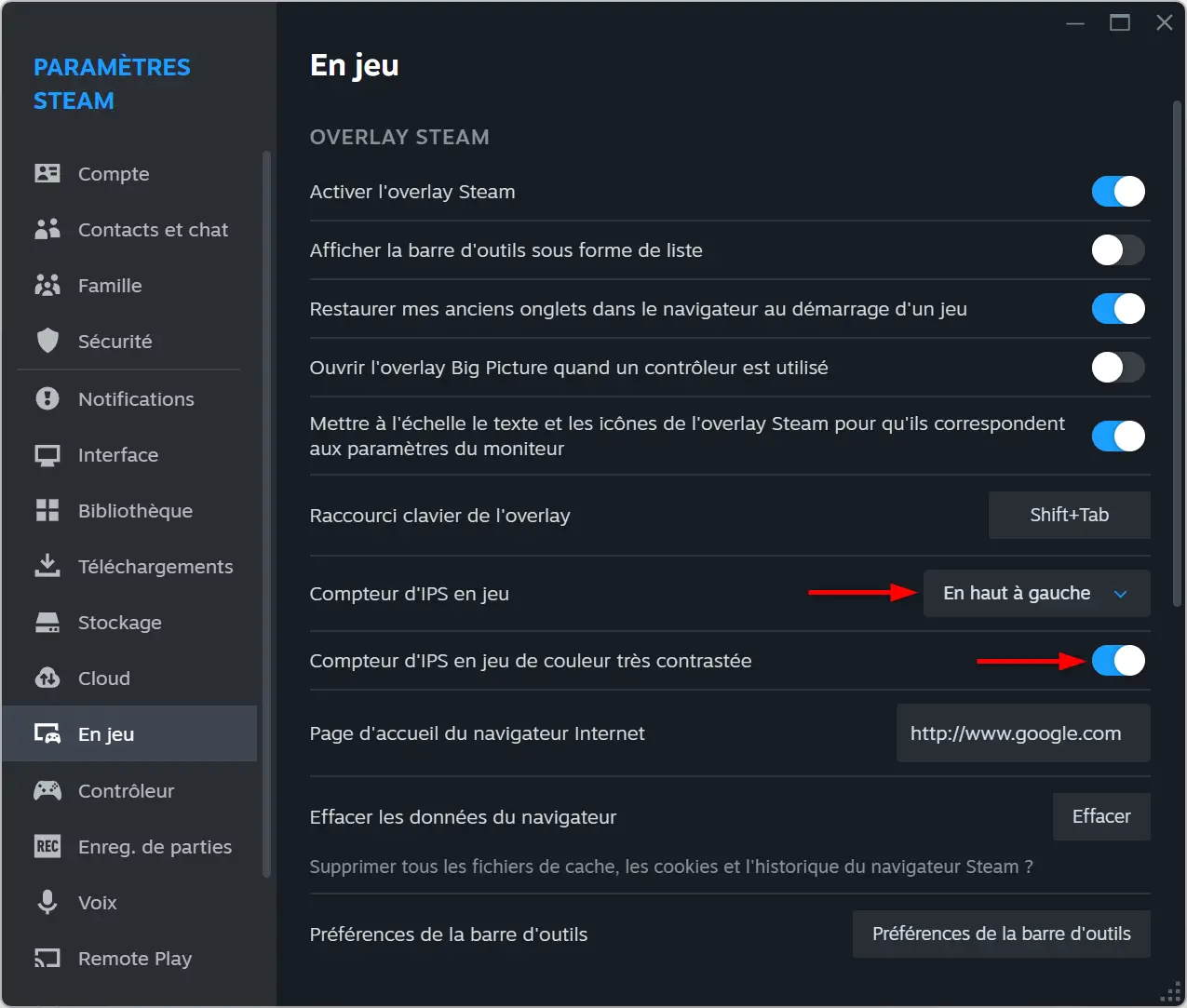
Si vous voulez savoir si un jeu tourne correctement sur votre machine, Steam propose d’afficher un compteur d’images par seconde (IPS) directement pendant vos sessions. Une fonction simple, mais très utile pour vérifier la fluidité d’un jeu sans avoir à installer un outil externe.
Pour activer le compteur d’IPS, ouvrez « Paramètres », puis cliquez sur « En jeu ». Dans la section « Compteur d’images par seconde », choisissez où afficher l’indicateur à l’écran. Vous pouvez aussi activer l’option « Compteur d’IPS en jeu de couleur très contrastée » pour mieux le voir pendant vos parties.
Une fois configuré, le compteur s’affichera discrètement dans un coin de votre écran, sans gêner votre partie.
À lire : 👉 10 façons de voir le nombre d’images par seconde (FPS) dans les jeux PC
4. Utiliser les transferts en réseau local
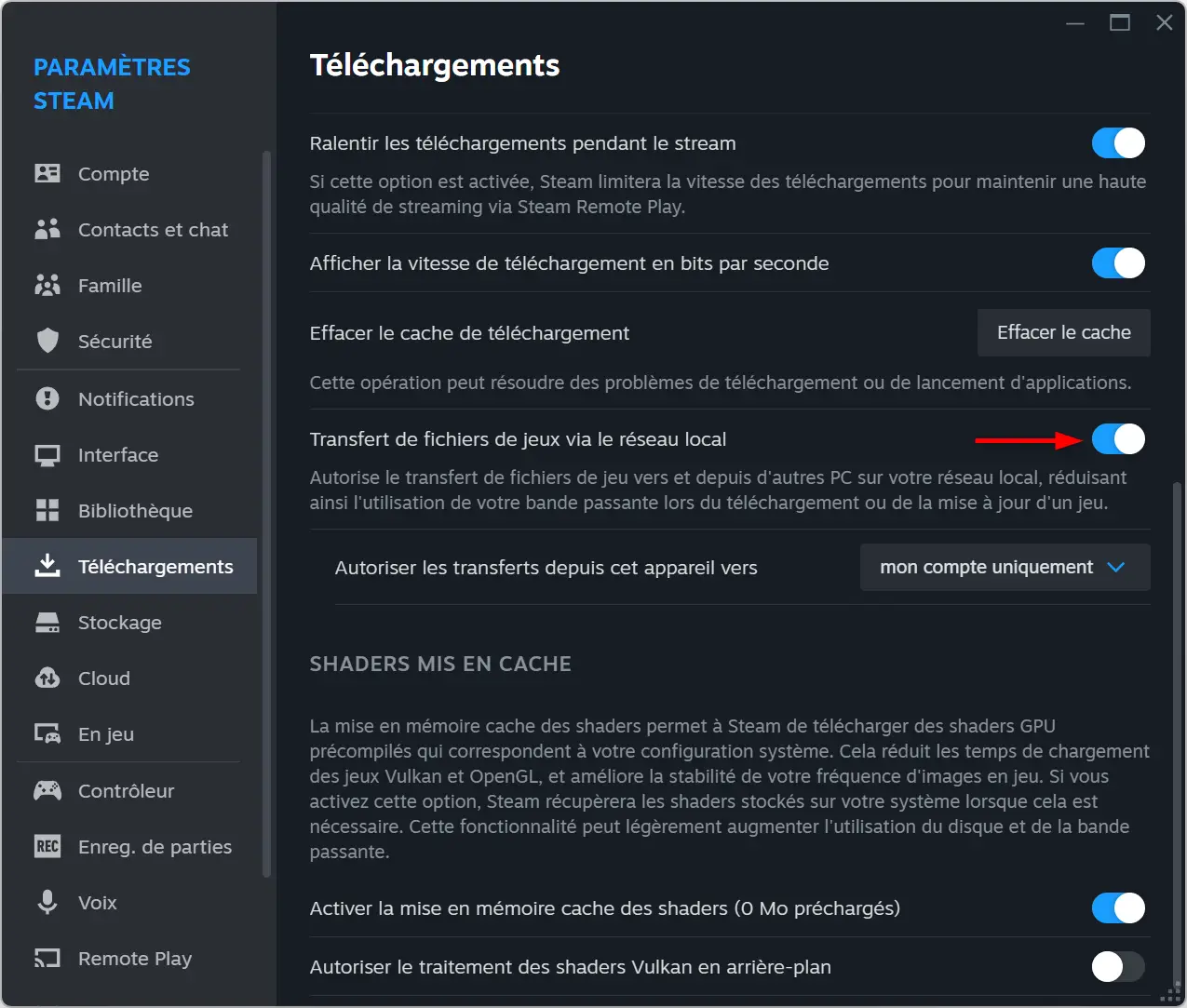
Si vous avez plusieurs PC chez vous ou un Steam Deck, Steam permet de transférer vos jeux d’un appareil à l’autre sans avoir à tout retélécharger. C’est rapide, pratique et ça vous évite de consommer inutilement votre bande passante.
Pour activer cette fonction, ouvrez « Paramètres », puis allez dans « Téléchargements ». Activez l’option « Transfert de fichiers de jeux via le réseau local ». Steam détectera automatiquement les autres appareils connectés et transférera les fichiers directement, sans passer par Internet.
Cela peut faire gagner beaucoup de temps, surtout si votre connexion n’est pas très rapide.
5. Rejoindre la bêta de Steam
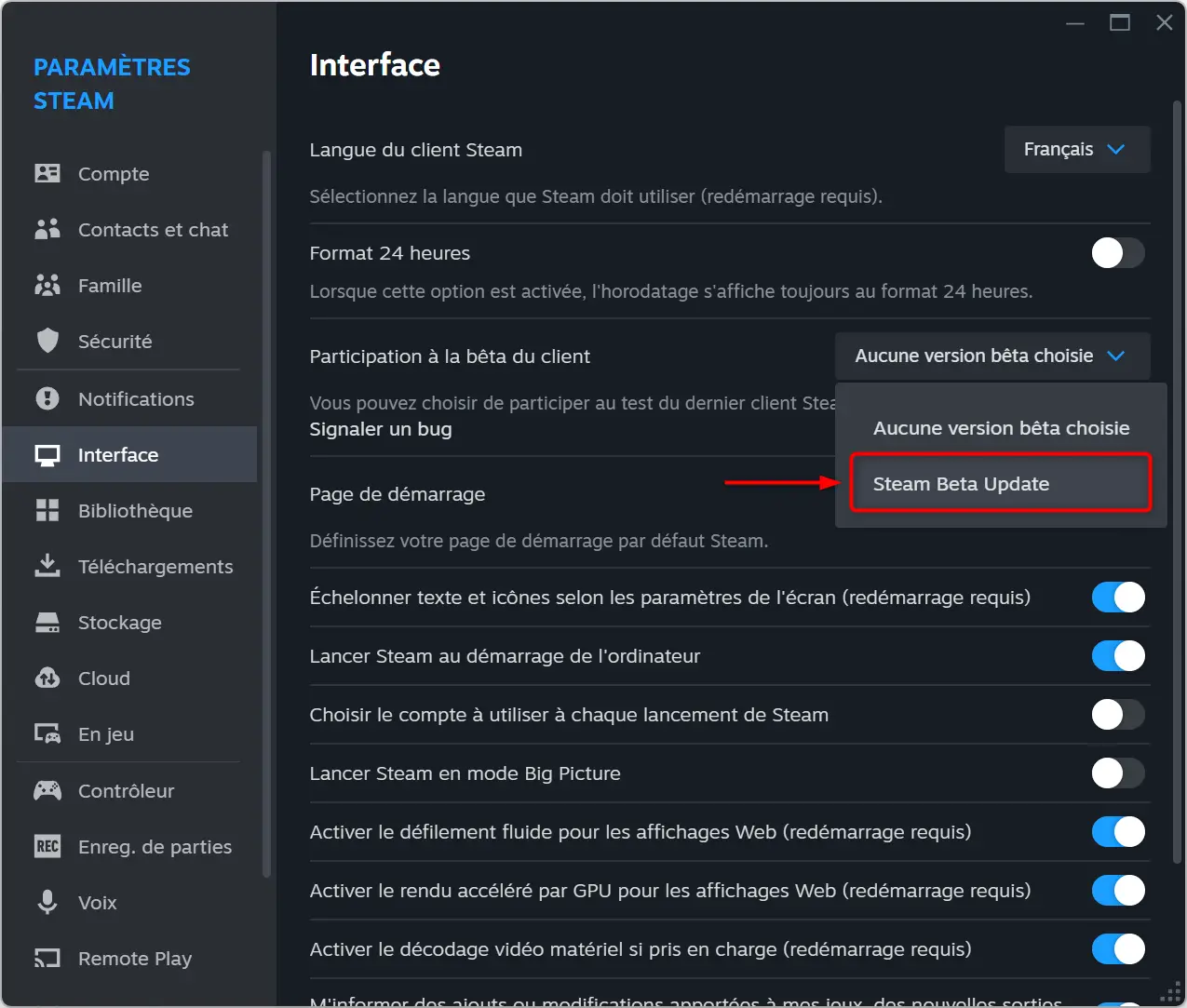
Steam propose régulièrement de nouvelles fonctionnalités en avant-première à ses utilisateurs inscrits au programme bêta. Si vous aimez tester les nouveautés avant tout le monde, c’est une option à envisager.
Pour rejoindre la bêta, ouvrez « Paramètres », cliquez sur « Interface », puis sur le menu déroulant « Participation à la bêta du client ». Sélectionnez « Steam Beta Update », puis redémarrez Steam pour appliquer la modification.
En activant cette option, vous pourrez accéder aux dernières améliorations, mais gardez à l’esprit qu’il peut aussi y avoir quelques petits bugs de temps en temps.
6. Changer la page de démarrage de Steam
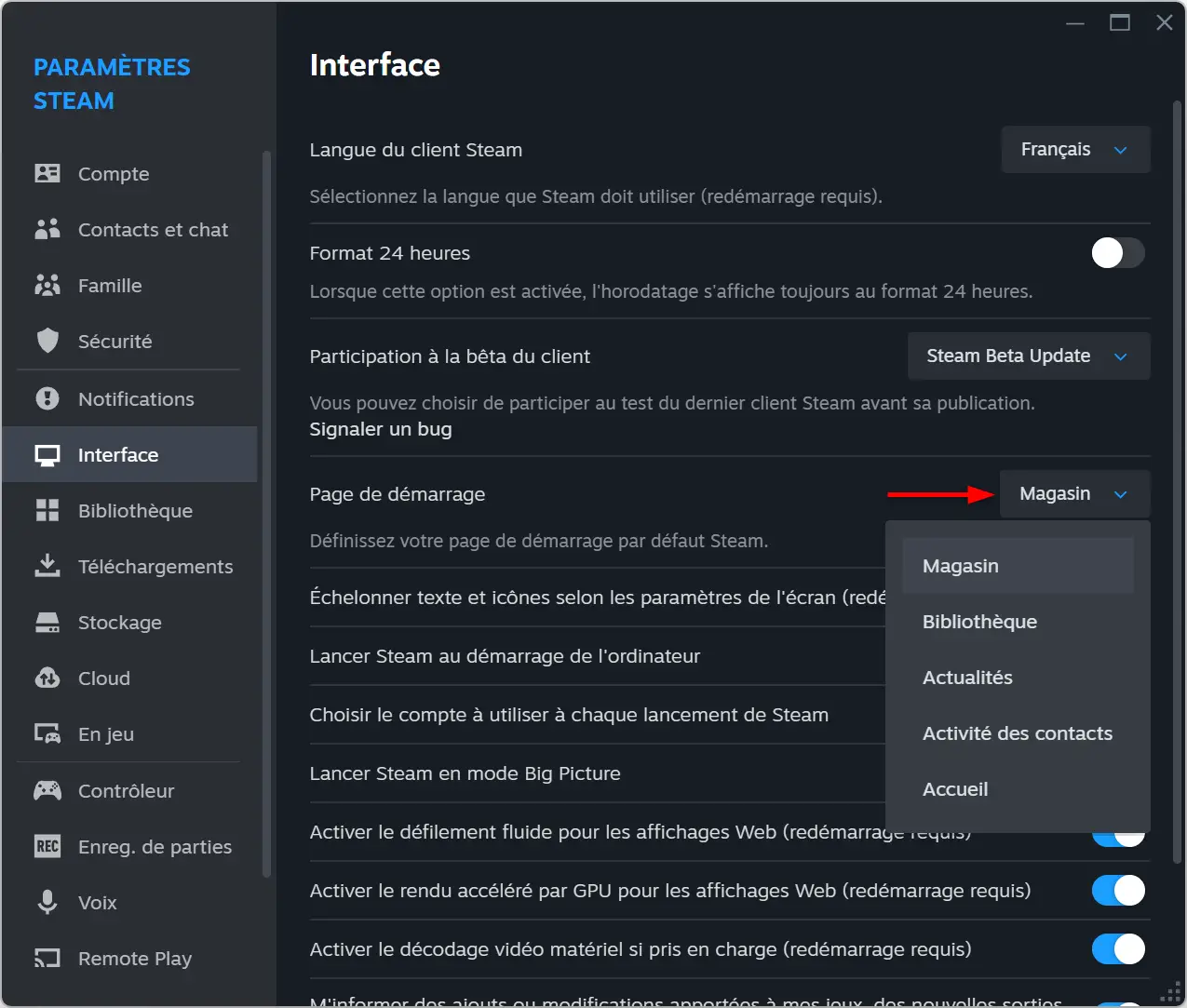
Par défaut, Steam s’ouvre sur la boutique en ligne, mais ce n’est pas forcément ce qu’il y a de plus pratique si vous voulez simplement lancer un jeu. Heureusement, vous pouvez choisir sur quelle page Steam démarre.
Pour modifier ce réglage, ouvrez « Paramètres », puis cliquez sur « Interface ». Dans la section « Page de démarrage », sélectionnez l’onglet que vous préférez : Magasin, Bibliothèque, Actualités, Activité des contacts ou Accueil.
Si vous voulez accéder directement à vos jeux, choisir Bibliothèque vous fera gagner du temps à chaque lancement.
7. Activer le Big Picture Mode
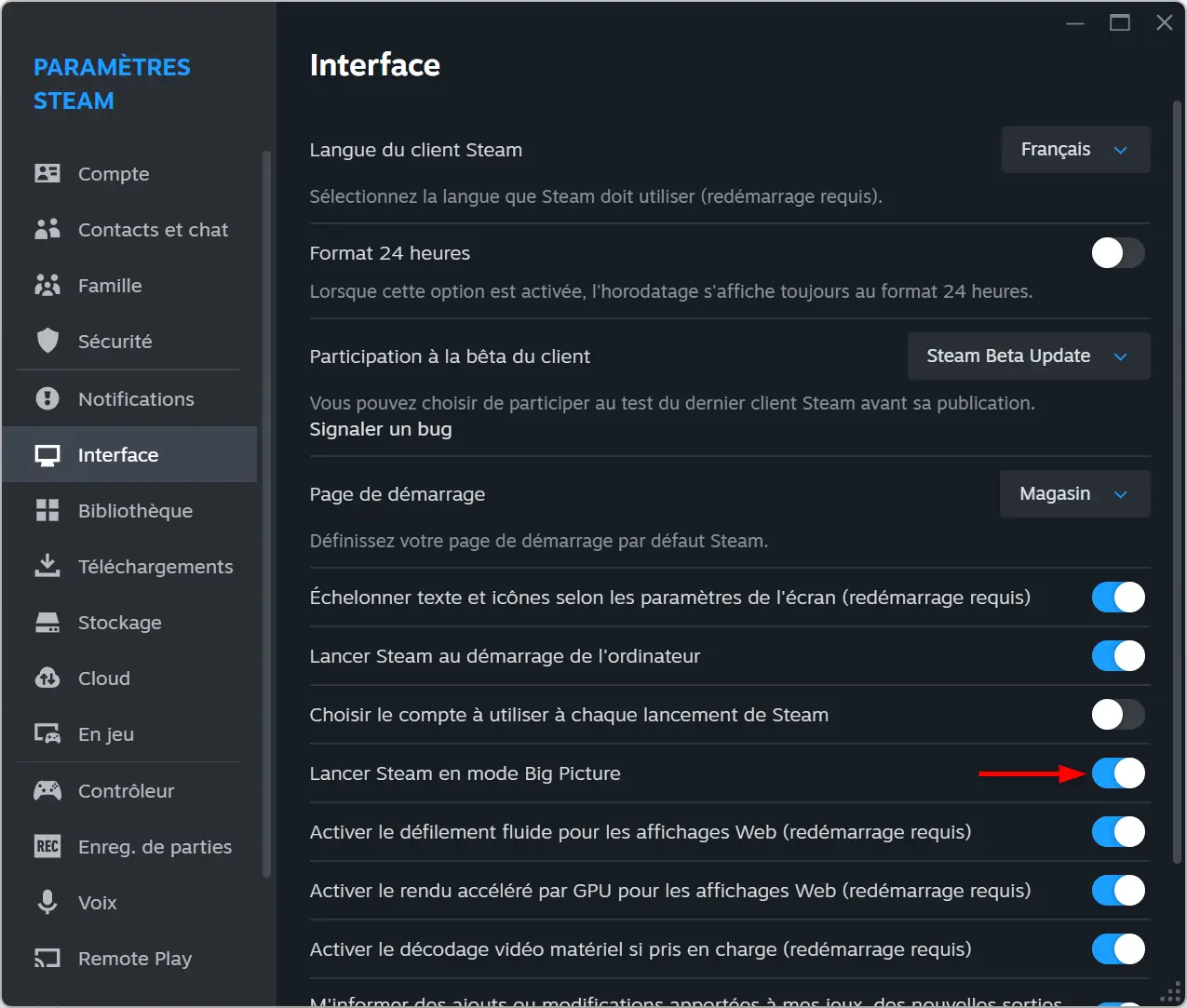
Le mode Big Picture de Steam propose une interface plus épurée, conçue pour être utilisée avec une manette ou sur un grand écran. C’est idéal si vous jouez sur votre télé ou si vous préférez naviguer sans utiliser la souris.
Pour activer le mode Big Picture, cliquez sur « Afficher », puis sur « Mode Big Picture ». Si vous voulez démarrer Steam directement dans ce mode, ouvrez « Paramètres », puis allez dans « Interface », et cochez « Lancer Steam en mode Big Picture ».
Vous pourrez ainsi parcourir votre bibliothèque, lancer vos jeux et gérer vos paramètres uniquement à la manette.
8. Utiliser Steam Link
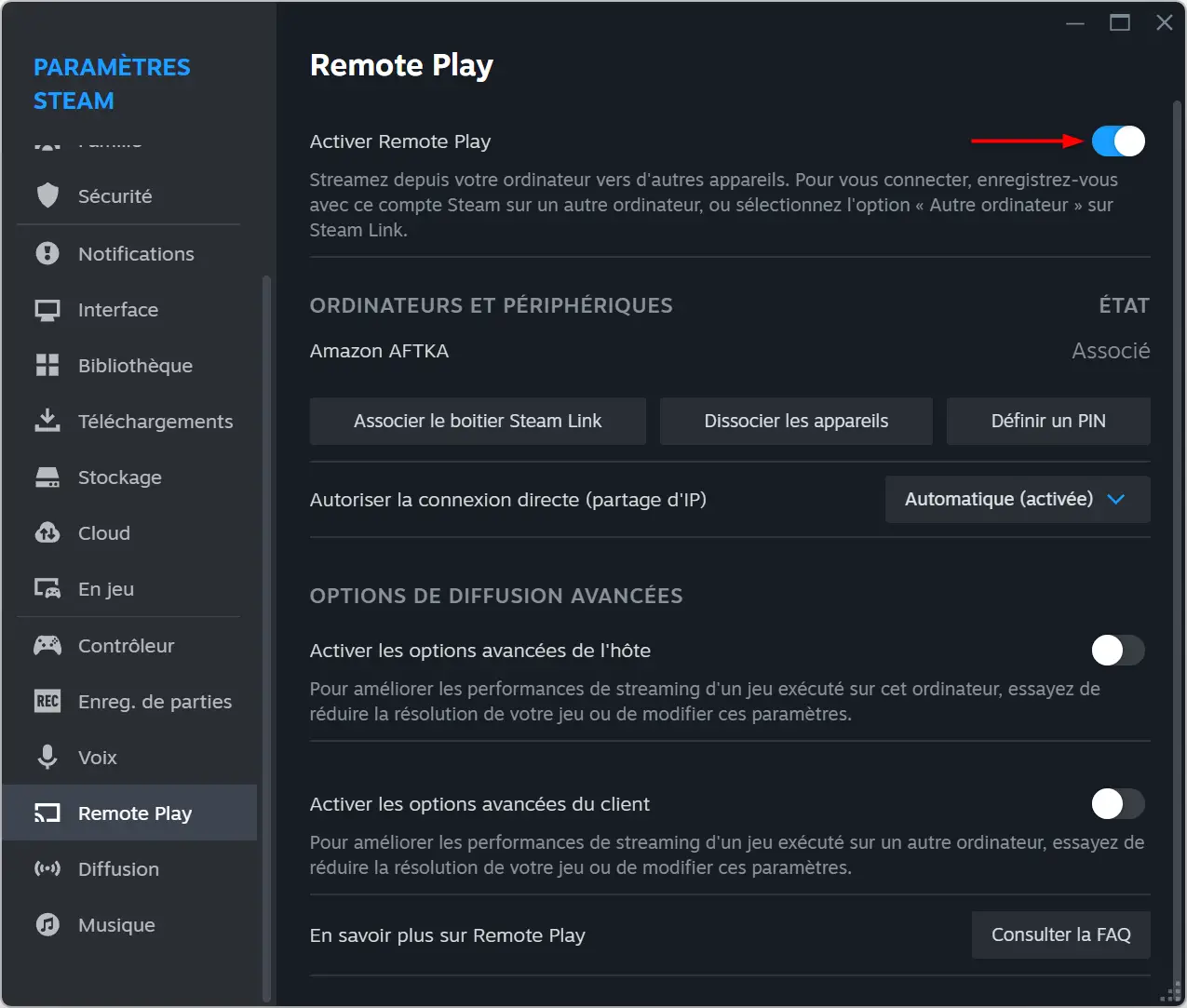
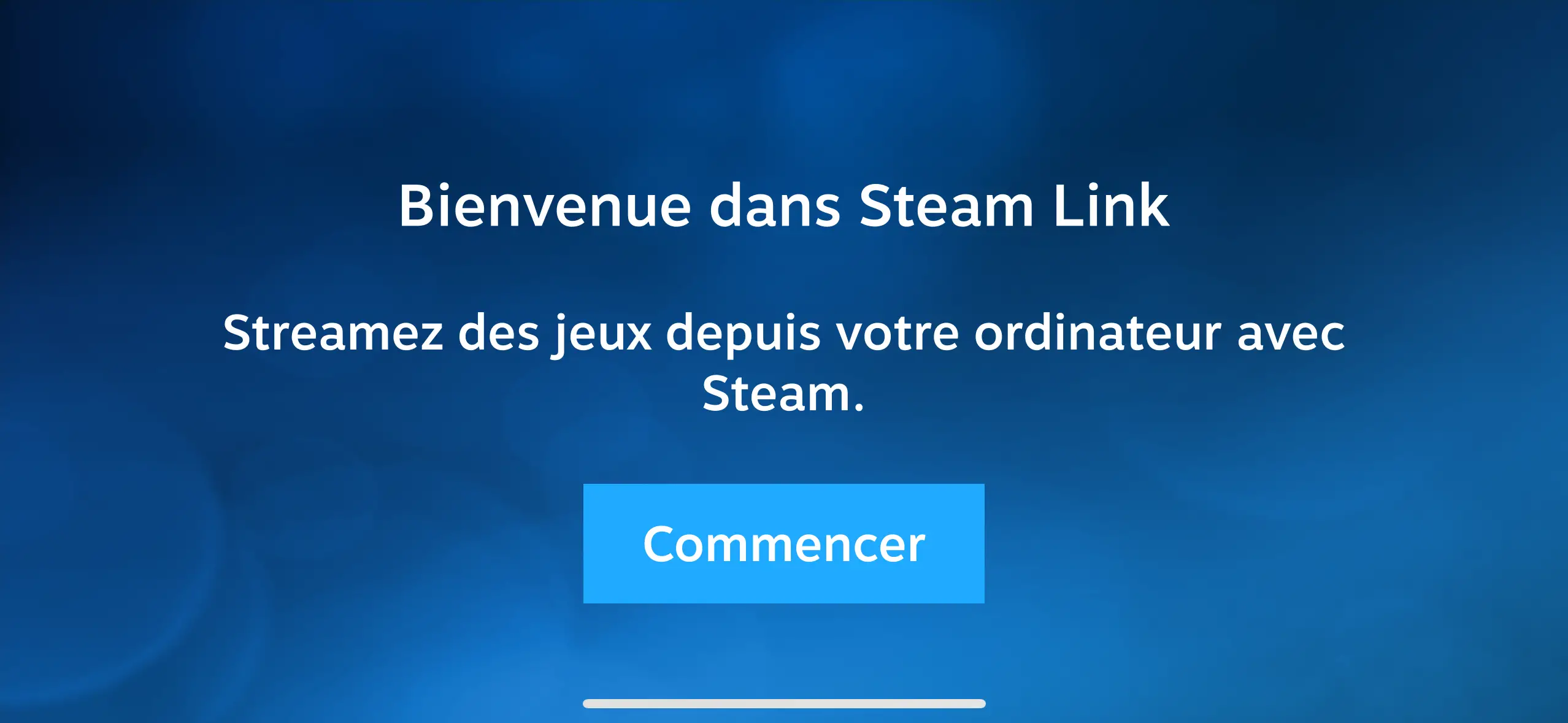
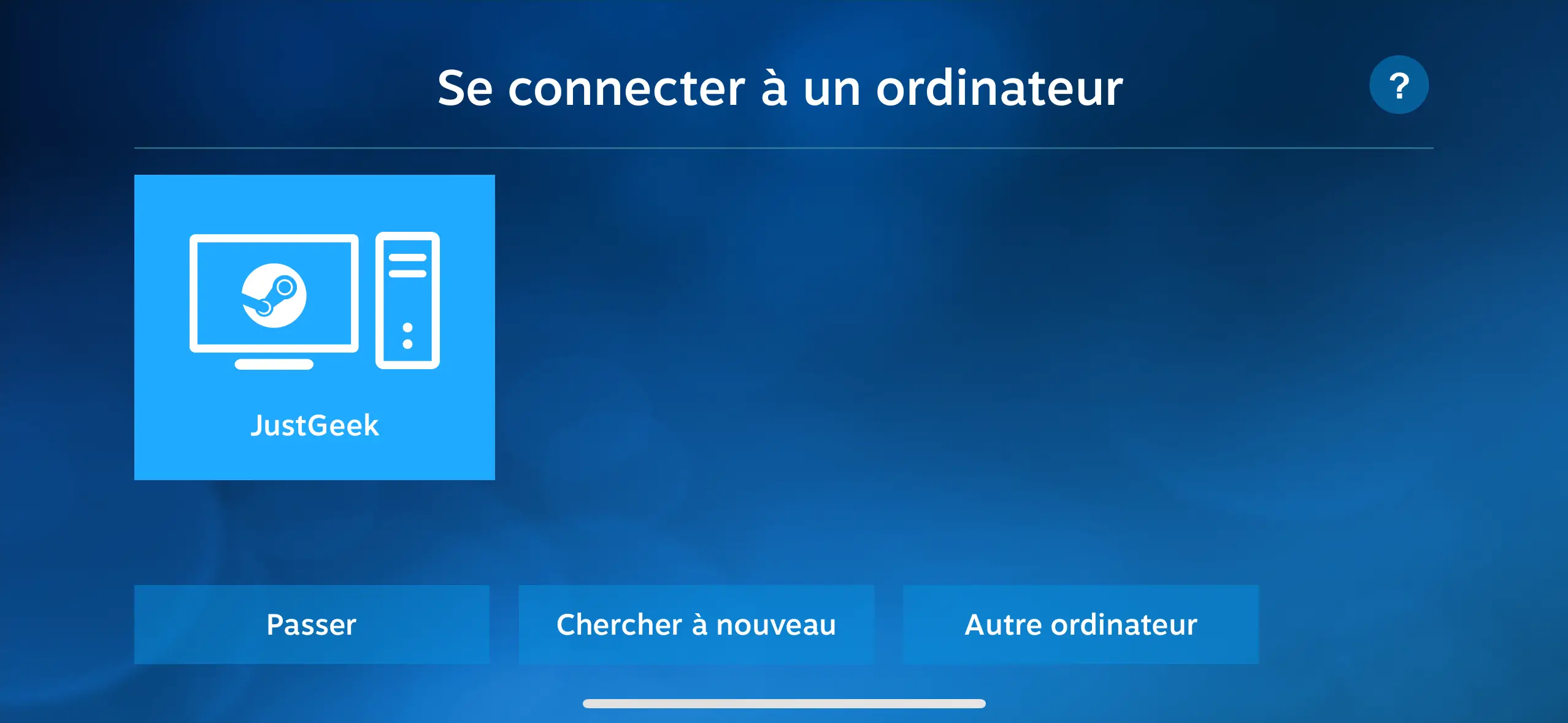
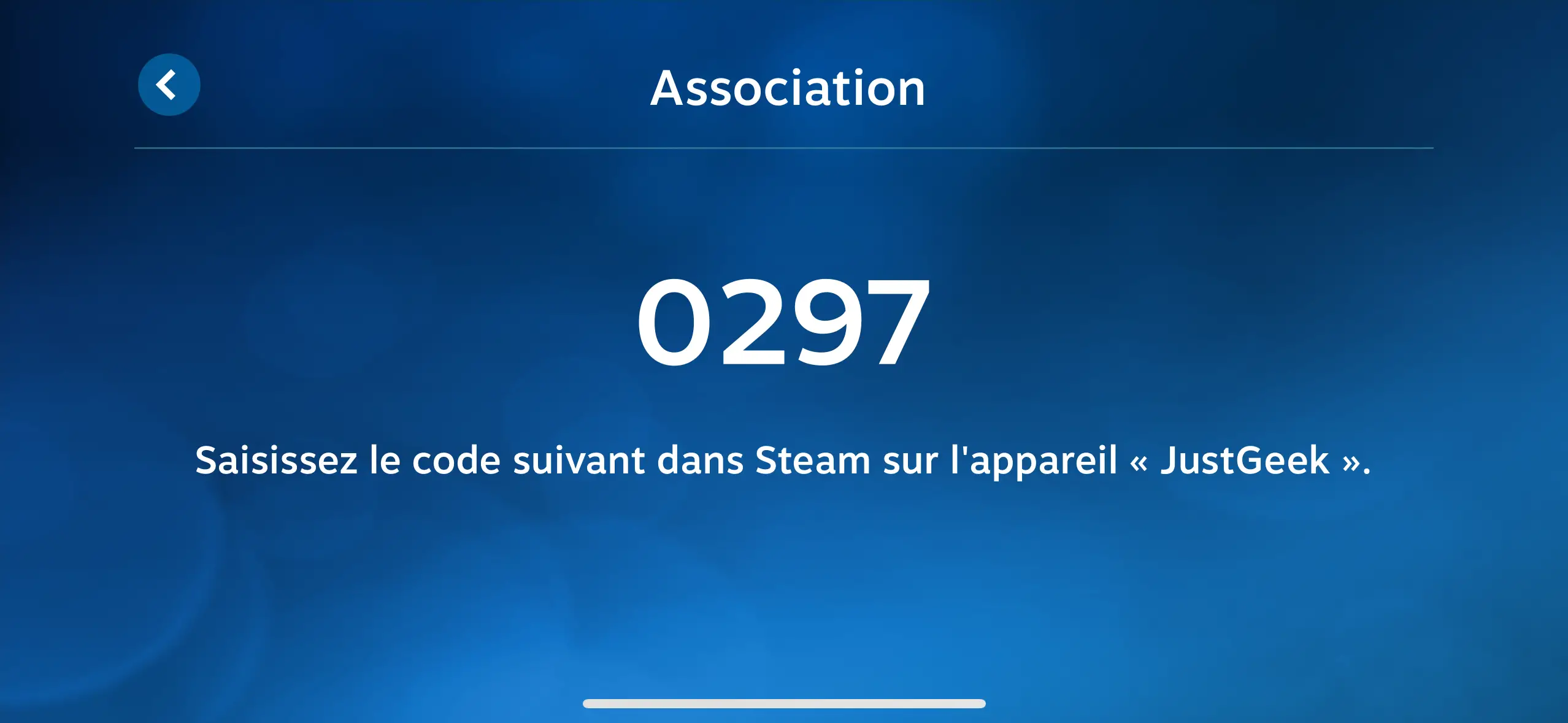
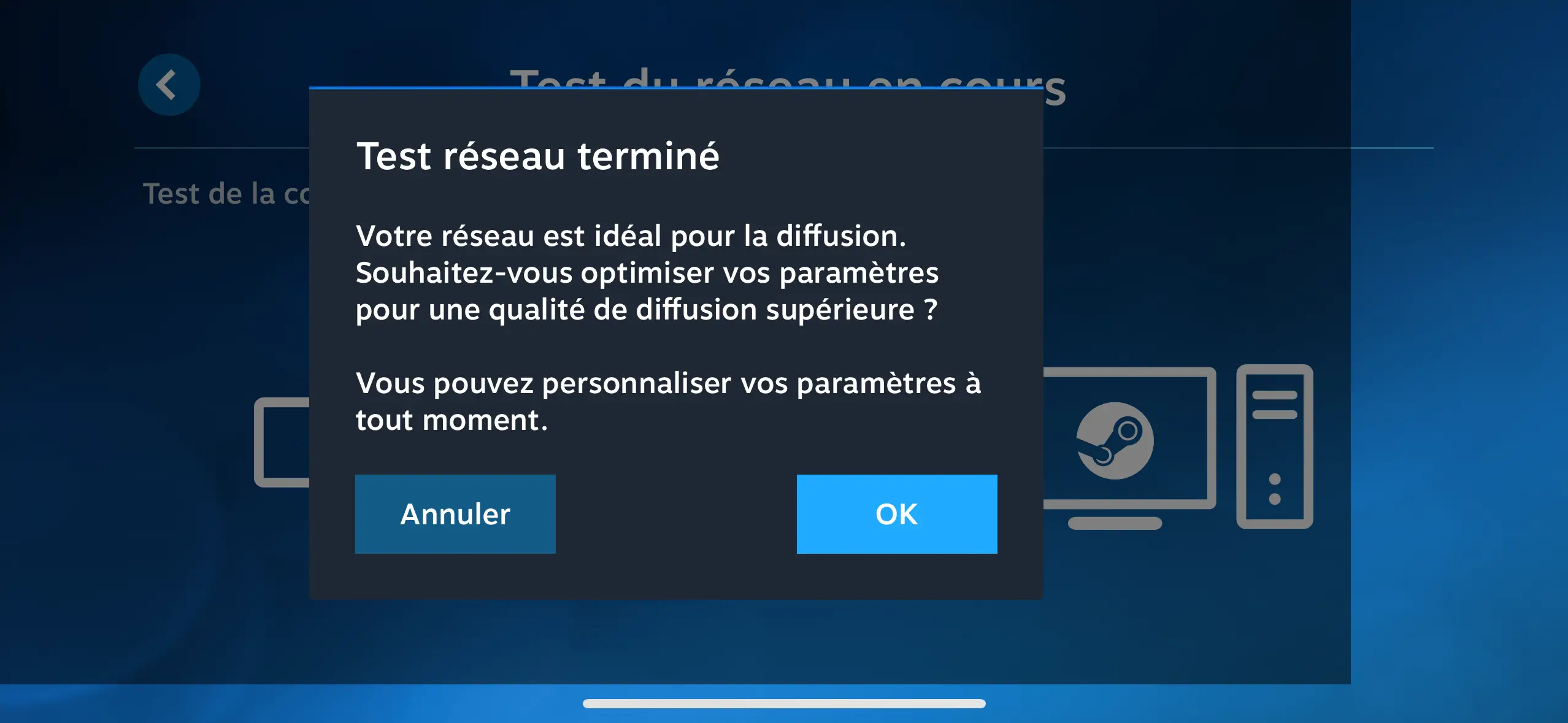
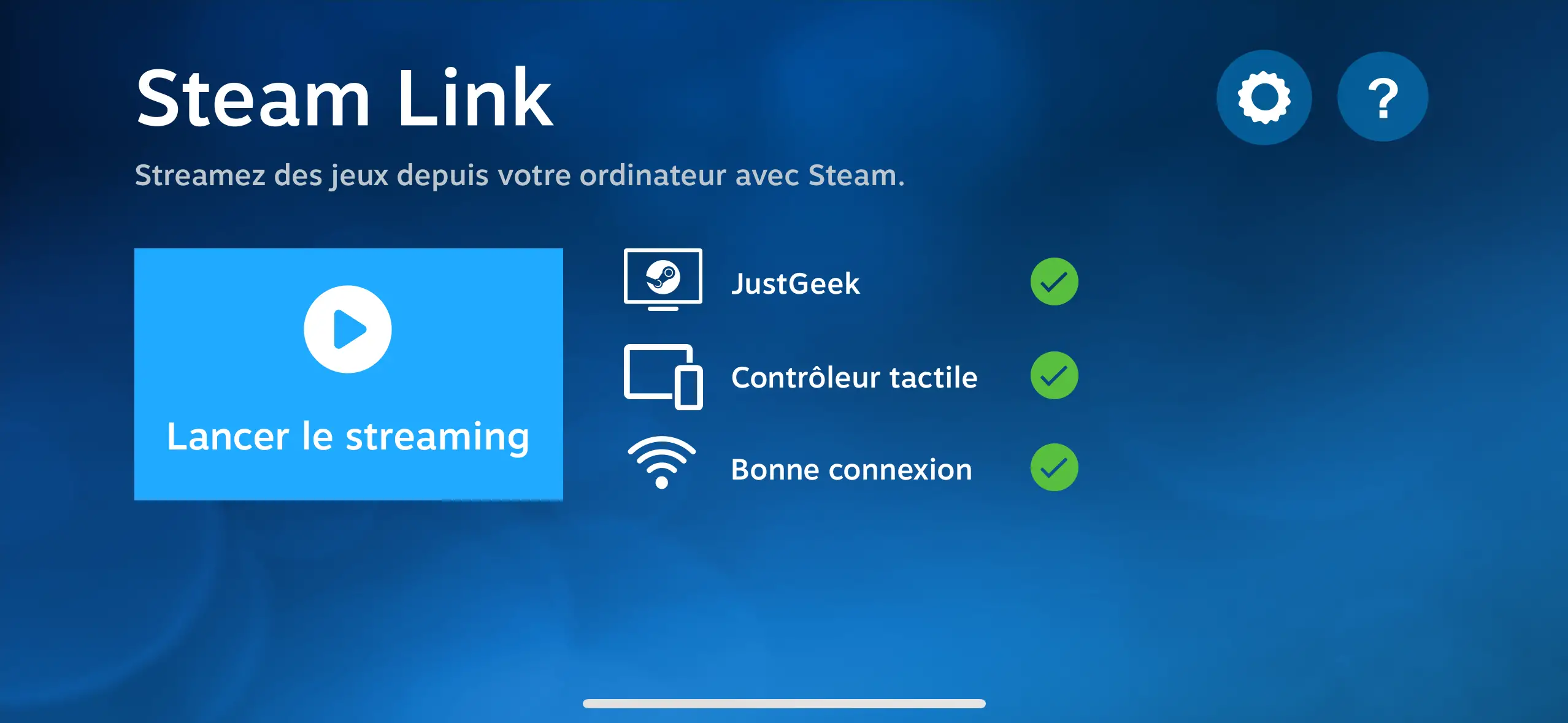
Avec Steam Link, vous pouvez jouer à vos jeux Steam sur un autre appareil, que ce soit un smartphone, une tablette, une télévision ou un autre PC. Il suffit que vos appareils soient connectés au même réseau pour en profiter sans perte de performance.
Avant de commencer, vous devez activer l’option Remote Play dans les paramètres de Steam, puis installer l’application Steam Link sur votre appareil distant.
Pour activer Remote Play, ouvrez « Paramètres », cliquez sur « Remote Play » et activez « Activer Remote Play ». Ensuite, installez l’application Steam Link sur votre appareil (Windows, macOS, Linux, Android, iOS, etc.) et suivez les instructions pour associer vos appareils.
Une fois les deux appareils liés, vous pourrez lancer vos jeux Steam à distance, tout en profitant d’une bonne qualité d’affichage et de contrôles fluides.
9. Partager votre bibliothèque avec vos proches
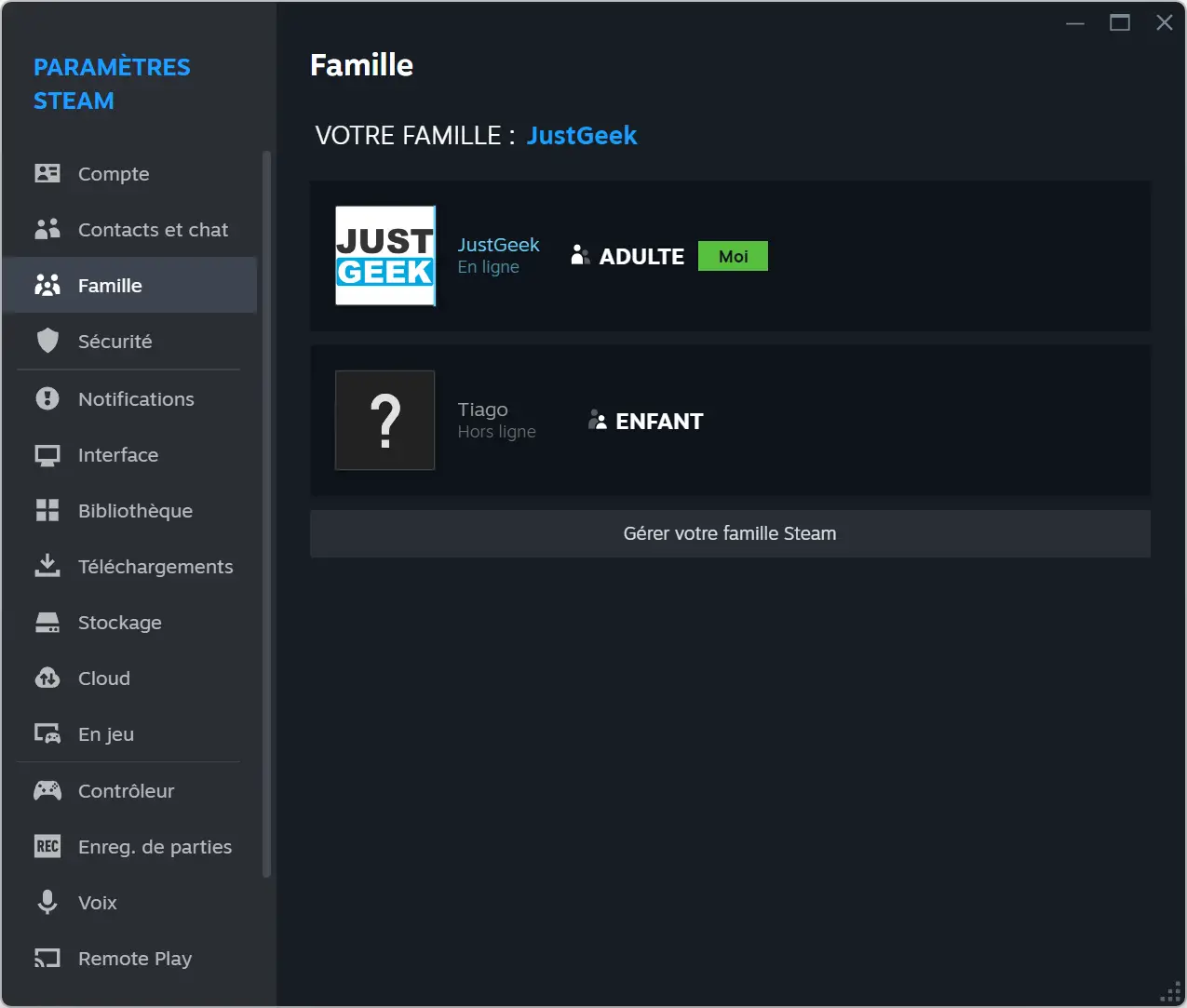
Avec Steam, il est possible de partager votre bibliothèque de jeux avec d’autres utilisateurs grâce à la fonction de partage familial. Cela permet à vos proches de jouer à vos jeux sur leur propre compte, tout en gardant leurs sauvegardes et succès séparés.
Pour activer le partage familial, ouvrez « Paramètres », cliquez sur « Famille », puis sur « Gérer votre famille Steam ». Autorisez ensuite l’accès à votre bibliothèque pour les comptes que vous souhaitez ajouter.
Attention, Steam impose quelques limites : vous pouvez autoriser jusqu’à cinq comptes sur dix appareils différents.
À lire : 👉 Comment partager des jeux Steam avec votre famille
10. Activer Steam Guard
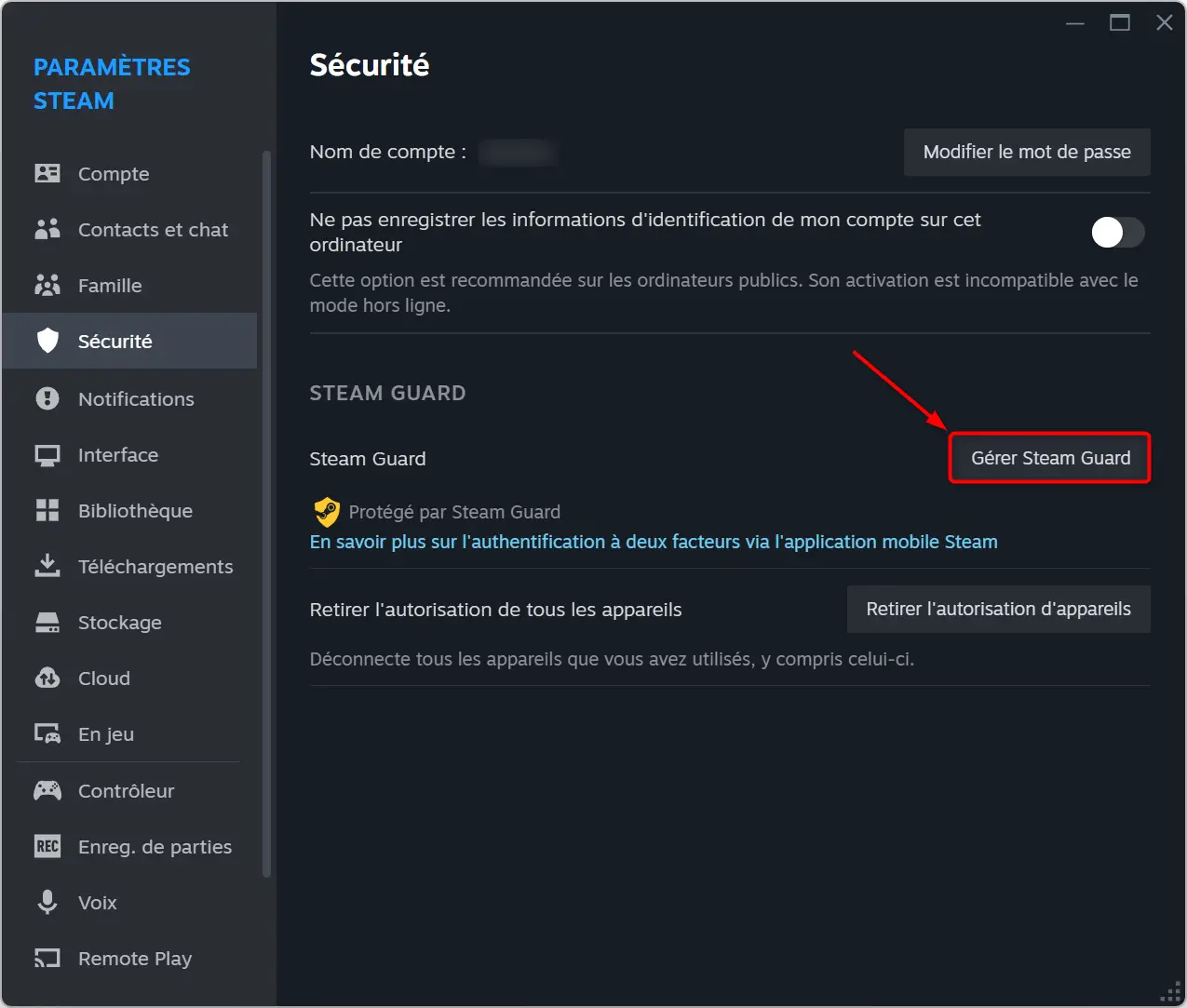
Pour protéger votre compte, Steam propose une double authentification appelée Steam Guard. Une fois activée, elle vous demandera un code supplémentaire chaque fois que vous vous connecterez depuis un nouvel appareil. Un moyen simple de renforcer la sécurité de votre compte.
Pour activer Steam Guard, ouvrez « Paramètres », cliquez sur « Sécurité », puis sur « Gérer Steam Guard ». Vous pourrez choisir de recevoir les codes par mail ou via l’application mobile Steam.
En activant cette option, vous éviterez bien des soucis en cas de tentative de connexion non autorisée.
Conclusion
Steam propose pas mal d’options intéressantes, mais elles ne sont pas toujours faciles à trouver. En activant ces quelques réglages simples, vous pouvez améliorer votre confort d’utilisation de la plateforme, sécuriser votre compte ou encore profiter de vos jeux préférés sur différents appareils. À vous de voir ceux qui vous seront vraiment utiles 😉.