Il existe de nombreuses façons d’enregistrer vos parties de jeux vidéo sur PC. Vous pouvez par exemple utiliser NVIDIA ShadowPlay, AMD ReLive, OBS, Xbox Game Bar et bien d’autres solutions moins connues.
Aujourd’hui, une nouvelle option vient s’ajouter à cette liste déjà bien fournie. Steam, le célèbre client de jeux développé par Valve, propose désormais sa propre solution pour enregistrer ses parties en vidéo. Et la bonne nouvelle, c’est que cette nouvelle fonctionnalité fonctionne avec tous les jeux, y compris ceux qui ne proviennent pas de Steam.
Dans cet article, nous allons vous présenter en détail ce que propose ce nouvel outil d’enregistrement vidéo de Steam, mais aussi et surtout comment l’utiliser. Suivez le guide !
L’enregistreur vidéo Steam : un nouvel outil pratique pour les joueurs PC
L’enregistrement de parties de Steam, c’est donc la nouvelle fonctionnalité intégrée à la célèbre plateforme de jeux. Grâce à elle, vous avez la possibilité de capturer en vidéo vos sessions de jeu, les revoir, les ajuster et les partager comme bon vous semble.
Ce nouvel outil de capture vidéo propose deux modes de fonctionnement distincts pour s’adapter à vos besoins :
- « Enregistrer en arrière-plan » : capture automatiquement votre partie en continu, vous évitant ainsi de manquer un moment inattendu. Vous pouvez définir la durée et l’espace de stockage alloués à ces enregistrements.
- « Enregistrer manuellement » : démarre l’enregistrement seulement après que vous ayez appuyé sur le raccourci clavier CTRL + F11.
De plus, l’une des fonctionnalités les plus intéressantes de cet outil est la timeline Steam. Elle apparaît pendant l’enregistrement et vous permet de naviguer facilement dans votre vidéo. Des repères automatiques sont placés pour signaler les moments importants, comme le déblocage d’un succès ou lorsque vous prenez une capture d’écran par exemple. À noter que vous pouvez également ajouter vos propres repères temporels manuellement pendant que vous jouez, ce qui peut s’avérer très pratique pour retrouver rapidement les passages clés de votre partie.
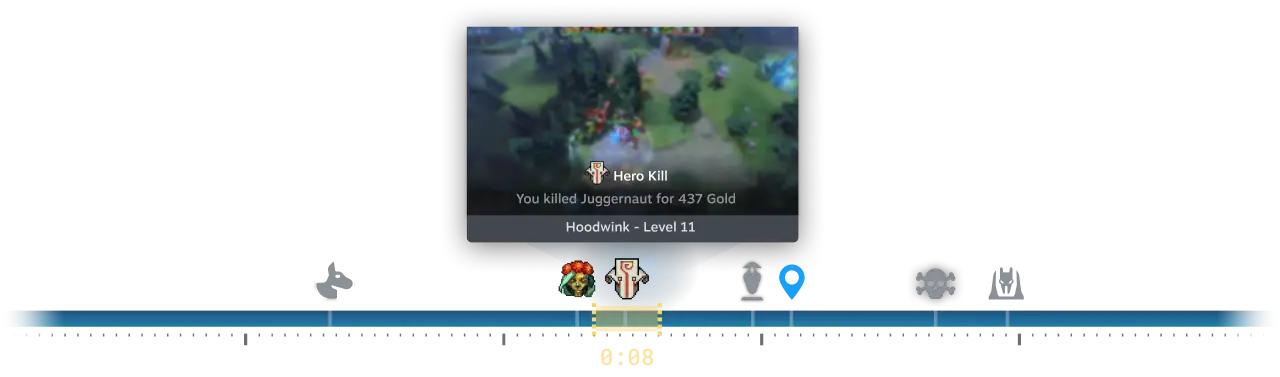
Fonctionnalités avancées et compatibilité de l’enregistreur Steam
Une fois votre session terminée, vous avez la possibilité de créer des extraits en sélectionnant les passages les plus intéressants de votre vidéo. Steam propose des outils simples d’utilisation pour vous permettre de couper et ajuster vos clips comme vous le souhaitez.
L’enregistrement et le partage de vos exploits n’a jamais été aussi facile. Vous pouvez enregistrer votre vidéo au format MP4, puis la partager avec qui vous voulez (contacts Steam, réseaux sociaux ou autres). Cette flexibilité vous permet de partager vos meilleurs moments de jeu où et quand vous le voulez.
Un autre avantage non négligeable de l’enregistrement de parties Steam est sa compatibilité étendue. Il fonctionne non seulement avec tous les jeux lancés via Steam, mais aussi avec ceux qui ne sont pas nativement disponibles sur la plateforme. Cela signifie que vous même utiliser l’outil avec des jeux provenant de l’Epic Games Launcher, Battle.net ou autres.
Enfin, Steam a fait en sorte que cet outil ait un impact minimal sur les performances de vos jeux. Il utilise en priorité le matériel d’encodage vidéo de votre carte graphique, ce qui permet de maintenir une expérience de jeu fluide même pendant l’enregistrement.
Comment utiliser l’enregistrement de parties Steam
Il est important de noter que cet outil est pour l’heure uniquement disponible en version bêta. Par conséquent, il faut dans un premier temps s’inscrire à la bêta du client. Pour ce faire, voici les étapes à suivre :
- Cliquez sur le menu « Steam », puis sur « Propriétés ».
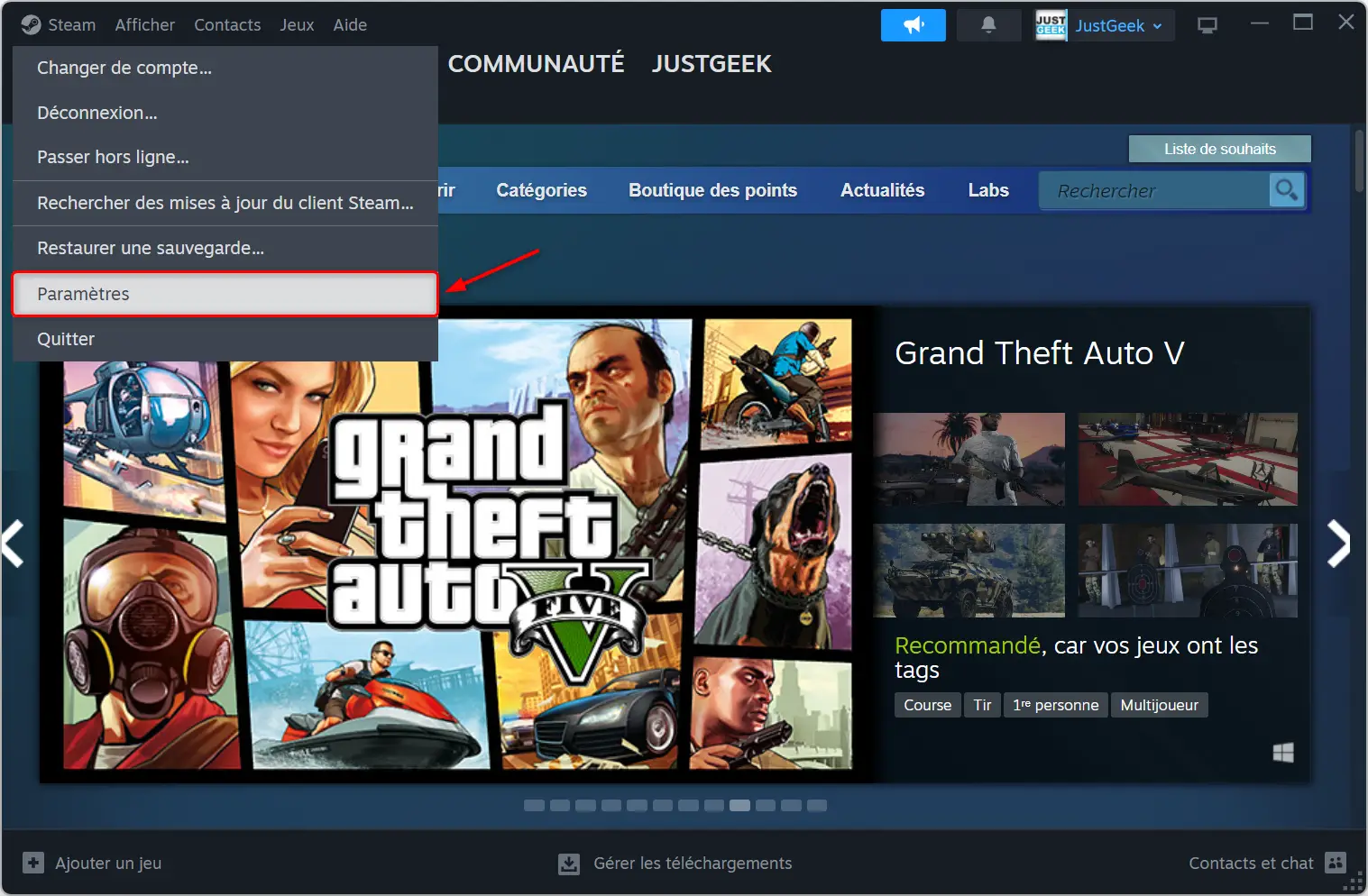
- Ensuite, cliquez sur l’onglet « Interface ».
- À côté de « Participation à la bêta du client », sélectionnez « Steam Beta Update » dans le menu déroulant.
- Redémarrez Steam pour appliquer les changements.
Une fois ces étapes accomplies, vous aurez accès à la nouvelle fonction d’enregistrement de parties Steam.
Pour configurer l’enregistrement de parties Steam, voici la marche à suivre :
- Cliquez sur le menu « Steam », puis sur « Propriétés ».
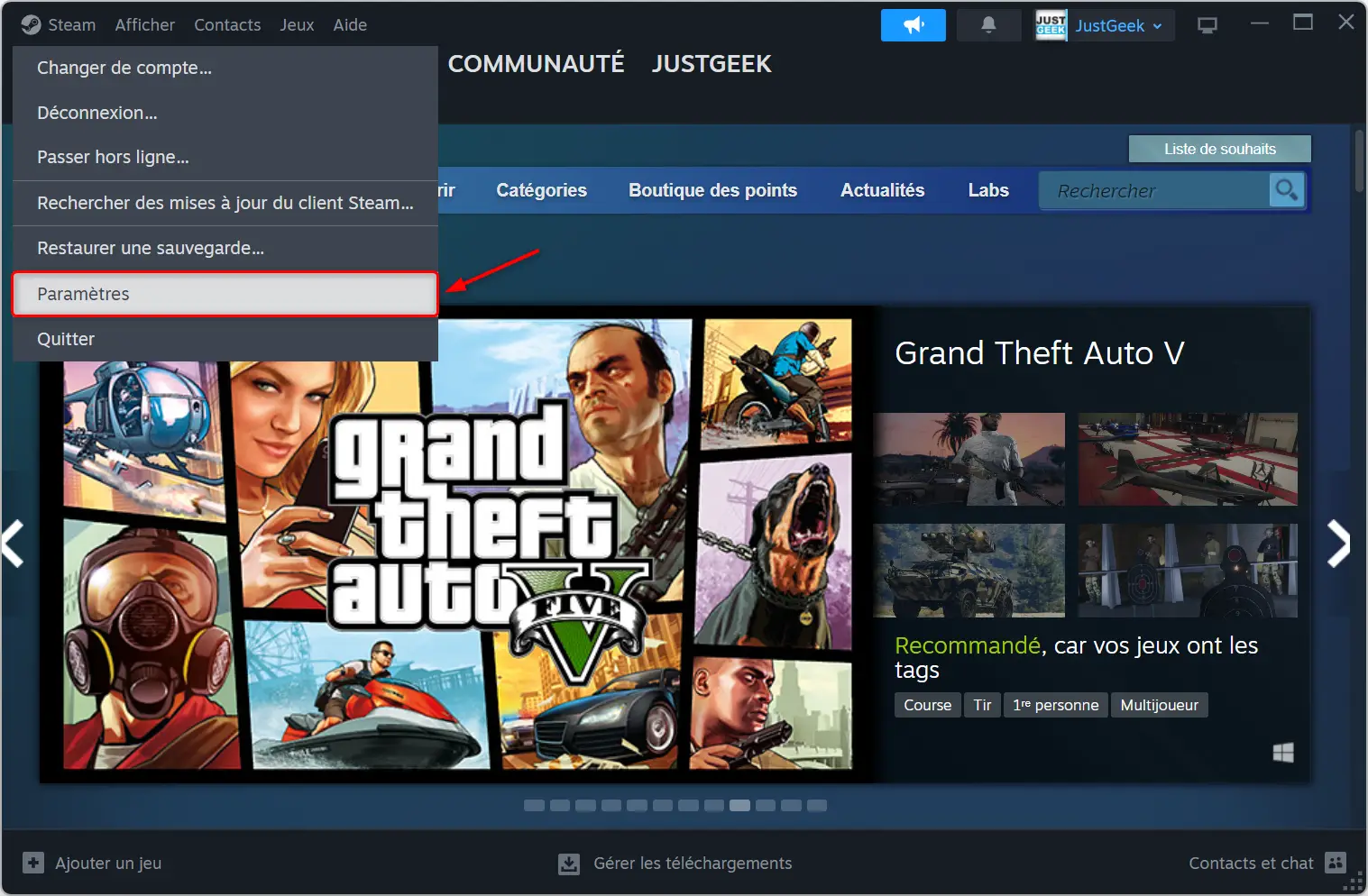
- Ensuite, cliquez sur le nouvel onglet « Enregistrement de parties ».
- De là, vous pouvez choisir le mode d’enregistrement (enregistrer en arrière-plan ou enregistrer manuellement).
Vous avez également la possibilité de personnaliser divers paramètres :
- Régler la qualité d’enregistrement.
- Choisir le dossier d’enregistrement des vidéos.
- Activer ou désactiver l’encodage matériel du GPU.
- Paramétrer les touches de raccourci.
- Décider d’enregistrer ou non la sortie du microphone.
- Choisir d’enregistrer l’audio du jeu seulement, du système entier ou du jeu et des programmes que vous voulez.
Ces options vous permettent d’adapter l’outil à vos besoins spécifiques et d’obtenir les meilleurs résultats possibles lors de vos enregistrements.
Conclusion : un outil prometteur en constante évolution
L’enregistreur de parties de Steam est un ajout bienvenu à la plateforme, offrant une solution intégrée et facile d’utilisation pour capturer vos sessions de jeu. Bien qu’encore en phase bêta, il propose déjà de nombreuses fonctionnalités intéressantes. N’hésitez pas à l’essayer et à faire part de vos retours à Steam 😉.
Source : Steam
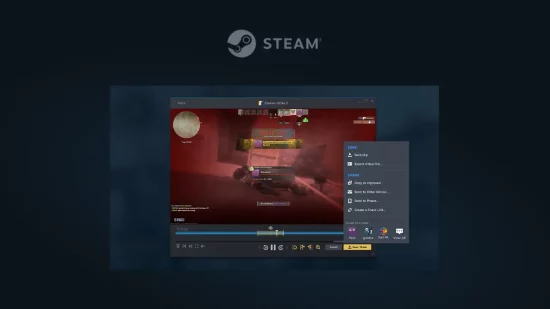
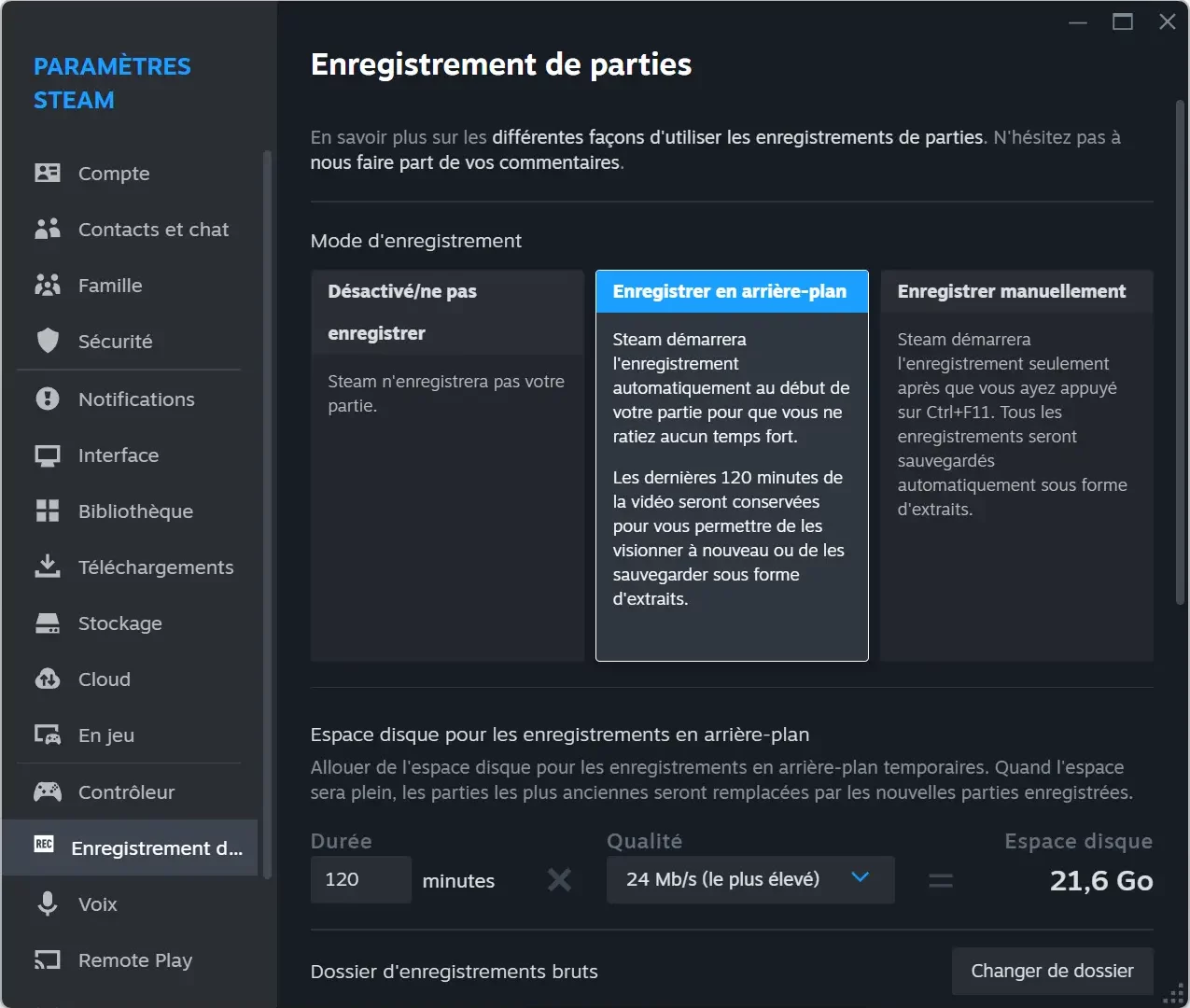
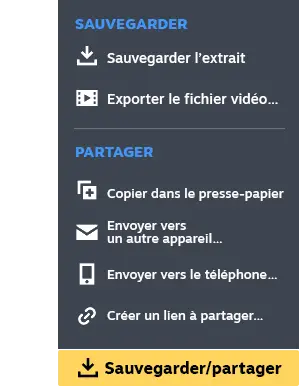
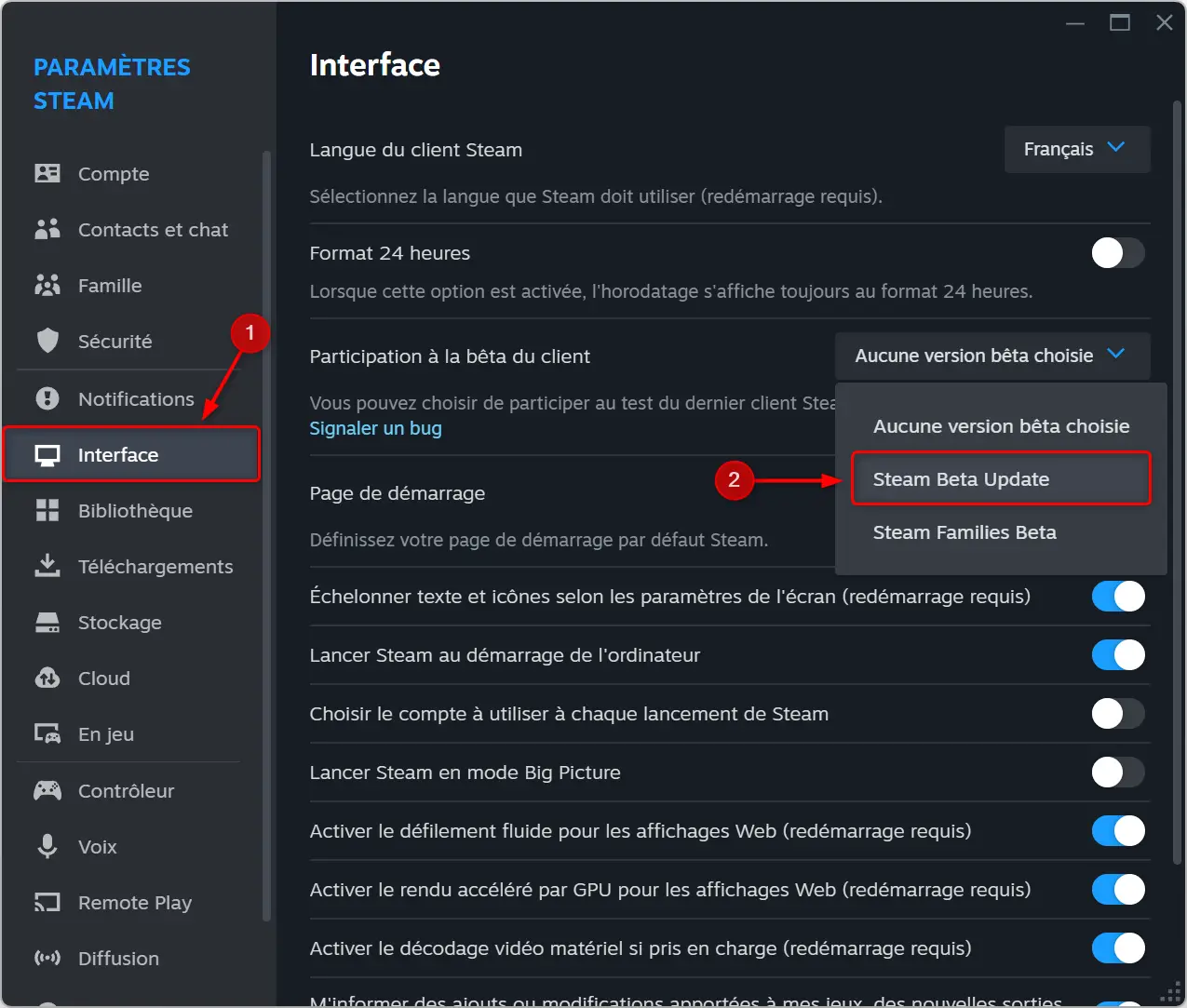
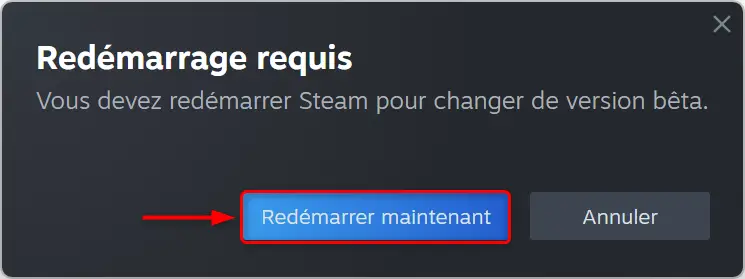
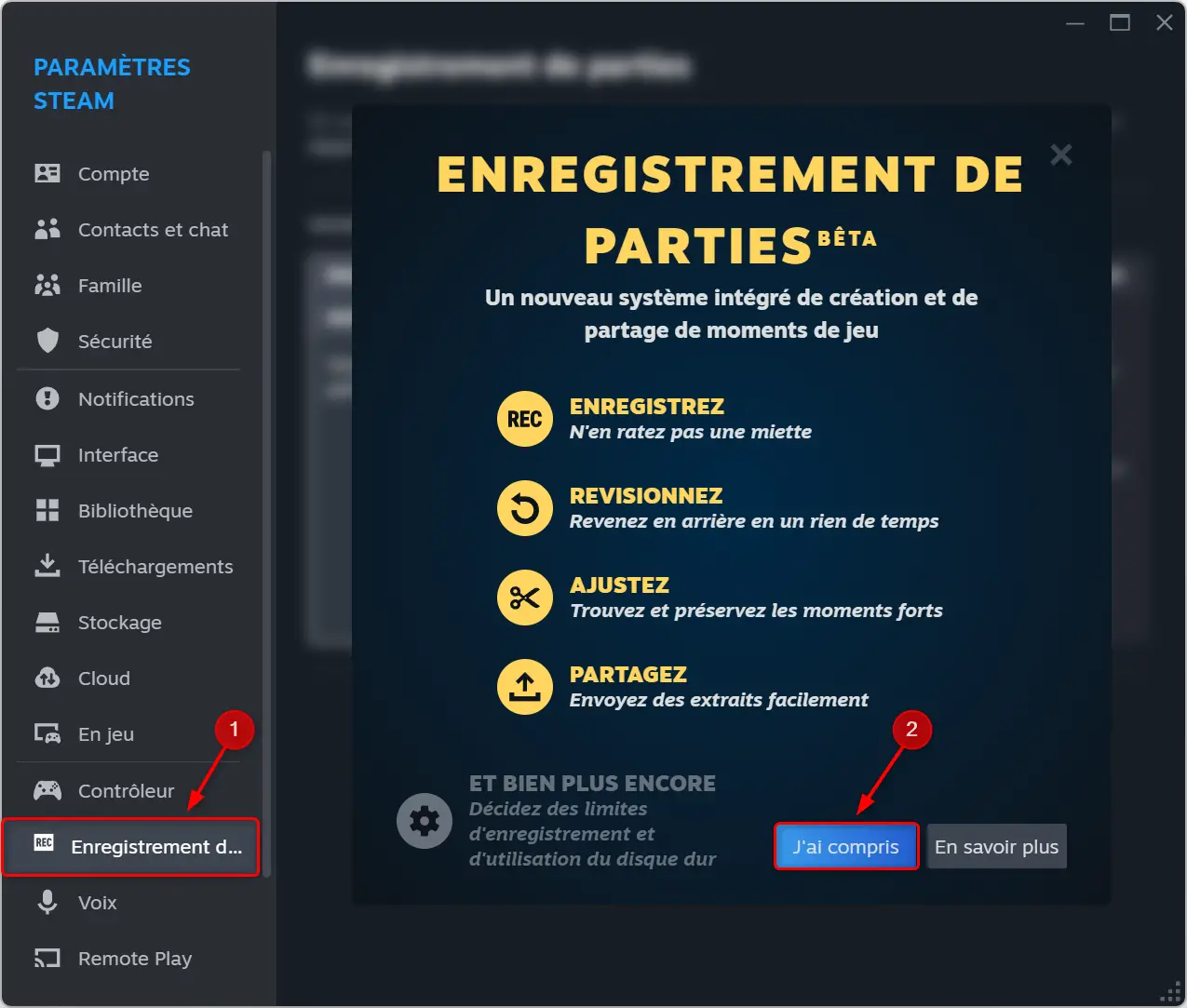
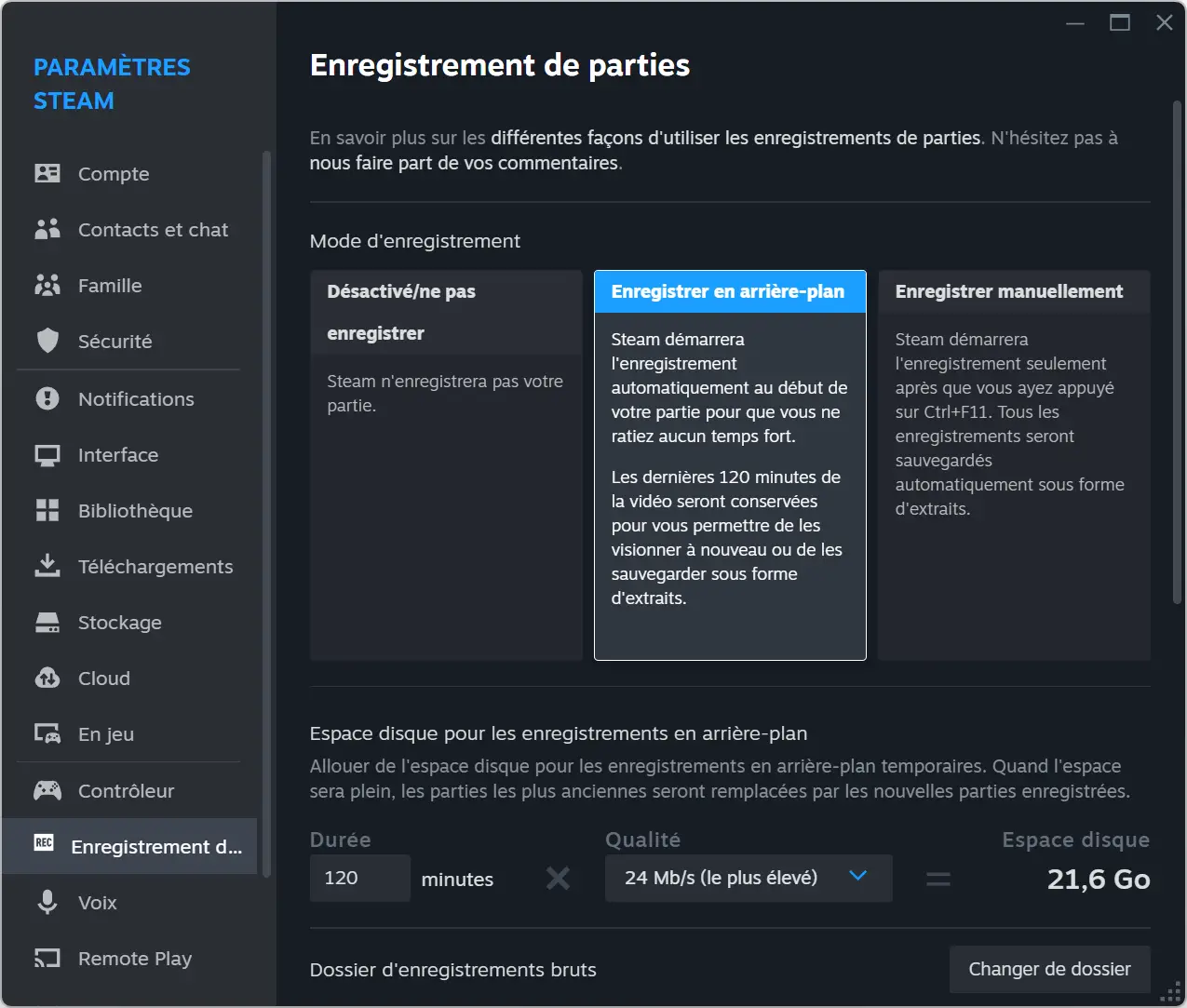


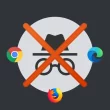

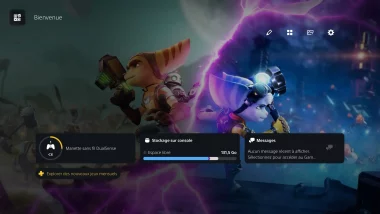
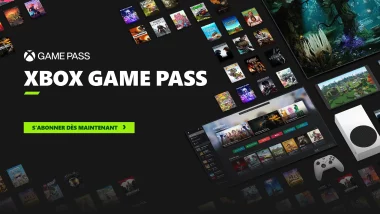
Intéressant, je vais tester ça merci 😉