Vous rencontrez des problèmes de stabilité ou de performance sur votre PC sous Windows 11 ou Windows 10 ? Il est possible que certains fichiers système soient corrompus ou manquants. Heureusement, Windows intègre un outil en ligne de commande bien pratique pour réparer ces fichiers : « sfc /scannow ». Découvrez comment l’utiliser pas à pas pour remettre votre système d’exploitation d’aplomb !
Qu’est-ce que la commande « sfc /scannow » ?
sfc /scannow (SFC pour « System File Checker » ou « Vérificateur des fichiers système ») est une commande à lancer dans l’Invite de commandes Windows. Son rôle est de scanner tous les fichiers système protégés de Windows et de réparer ceux qui seraient endommagés ou manquants.
Concrètement, la commande SFC compare les fichiers système de votre PC à des versions de référence stockées dans un dossier caché. Si elle détecte une différence, elle remplace le fichier problématique par sa version originale et intacte. C’est une sorte de « réparation en profondeur » de Windows.
Cette commande est très utile en cas de plantages à répétition, de lenteurs inexpliquées ou de messages d’erreur qui mentionnent des fichiers systèmes. En réparant ces fichiers, sfc /scannow permet souvent de résoudre ces problèmes sans avoir à réinstaller complètement Windows.
Comment lancer la vérification des fichiers système de Windows avec sfc / scannow ?
Pour utiliser la commande sfc /scannow, vous devez ouvrir l’Invite de commandes en mode administrateur. Voici la procédure pas à pas :
- Faites un clic droit sur le bouton Démarrer de Windows et choisissez « Terminal (administrateur) ».
- Tapez la commande suivante et appuyez sur Entrée :
sfc /scannow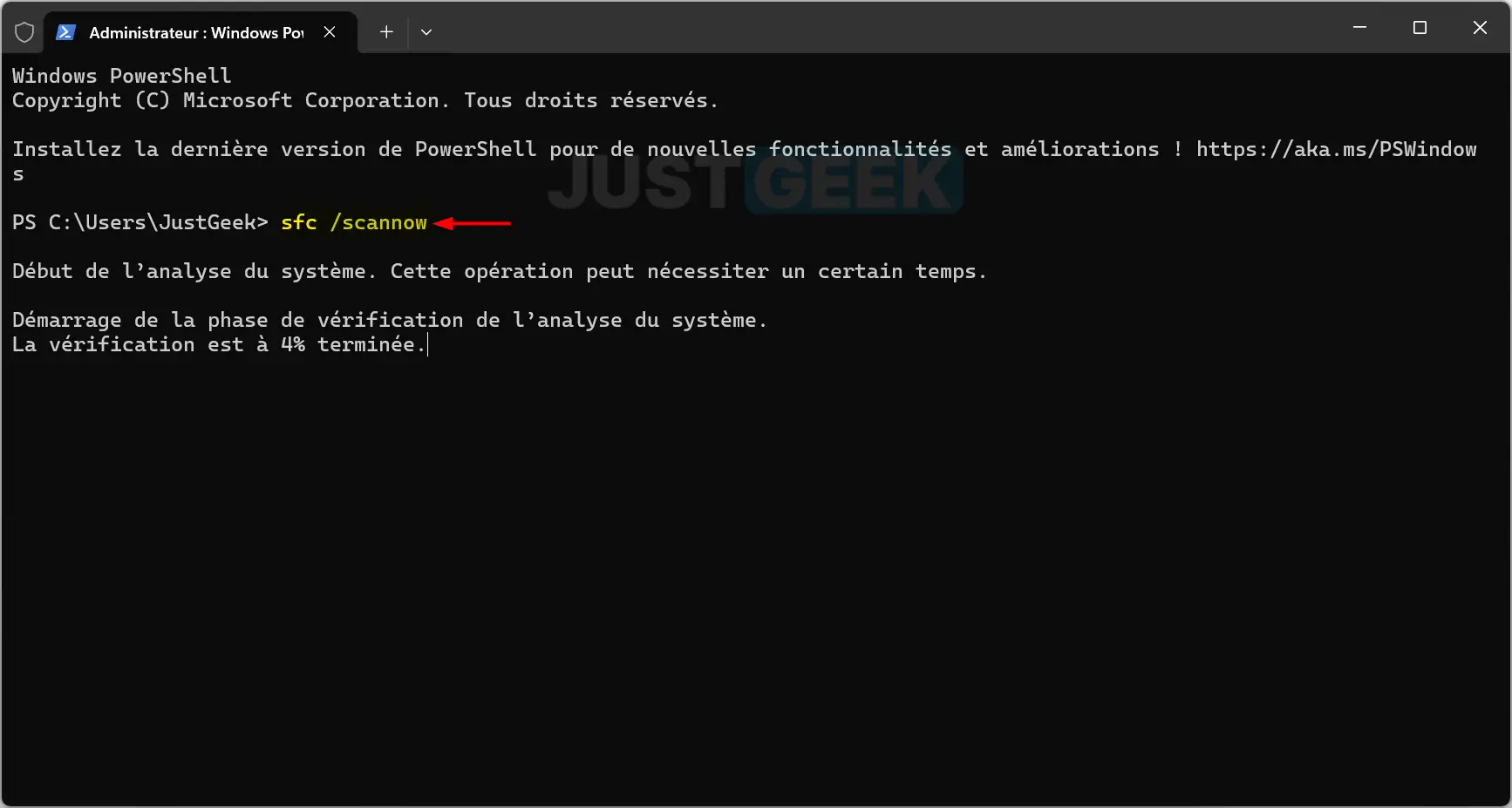
- Patientez pendant que Windows scanne et répare les fichiers système. Cela peut prendre plusieurs minutes selon la taille de votre disque et le nombre de fichiers à vérifier.
- Une fois l’opération terminée, vous verrez l’un de ces messages :
- Si tout va bien : « Le programme de protection des ressources Windows n’a trouvé aucune violation d’intégrité. » Votre système est sain, aucun fichier corrompu n’a été détecté.
- Si des réparations ont été effectuées : « La Protection des ressources Windows a détecté des fichiers corrompus et les a réparés. » Des fichiers système étaient endommagés mais ont pu être réparés.
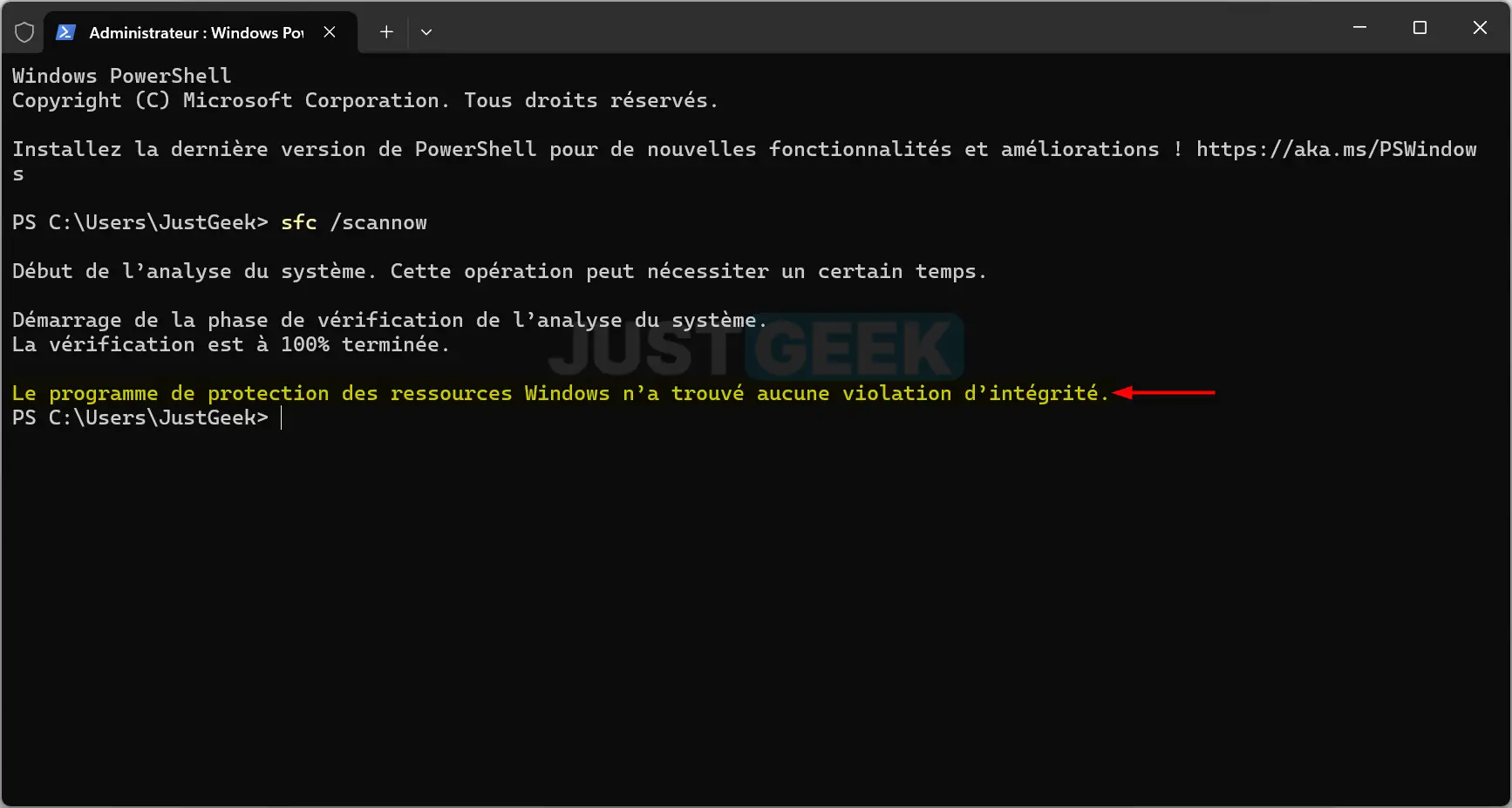
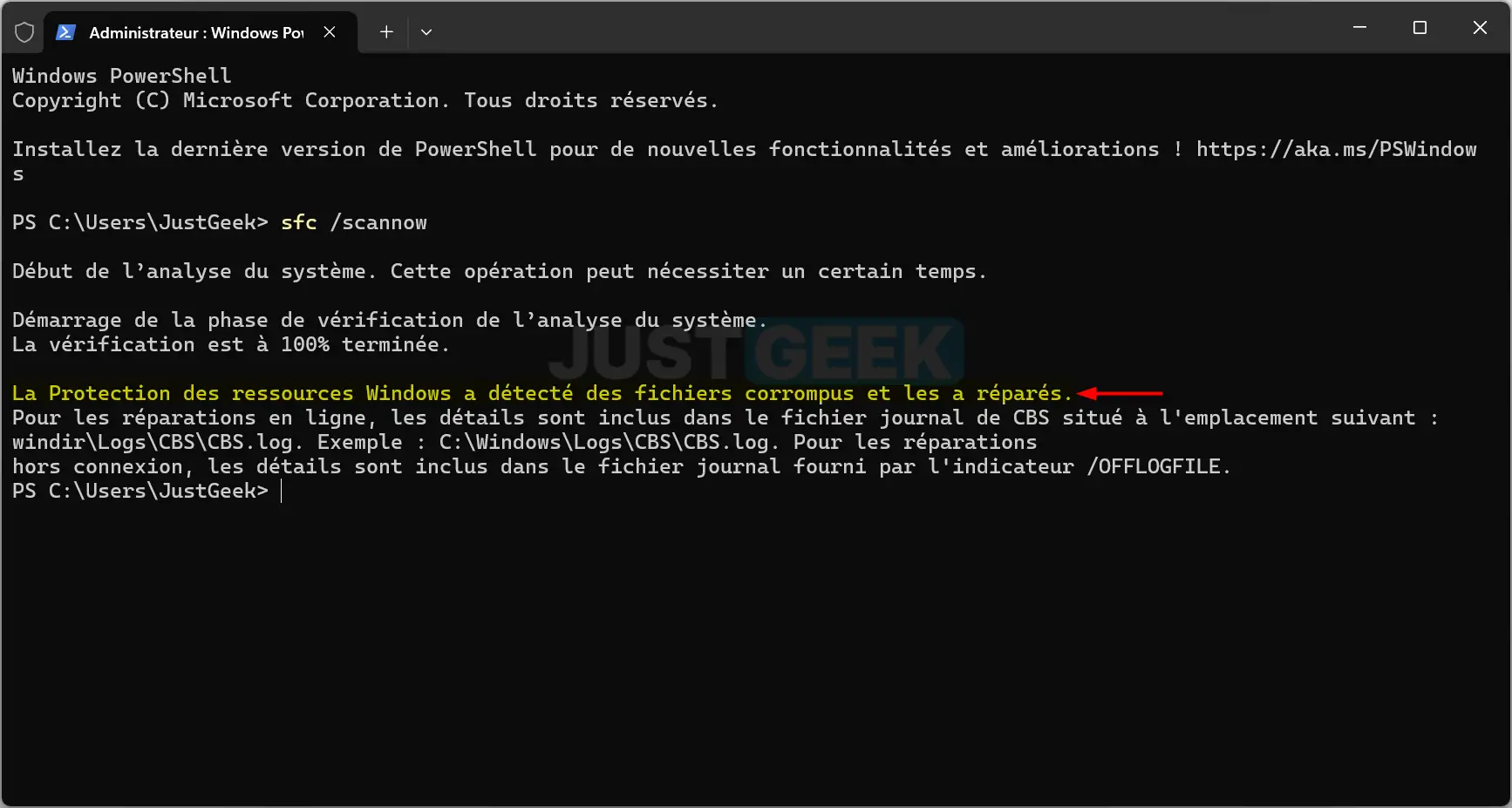
- Redémarrez votre PC pour finaliser les réparations.
✅ Si des fichiers ont été réparés, normalement votre système devrait fonctionner de nouveau correctement.
En revanche, si le message indique que Windows n’a pas pu réparer certains fichiers, ou si vos problèmes persistent, il faudra envisager des solutions plus poussées (restauration du système, voire une réinstallation complète de Windows).
Quelques conseils pour bien utiliser sfc /scannow
- Lancez la commande régulièrement (une fois par mois par exemple) pour entretenir votre système et détecter d’éventuels problèmes avant qu’ils ne s’aggravent.
- Si possible, lancez la commande en mode sans échec. Cela permet à l’outil SFC de réparer des fichiers qui seraient en cours d’utilisation sous Windows.
- Couplée à DISM (Deployment Image Servicing and Management), une autre commande pour réparer les images système de Windows, SFC est encore plus efficace. En cas de problème persistant, n’hésitez pas à utiliser les deux !
En résumé sfc /scannow, c’est quoi ?
- sfc /scannow est une commande pour scanner et réparer les fichiers système endommagés de Windows 11 et 10.
- Elle permet de résoudre de nombreux problèmes (plantages, lenteurs, messages d’erreur…) sans avoir à réinstaller Windows.
- Pour l’utiliser, ouvrez l’Invite de commandes en mode administrateur et tapez sfc /scannow.
- Lancez-la régulièrement et couplé avec DISM pour un maximum d’efficacité !
Conclusion
La commande sfc /scannow est un outil précieux pour maintenir son PC sous Windows 11 et 10 en bonne santé. Grâce à elle, vous pouvez réparer facilement les fichiers système corrompus et ainsi résoudre tout un tas de problèmes pénibles.
Alors n’hésitez pas à l’utiliser régulièrement, votre système vous en sera reconnaissant 😊 !



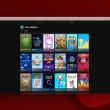



Bonsoir,
Windows 10
Après le clic Droit sur le bouton « Démarrer », pas de « Terminal (administrateur) ».
Je n’ai donc pas accès à la suite de l’opération. Y a t’il une solution à ce problème ? Et je pourrai exécuter « sfc/scannow ».
Bonsoir André,
Sous Windows 10, il faut sélectionner « Windows PowerShell (admin) » 😉
Merci Benjamin pour cette rapide réponse. J’ai pu accéder à « sfc\scannow » par Windows PowerShell.
Mais ensuite j’ai essayé sans succès tout un tas de commandes, comme « chdsk C:/F/R ».
Mon pb est qu’à chaque ouverture de mon ordi, apparait en plein milieu de l’écran un cartouche :
X (dans un disque rouge) « C:\Program Files\WindowsApps\Microsoft.YourPhone-1.22112.142.0-x64_8wekyb3d8bbwe… X
X (dans un plus grand disque rouge) C:\Program
Files\WindowsApps_1.22112.142.0_x64_8w…\PhoneExperienceHost.exe
OK (dans un cadre bleu)
Connaissez-vous une solution pour faire disparaître cette inscription systématique crispante ?
Erreur du système de fichiers ( -2147163901 ).
Bonjour André,
pourriez-vous faire une capture d’écran du message d’erreur et l’héberger sur un site comme https://fr.imgbb.com
La commande ULTIME ! C’est vrai que si nous avions pu avoir cette commande sur les précédentes versions de Windows, ça nous aurait bien dépanné.