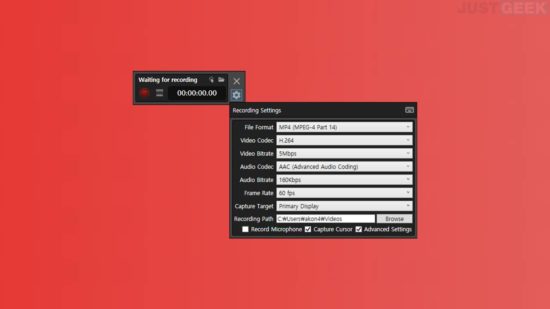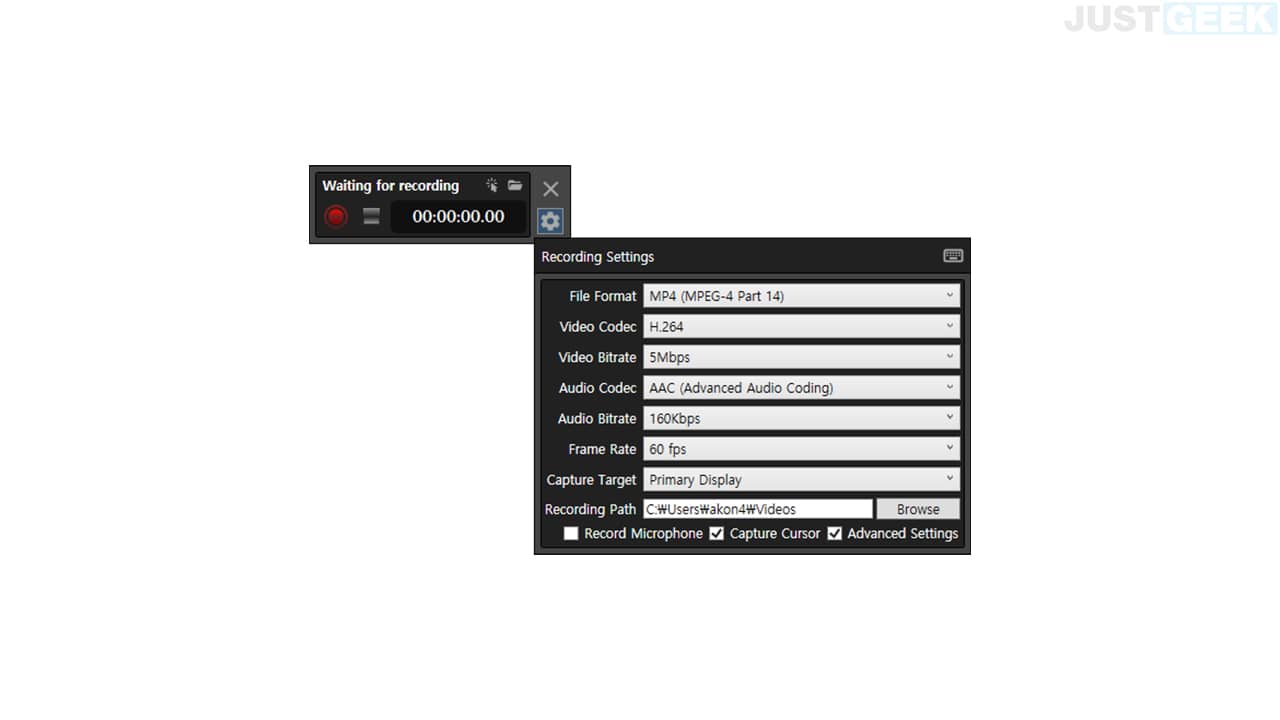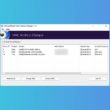Vous êtes à la recherche d’un logiciel simple et gratuit pour enregistrer/filmer votre écran ? Ne cherchez plus, j’ai ce qu’il vous faut ! Je vous présente aujourd’hui ScreenRecorder, un logiciel d’enregistrement d’écran open source doté de fonctionnalités intéressantes. Pour en savoir plus à son sujet, c’est dans la suite de cet article que ça se passe.
ScreenRecorder, un enregistreur d’écran simple et gratuit
ScreenRecorder est un logiciel d’enregistrement d’écran gratuit disponible sur Windows. Grâce à lui, vous pourrez enregistrer l’activité de votre écran, l’audio, mais aussi les mouvements de votre souris. Vous pouvez par exemple vous en servir pour réaliser un tutoriel vidéo, enregistrer une partie de jeu-vidéo ou encore capturer une réunion en ligne.
Cet enregistreur d’écran est disponible en téléchargement depuis la plateforme GitHub en version portable ou installable. Une fois lancé, vous remarquerez tout de suite son interface minimaliste. Toutefois, ne vous fiez pas aux apparences, car le logiciel en a bel et bien sous le capot…
De nombreuses fonctionnalités
Tout d’abord, ScreenRecorder propose trois modes de capture vidéo. Vous pouvez faire enregistrer en vidéo une région/zone de votre écran, faire une capture vidéo de la fenêtre active ou encore réaliser un enregistrement vidéo du moniteur de votre choix dans le cas où vous avez plusieurs écrans.
En plus d’enregistrer l’écran, ScreenRecorder vous permet aussi d’enregistrer l’audio de votre ordinateur, le microphone et les mouvements de votre souris. Des options qui s’avèrent pratiques si vous souhaitez réaliser un tutoriel vidéo de qualité.
Par ailleurs, depuis l’interface du logiciel, vous trouverez divers réglages pour l’enregistrement vidéo de votre écran. Vous pouvez notamment choisir le format vidéo en sortie (MP4, AVI, Matroska, MPEG-TS ou MOV), le codec vidéo (H.264 ou H.265) ou encore le codec audio (AAC ou MP3).
On notera également la possibilité de régler le bitrate de la vidéo et de l’audio, choisir le moniteur par défaut pour la capture ou encore sélectionner le dossier d’enregistrement.
Enfin, depuis les paramètres de l’application, vous remarquerez une icône en forme de clavier. Cette dernière vous permet de configurer des raccourcis clavier pour lancer l’enregistrement vidéo de votre écran, le mettre en pause et l’arrêter.
Comment enregistrer son écran PC avec ScreenRecorder ?
Comme je vous l’ai dit plus haut, ScreenRecorder est un enregistreur d’écran vraiment très simple à utiliser. Pour commencer à filmer votre écran en vidéo avec le son, je vous invite à suivre ces instructions :
1. Commencez par télécharger ScreenRecorder. Pour ce faire, sous la section « Assets », cliquez sur le lien ScreenRecorder_1.1.2_Portable.zip pour télécharger la version portable du logiciel ou ScreenRecorder_Setup_1.1.2.msi pour télécharger la version installable.
2. Exécutez ensuite le logiciel en effectuant un double clic sur le fichier ScreenRecorder.exe.
3. Une fois ouvert, rendez-vous directement dans les paramètres de l’application en cliquant sur l’icône en forme de roue dentée, puis cochez la case « Advanced Settings » en bas à droite.
4. Réglez les paramètres du programme comme bon vous semble, puis commencez l’enregistrement vidéo de l’écran en cliquant sur le bouton rond de couleur rouge.
5. Enfin, une fois votre capture terminée, cliquez sur le bouton carré pour arrêter l’enregistrement. C’est aussi simple que ça 🙂
Ce qu’il faut retenir
ScreenRecorder est un excellent logiciel pour enregistrer son écran en vidéo. En plus d’être gratuit, le programme est open source et ultra-léger. Et contrairement à d’autres logiciels du même genre, ScreenRecorder propose une interface très simple d’utilisation qui ne nécessite aucune compétence particulière. Vous n’aurez donc aucun mal à vous en servir. Le seul bémol, c’est qu’il ne propose pas d’option pour enregistrer sa webcam.