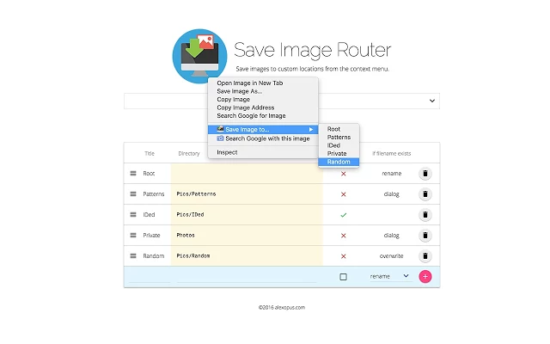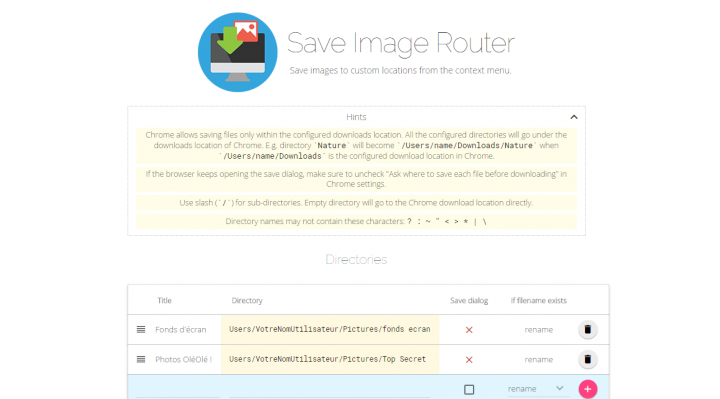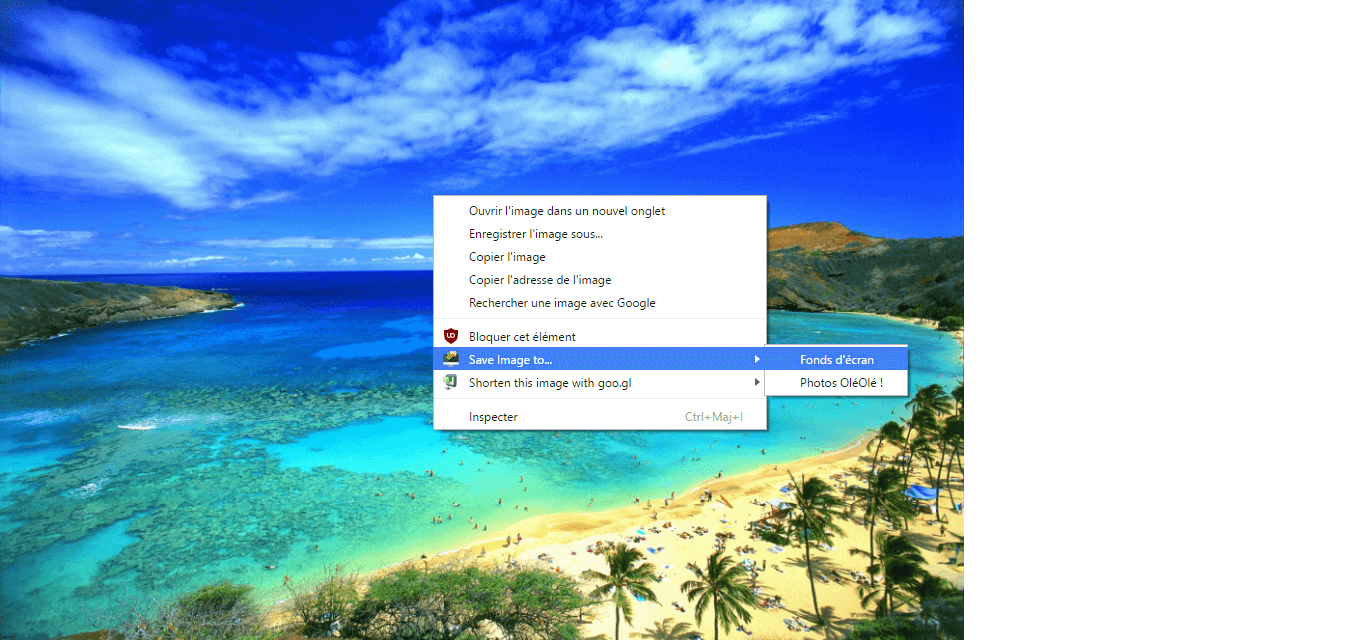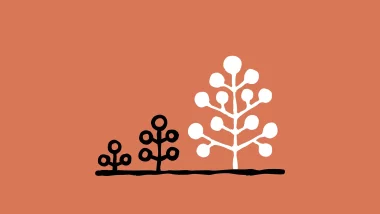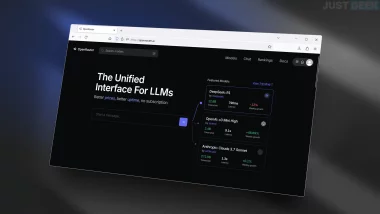Save Image Router est une extension pour le navigateur Google Chrome qui vous permet de configurer plusieurs répertoires de téléchargement pour les images.
Par défaut, Google Chrome prend en charge un seul répertoire de téléchargement. Tous les fichiers, quel que soit le type, sont téléchargés à cet emplacement par défaut.
Bien qu’il soit possible de choisir son répertoire manuellement en activant l’option « Toujours demander où enregistrer les fichiers » au sein des paramètres du navigateur, on peut tout de même souligner que cela n’est pas toujours pratique.
Par exemple, lorsque vous enregistrez des images comme des fonds d’écran ou des photos, il se peut que le répertoire dans lequel vous souhaitez les télécharger soit différent : les fonds d’écran dans un dossier nommé « Fonds d’écran », les photos dans un répertoire de photos et les images dans le dossier de téléchargement principal.
Et c’est justement là qu’intervient Save Image Router, une extension Chrome qui ajoute la fonctionnalité au navigateur. Grâce à cette extension, vous pourrez choisir des emplacements personnalisés qui seront directement intégrés au menu contextuel du navigateur (clic droit).
Enregistrer des images à des emplacements personnalisés sous Chrome
1. Téléchargez Save Image Router à cette adresse.
2. Une fois l’extension téléchargée, une icône apparaîtra à côté de la barre d’adresse du navigateur. Cliquez dessus, puis choisissez Options.
3. Dans les options, configurez les répertoires de votre choix.
4. Une fois vos répertoires configurés, faites un clic droit sur l’image que vous souhaitez télécharger, puis sélectionnez Save Image to… et enfin choisissez le répertoire qui va bien.
C’est tout !