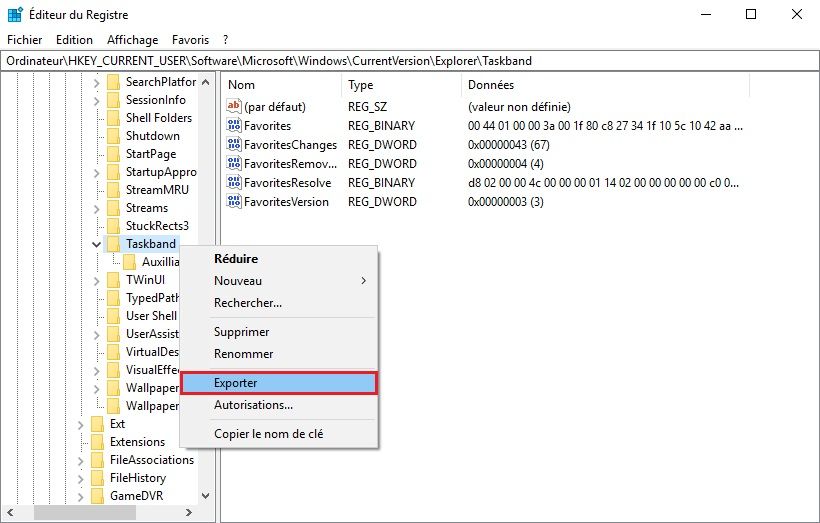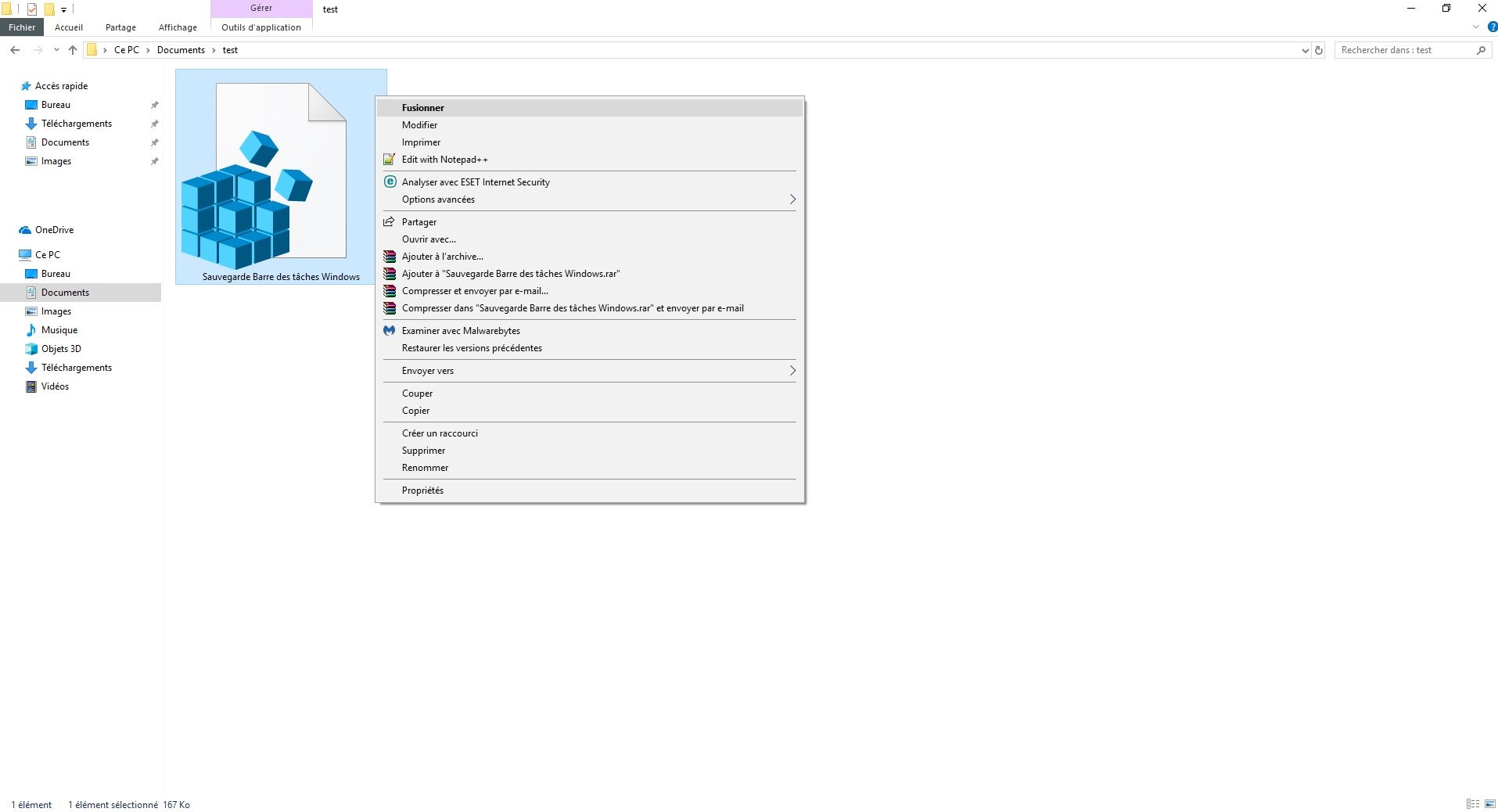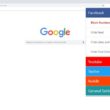Je ne sais pas vous, mais personnellement je préfère épingler mes applications favorites dans la barre des tâches de Windows 10 plutôt que d’avoir des icônes de raccourcis partout sur le Bureau Windows. Tout est une question de goût… Au total, j’ai seulement 3 icônes de raccourcis sur le Bureau de Windows 10. En revanche, dans la barre des tâches, j’en ai une bonne quinzaine.
Quelles que soient les applications que vous avez épinglées à la barre des tâches, l’ordre dans lequel les icônes se trouvent, tout est enregistré dans Windows 10. Le système a été conçu de manière à ce qu’il n’oublie pas les éléments épinglés à la barre des tâches et qu’ils restent comme ils sont.
En revanche, si vous créez un nouvel utilisateur sur votre PC, ou si vous effectuez une installation propre de Windows 10, vous perdrez les éléments épinglés à la barre des tâches ainsi que la disposition des icônes. Alors, comment faire ? Eh bien, grâce à moi, vous allez apprendre à sauvegarder et restaurer facilement la disposition de la barre des tâches. C’est parti !
Sauvegarder la disposition de la barre des tâches
Note : avant de commencer, notez que les éléments ne peuvent être restaurés dans la barre de tâches que si et seulement si les applications sont installées sur votre PC. Si par exemple, vous restaurez une disposition où Firefox était épinglé, mais que le navigateur n’est pas installé sur la machine alors l’application ne sera pas ajoutée.
Pour sauvegarder la disposition de la barre des tâches, vous devez sauvegarder une clé qui se trouve dans l’Éditeur du Registre de Windows. La sauvegarde des clés ne nécessite pas de droits d’administrateur, en revanche pour la restauration, les droits administrateurs vous seront demandés.
Alors certains me diront pourquoi ne pas tout simplement sauvegarder le contenu du dossier suivant :
%AppData%\Microsoft\Internet Explorer\Quick Launch\User Pinned\TaskBar
Ce dossier contient tous les éléments épinglés à la barre des tâches. Cependant, la sauvegarde et la restauration de la présentation sont très médiocres. Tous les éléments ne sont pas restaurés (selon leur nature) et leur ordre. Le registre est le seul moyen fiable de sauvegarder la présentation de la barre des tâches.
1. Tout d’abord, ouvrez l’Éditeur du Registre. Pour ce faire, ouvrez la boîte de dialogue Exécuter en appuyant simultanément sur les touches Windows + R de votre clavier. Tapez ensuite regedit, puis validez avec Entrée pour ouvrir l’Éditeur du Registre Windows.
2. Naviguez ensuite jusqu’à la clé suivante :
Ordinateur\HKEY_CURRENT_USER\SOFTWARE\Microsoft\Windows\CurrentVersion\Explorer\Taskband
3. À présent, pour sauvegarder la clé, faites un clic droit de la souris sur « Taskbar » dans le volet de gauche, puis dans le menu contextuel, sélectionnez « Exporter ». Sélectionnez l’emplacement de la sauvegarde et donnez un nom au fichier .reg.
C’est tout ! La disposition de la barre des tâches est maintenant sauvegardée. Passons maintenant à la restauration !
Restaurer la disposition de la barre des tâches
1. Pour restaurer la disposition de la barre des tâches, faites un clic droit de la souris sur la clé de registre que vous avez au préalable sauvegardée et sélectionnez l’option « Fusionner ».
2. Une fois la clé fusionnée avec votre registre, tous les éléments de la barre des tâches réapparaitront où vous les avez épinglés à l’origine.