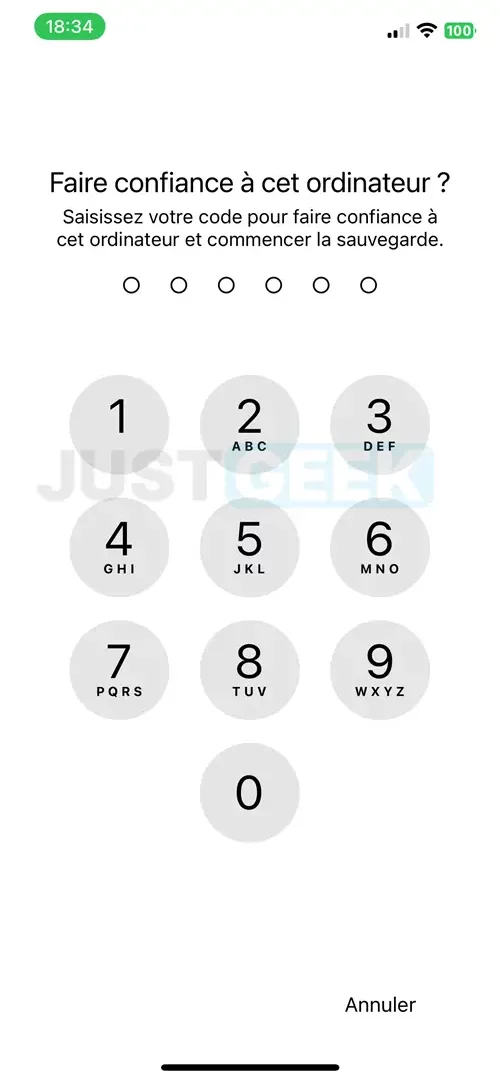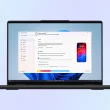Votre iPhone abrite sans doute des données qui vous sont chères, comme des photos de famille, des vidéos de vos vacances ou encore des contacts et messages importants. C’est pourquoi il est très important de procéder à des sauvegardes régulières, surtout si votre téléphone se retrouve perdu ou endommagé, ou si vous devez le réinitialiser pour une quelconque raison.
Alors, bien sûr, il y a la sauvegarde automatique sur iCloud, une fonctionnalité bien pratique qui sauvegarde vos données sans que vous n’ayez à y penser. Le problème, c’est que l’espace de stockage gratuit de 5 Go offert par Apple peut vite être saturé, surtout si vous avez beaucoup de données à sauvegarder. Et une fois cet espace atteint, vos nouvelles données ne seront plus sauvegardées automatiquement, ce qui pourrait vous mettre dans une situation délicate si vous avez besoin de restaurer votre iPhone.
Heureusement, il est possible de sauvegarder votre iPhone sur PC à l’aide de l’application Appareils Apple pour Windows. Cette solution vous permet de contourner les limitations d’espace d’iCloud en créant une copie de sécurité de toutes vos données directement sur votre ordinateur.
Dans cet article, nous allons vous montrer comment utiliser cette application pour créer une sauvegarde de votre iPhone sur Windows, vous permettant de garder l’esprit tranquille, sachant que toutes vos données importantes sont en sécurité sur votre ordinateur. Suivez le guide !
Comment sauvegarder votre iPhone sur Windows avec l’application Appareils Apple
Pour sauvegarder les photos, vidéos, messages et autres données de votre iPhone sur votre PC Windows, procédez comme suit :
- Téléchargez l’application Appareils Apple depuis le Microsoft Store.
- Ouvrez l’application Appareils Apple sur votre PC Windows.
- Connectez votre iPhone à votre ordinateur à l’aide d’un câble USB.
- Cliquez sur le menu « Général » dans le volet de gauche.
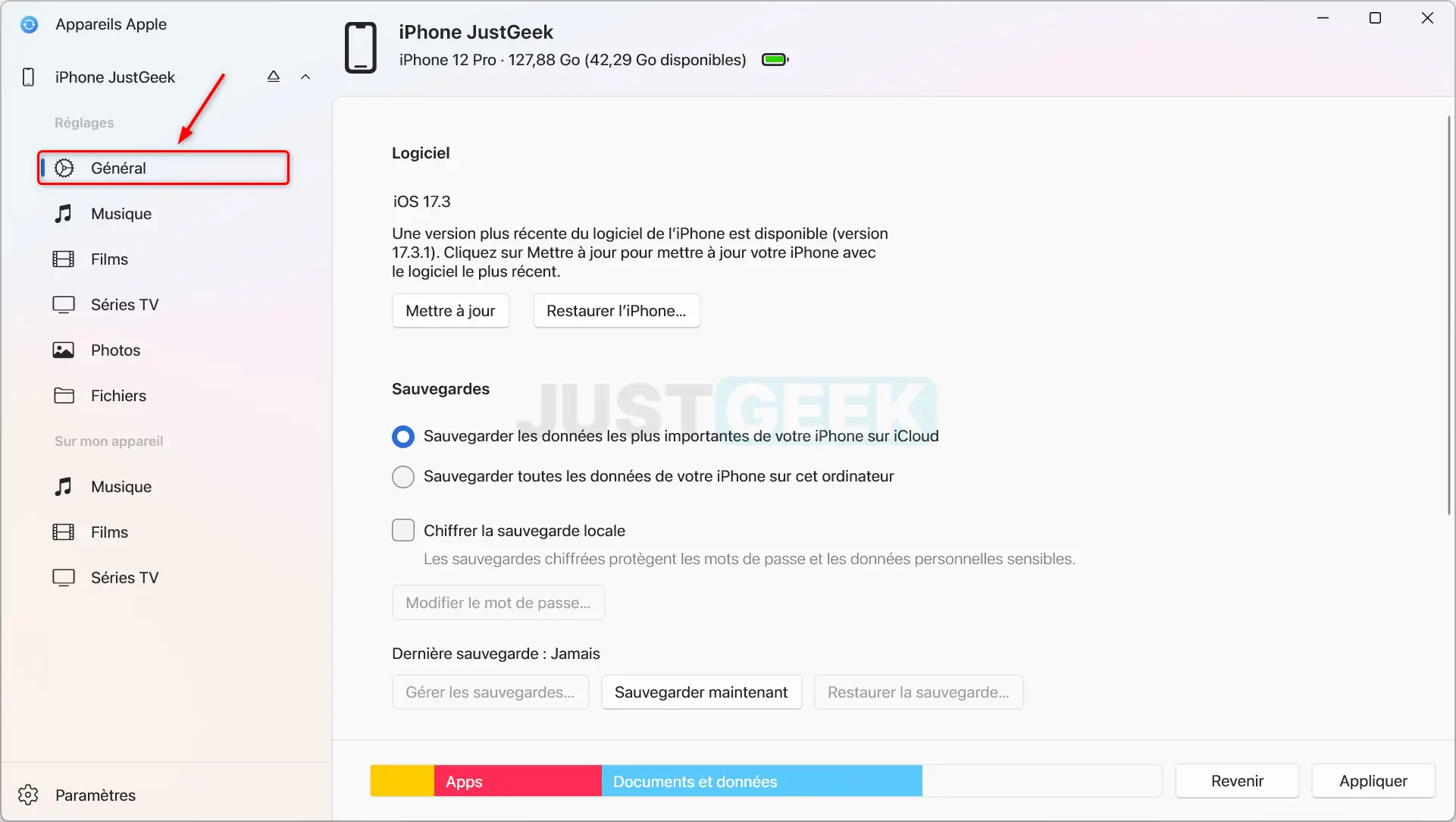
- Dans la section « Sauvegardes », choisissez l’emplacement de la sauvegarde, soit sur iCloud, soit sur votre ordinateur. Vous avez deux options :
- « Sauvegarder les données les plus importantes de votre iPhone sur iCloud »
- « Sauvegarder toutes les données de votre iPhone sur cet ordinateur ». Si vous optez pour cette option, vous pouvez chiffrer la sauvegarde en cochant la case « Chiffrer la sauvegarde locale ».
- Cliquez sur « Sauvegarder maintenant » pour lancer le processus de sauvegarde.
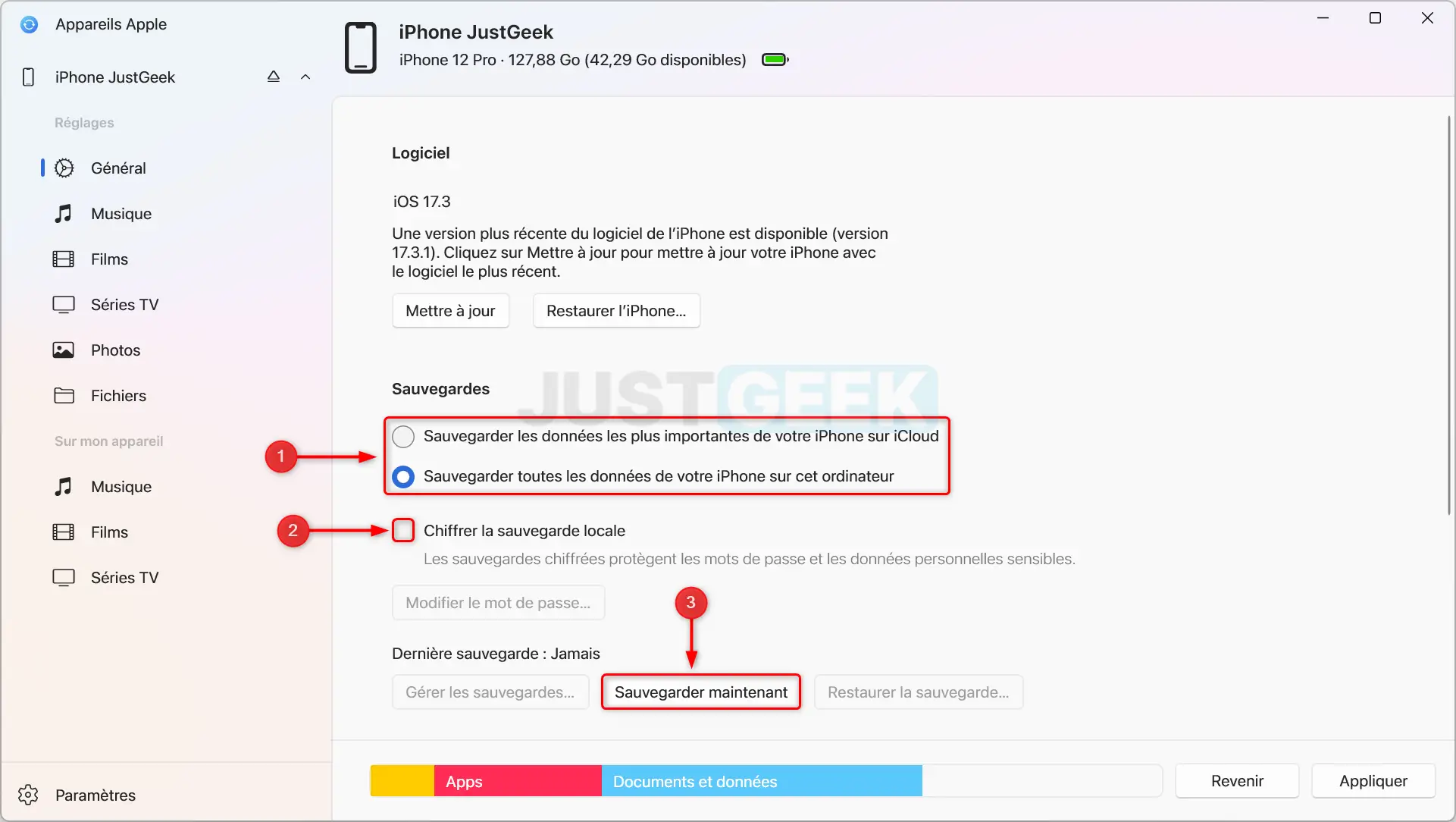
- Entrez votre code confidentiel sur votre iPhone.
- Patientez le temps que la sauvegarde se termine. La durée peut varier en fonction de la quantité de données à sauvegarder. Vous pouvez suivre l’avancement depuis l’application.
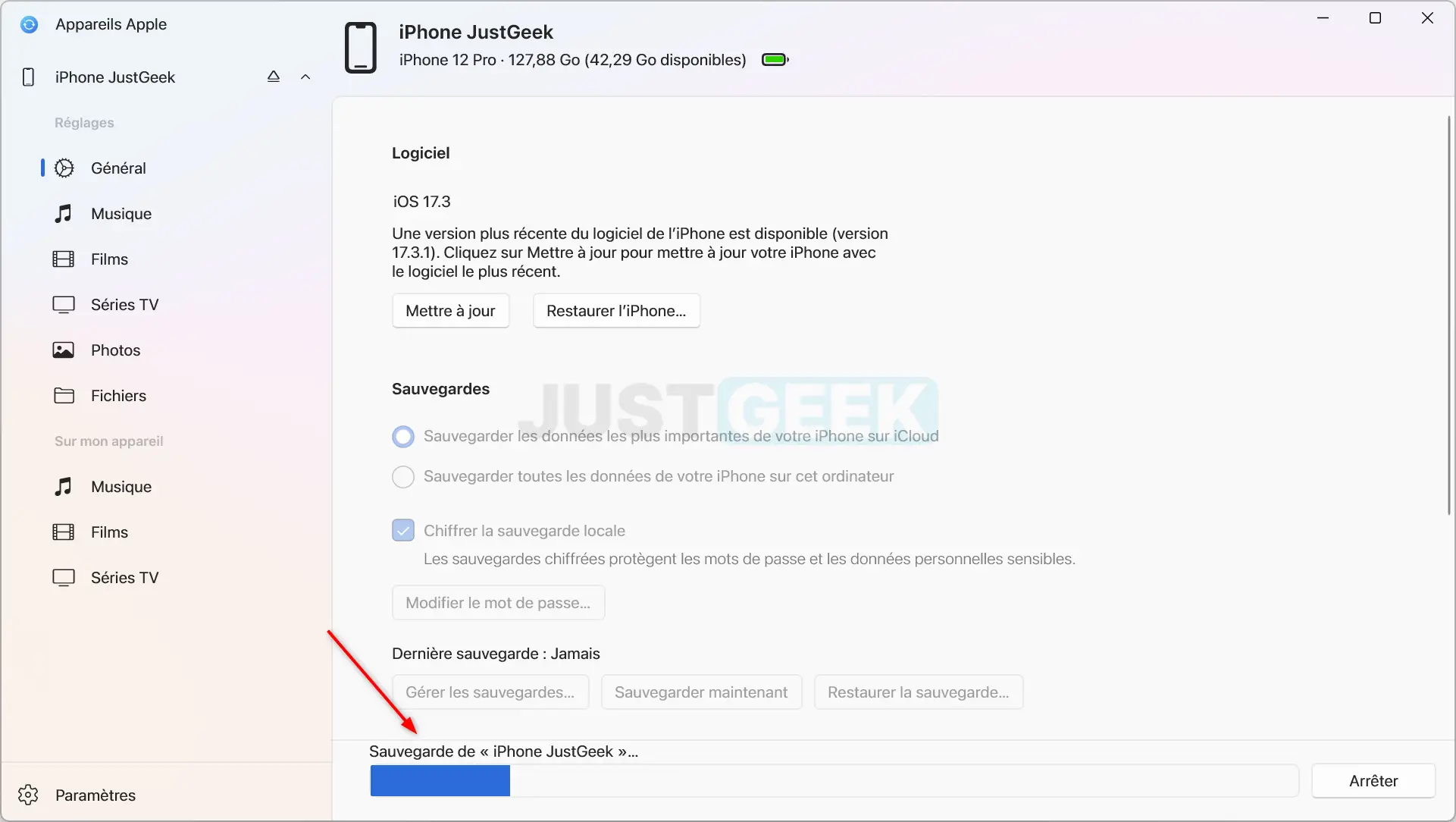
- Vous pouvez par la suite gérer vos sauvegardes en cliquant sur le bouton « Gérer les sauvegardes ». Cela vous permet de voir toutes les sauvegardes effectuées et de par exemple supprimer les plus anciennes pour libérer de l’espace disque sur votre PC.
- Utilisez le bouton « Restaurer la sauvegarde » pour restaurer vos données à partir d’une sauvegarde précédente. C’est une fonction utile si vous devez récupérer vos données sur un nouvel iPhone ou après une réinitialisation de votre appareil.
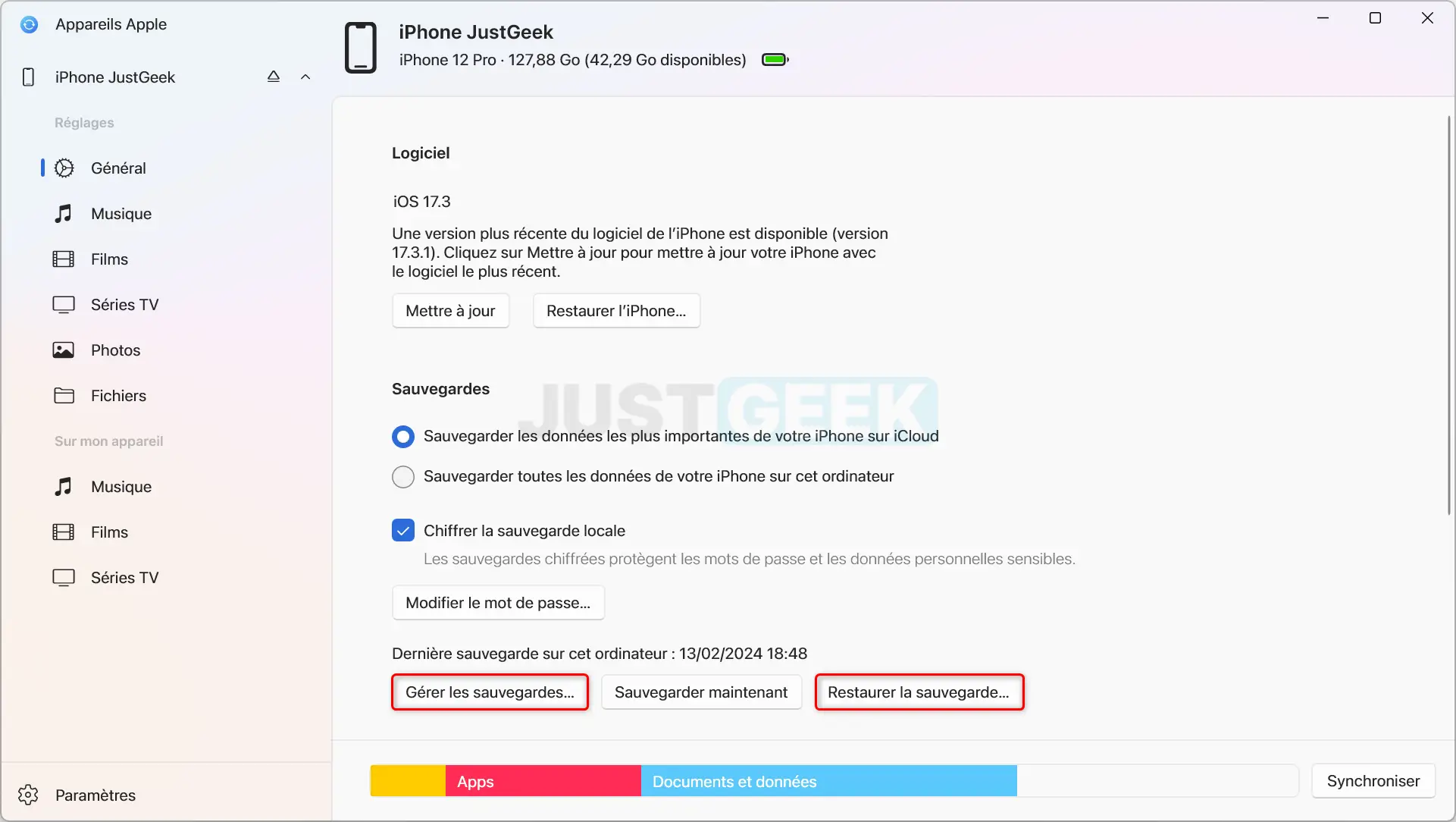
✅ Voilà, vous savez maintenant comment sauvegarder les données de votre iPhone sur votre PC Windows.