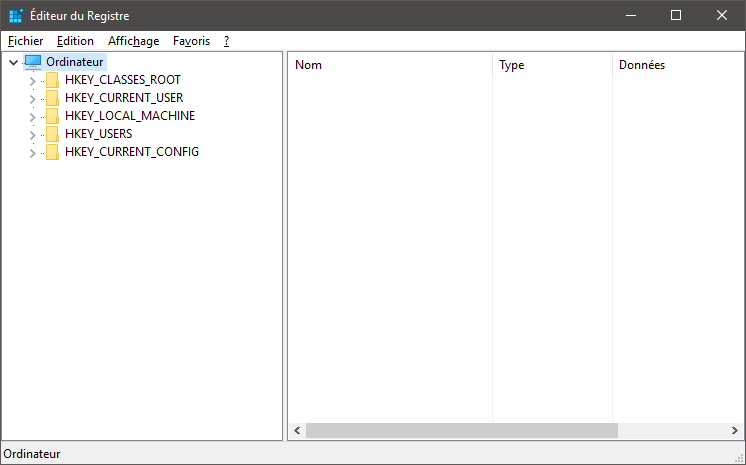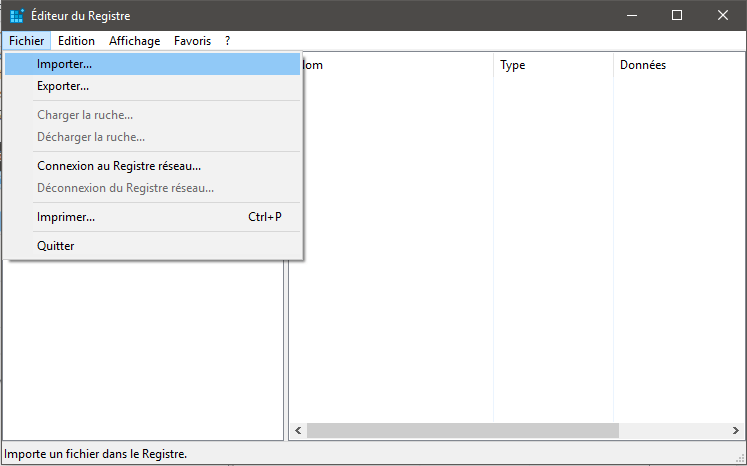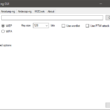Vous savez comme moi qu’il est très important de sauvegarder régulièrement les données qui se trouvent sur notre ordinateur, mais saviez-vous qu’il est tout aussi important de sauvegarder la base de registre de Windows ? Le registre est la base de données qui contient toutes les options de configurations et les paramètres de Windows. Quand un virus frappe votre ordinateur, c’est souvent le premier endroit qu’il infecte. Donc, il est bon d’avoir une petite copie sous la main au cas où, on ne sait jamais…
Mais avant de passer à la sauvegarde du registre de Windows, je vous conseille d’effectuer un petit nettoyage de celui-ci à l’aide du logiciel CCleaner. Cela aura pour effet d’assurer que toutes les entrées de registre inutiles laissés par des logiciels tiers sont supprimées.
Soyez prudent, faites une sauvegarde du Registre
Avant d’effectuer des modifications sur une clé ou une sous-clé du Registre de Windows, prenez le temps d’enregistrer une copie de ce fichier car il essentiel au bon fonctionnement de Windows. Voyons ensemble comment faire.
1. Ouvrez la boîte de dialogue Exécuter en appuyant simultanément sur les touches Windows + R de votre clavier. Tapez ensuite regedit, puis validez avec Entrée pour ouvrir l’Éditeur du Registre Windows.
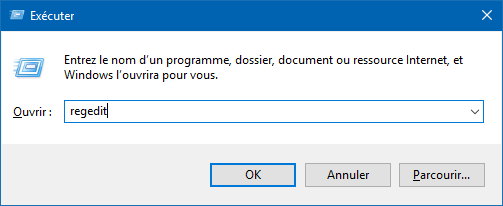
2. Si vous souhaitez sauvegarder l’intégralité du Registre, cliquez sur « Ordinateur » en haut du volet de navigation ou si vous souhaitez simplement mémoriser une branche ou une clé, placez l’élément en surbrillance.
3. Déroulez ensuite le menu « Fichier », puis « Exporter ». Dans la fenêtre qui s’affiche, attribuez un nom au fichier de sauvegarde. Il est judicieux d’y faire figurer la date pour vous y retrouver en cas de besoin (copie du Registre-210715 par exemple). Désignez ensuite le dossier où sera conservé le fichier. Personnellement, je vous conseille de le sauvegarder sur le cloud ou une clé USB. Choisissez ensuite « Enregistrer ».
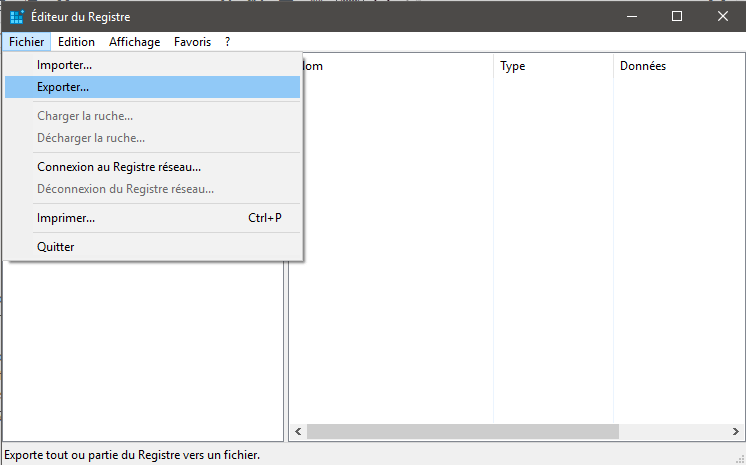
4. Pour utiliser la sauvegarde et remettre le Registre en état, ouvrez à nouveau l’Éditeur du Registre Windows, cliquez sur « Fichier », « Importer », puis sélectionnez la sauvegarde et validez.