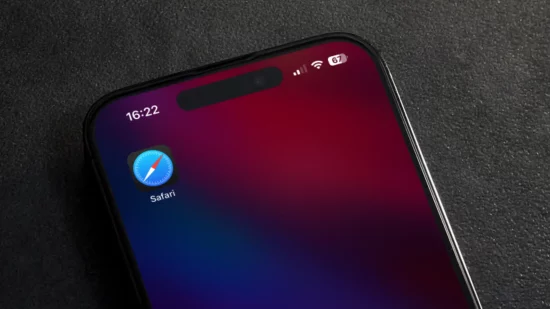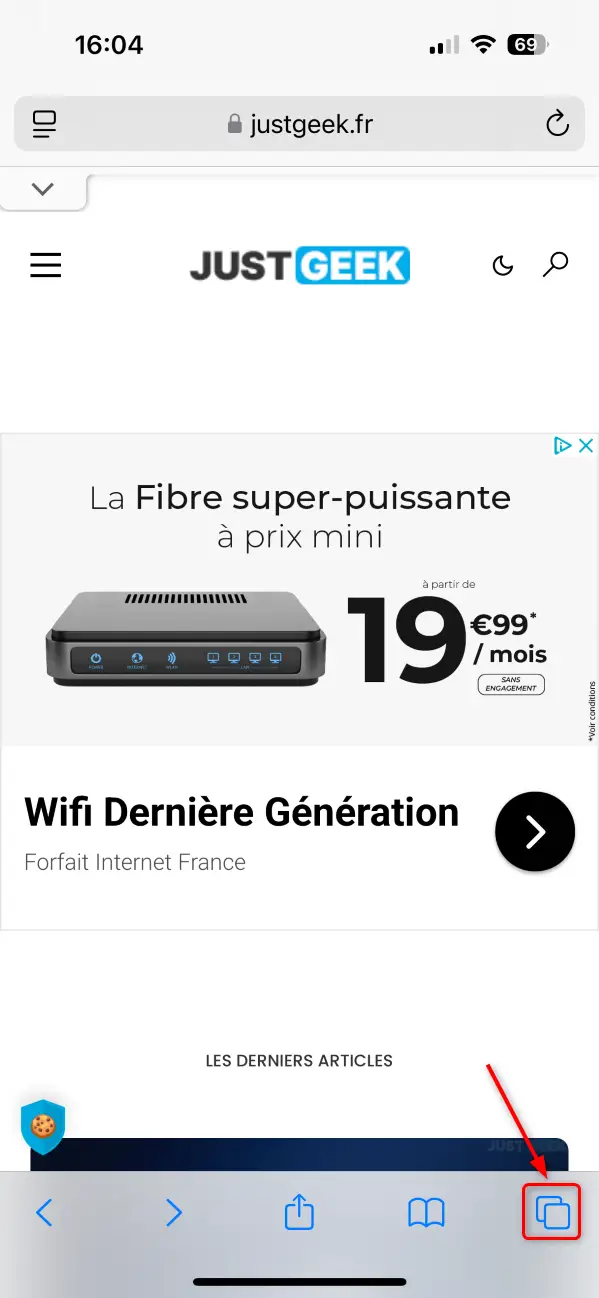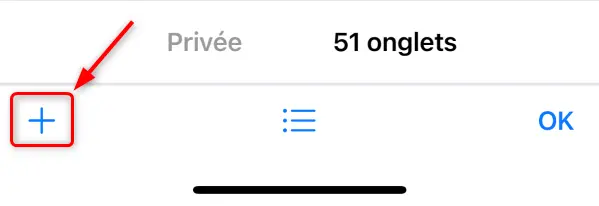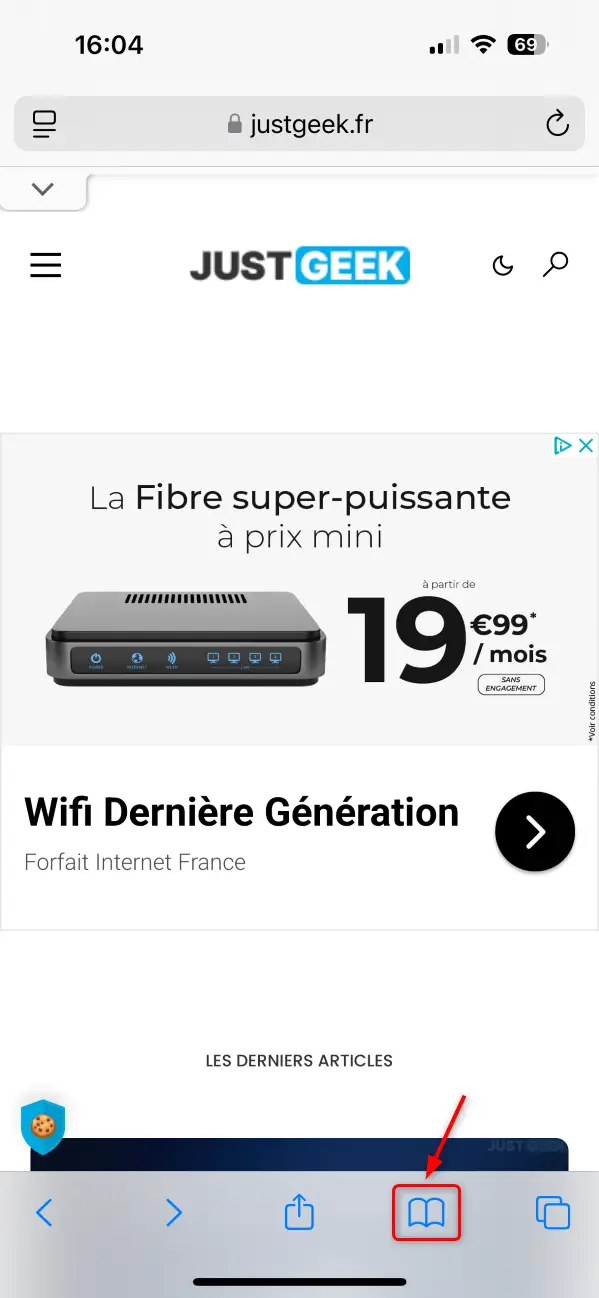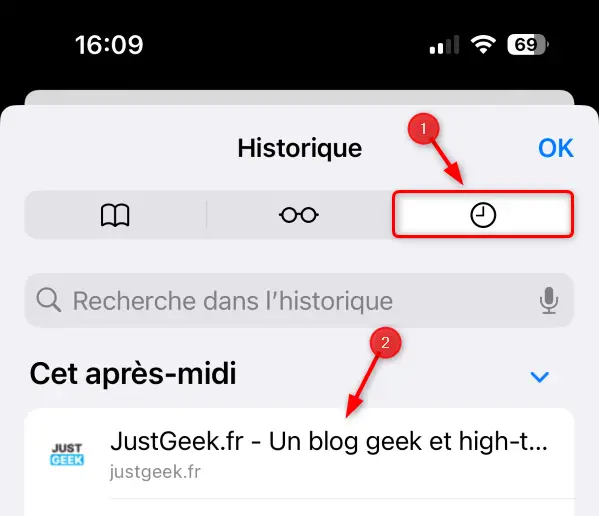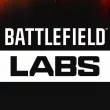Je ne sais pas vous, mais personnellement, j’ai toujours une bonne cinquantaine d’onglets ouverts dans Safari sur mon iPhone. Et quand je fais défiler cette longue liste, il m’arrive souvent d’en fermer un par erreur. C’est d’autant plus frustrant quand il s’agissait d’une page que je voulais garder sous la main. Heureusement, il existe des solutions simples pour retrouver un onglet récemment fermé et éviter de perdre une page importante. Voici comment faire.
Comment rouvrir un onglet fermé par erreur dans Safari sur iPhone ?
Méthode rapide : utiliser l’historique des onglets fermés
- Ouvrez Safari sur votre iPhone.
- Appuyez sur l’icône des onglets en bas à droite de l’écran (les deux carrés superposés).
- Effectuez un appui long sur le bouton « + » en bas de l’écran.
- Une liste des onglets récemment fermés apparaît.
- Touchez l’onglet que vous souhaitez rouvrir.
Cette méthode est rapide et efficace, surtout si vous venez de fermer l’onglet par erreur.
Autre solution : consulter l’historique
Si l’onglet fermé ne figure plus dans la liste des onglets récemment fermés, vous pouvez le retrouver via l’historique de navigation :
- Ouvrez Safari.
- Appuyez sur le bouton en forme de livre (situé en bas de l’écran).
- Sélectionnez l’onglet « Historique » (l’icône en forme d’horloge).
- Vous y trouverez la liste des sites récemment visités.
- Touchez le site pour le rouvrir dans un nouvel onglet.
Précaution : réduire le nombre d’onglets ouverts
Si vous avez beaucoup d’onglets ouverts (comme c’est souvent le cas !), il peut être difficile de s’y retrouver. Pour éviter d’accidentellement fermer des onglets importants, pensez à :
- Ajouter les pages importantes aux Favoris (via l’icône en forme de partage, puis « Ajouter aux favoris »).
- Activer la fonction de fermeture automatique des onglets après une période définie en allant dans Réglages > Apps > Safari > Fermer les onglets.
Grâce à ces astuces, vous pourrez éviter la frustration de perdre un onglet précieux et naviguer plus sereinement sur Safari. 😉