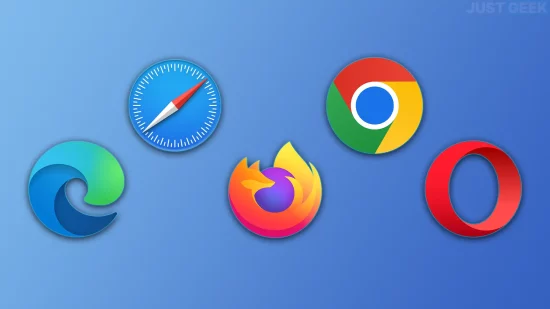Nous avons tous déjà fermé un onglet par erreur, puis regretté ce geste en réalisant que nous avions encore besoin de la page en question. Heureusement, il existe plusieurs façons de rouvrir rapidement un onglet fermé dans les principaux navigateurs web. Que vous utilisiez Chrome, Firefox, Edge, Opera ou Safari, suivez nos conseils pour ne plus perdre de vue vos onglets.
Le raccourci clavier universel : CTRL + Maj + T
La méthode la plus simple et rapide pour rouvrir un onglet fermé est d’utiliser le raccourci clavier CTRL + Maj + T (ou Cmd + Maj + T sur Mac). Ce raccourci fonctionne sur la plupart des navigateurs modernes, notamment Chrome, Firefox, Edge, Opera et même Safari.
- Utilisez une fois le raccourci clavier pour rouvrir le dernier onglet fermé.
- Répétez l’opération pour rouvrir d’autres onglets dans l’ordre inverse de leur fermeture.
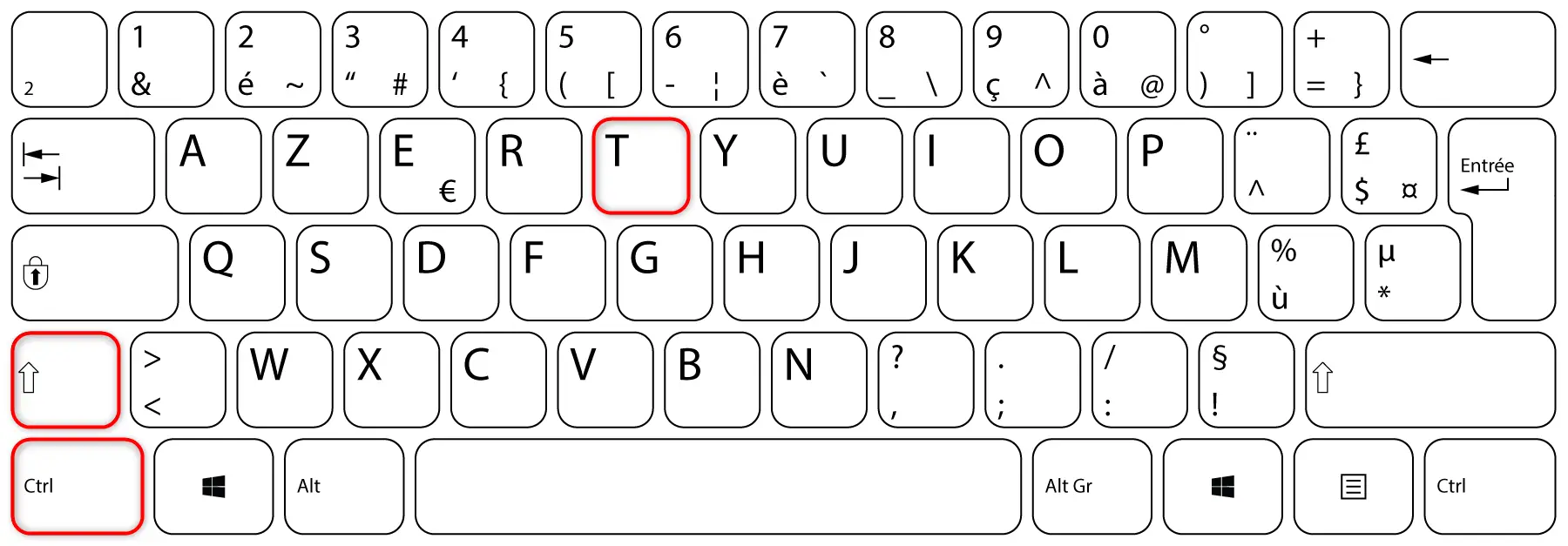
C’est une solution pratique lorsque vous avez fermé plusieurs onglets d’affilée et souhaitez les retrouver rapidement.
Utiliser le clic droit dans la barre d’onglets
Chaque navigateur offre une option via le menu contextuel pour rouvrir un onglet fermé. Voici comment procéder selon votre navigateur :
Google Chrome (et navigateurs basés sur Chromium)
- Faites un clic droit sur un espace vide de la barre d’onglets (pas sur un onglet).
- Sélectionnez l’option « Rouvrir l’onglet fermé ».
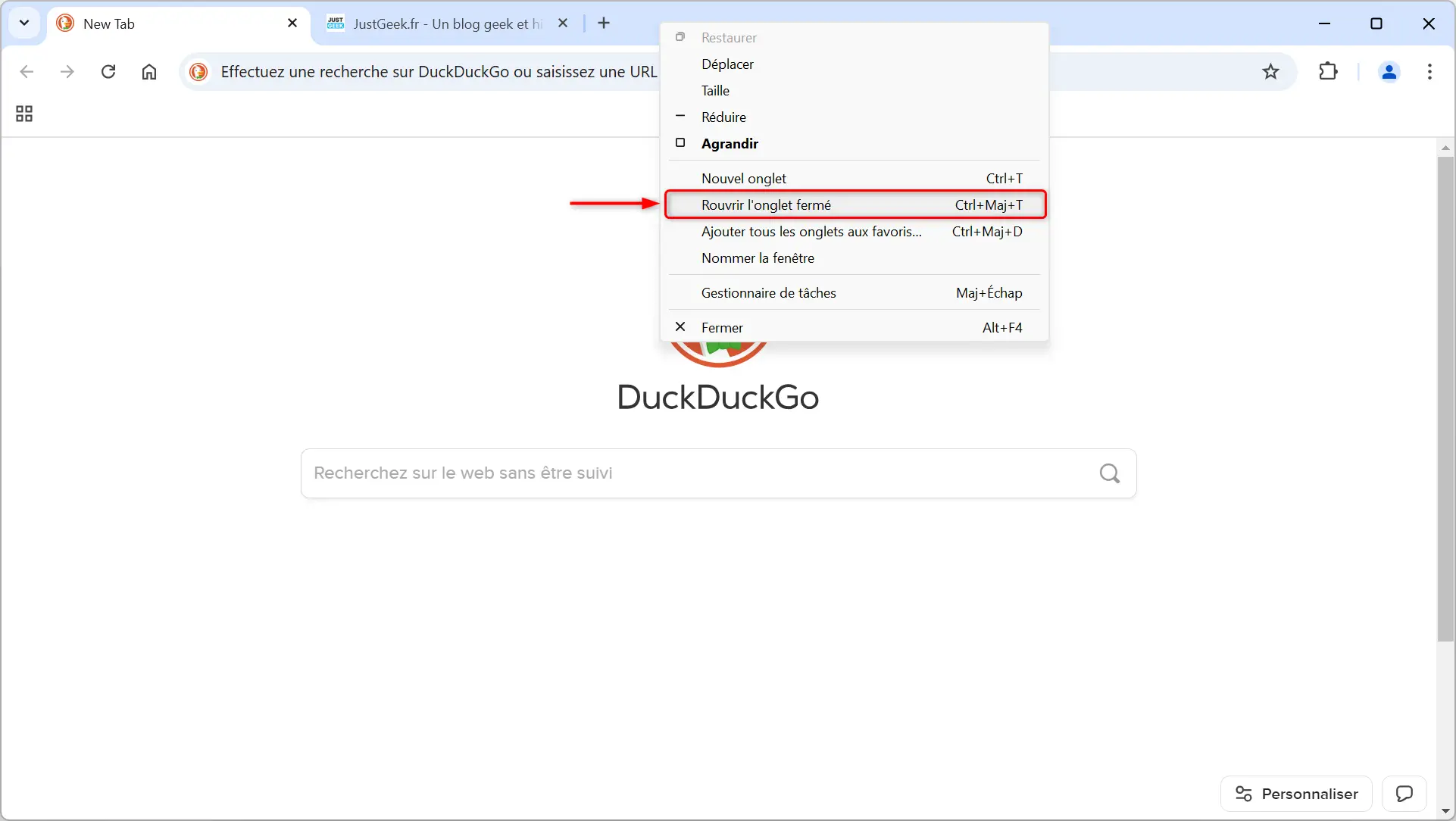
Cette méthode fonctionne aussi pour d’autres navigateurs basés sur Chromium, tels que Brave et Vivaldi. Si vous avez fermé plusieurs onglets, vous pouvez répéter cette opération pour les rouvrir les uns après les autres.
Mozilla Firefox
- Faites un clic droit sur n’importe quel onglet de la barre.
- Choisissez l’option « Rouvrir l’onglet fermé ».
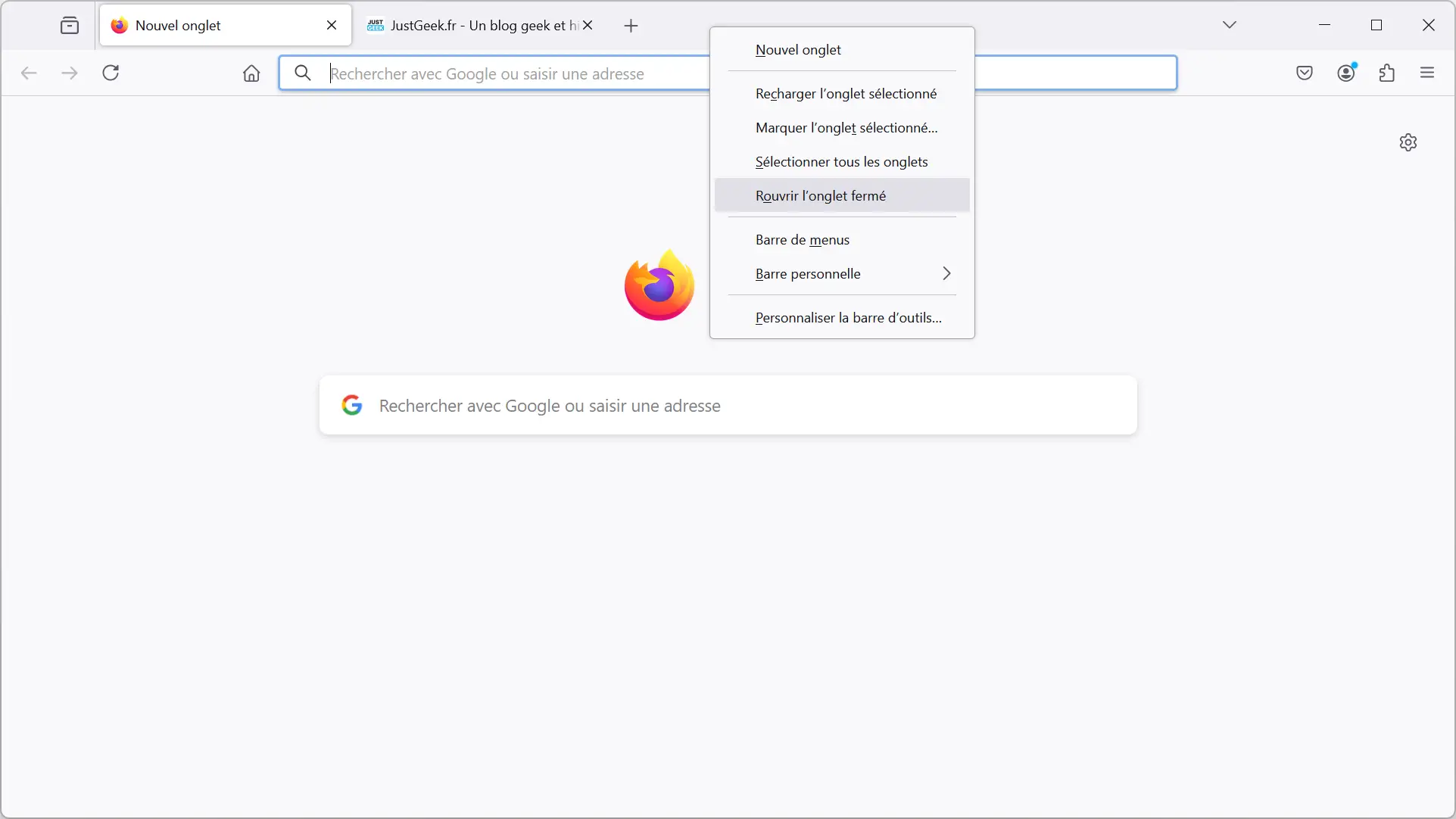
Firefox propose également une alternative pratique via son menu « Historique » :
- Cliquez sur l’icône des trois barres (menu hamburger) en haut à droite.
- Rendez-vous dans « Historique ».
- Accédez à la section « Onglets récemment fermés », où vous trouverez une liste des onglets que vous avez fermés.
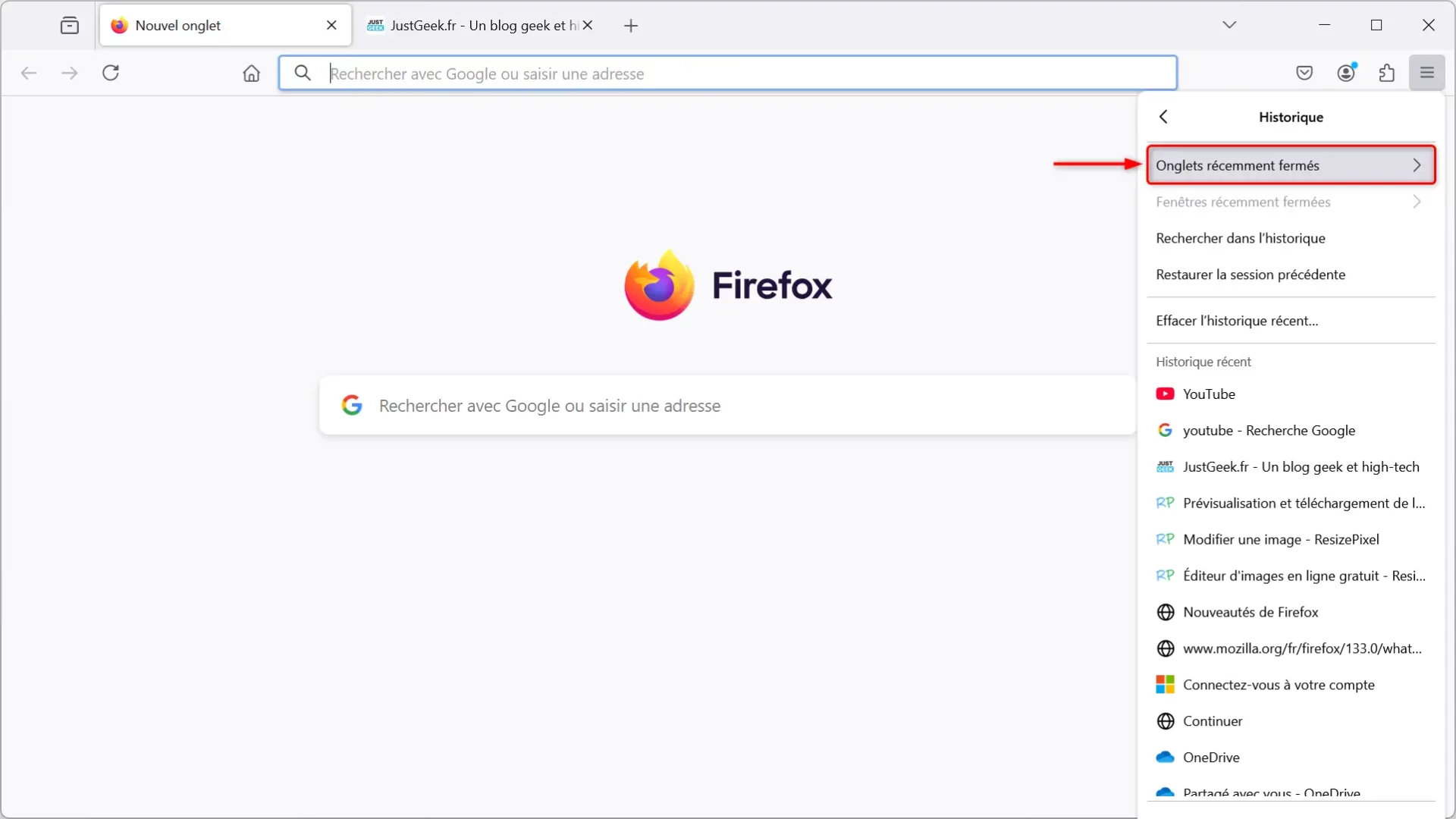
Microsoft Edge
Sur Microsoft Edge, les solutions pour réouvrir un onglet fermé sont également variées :
- Faites un clic droit sur un onglet ou dans un espace vide de la barre d’onglets.
- Sélectionnez « Rouvrir l’onglet fermé ».
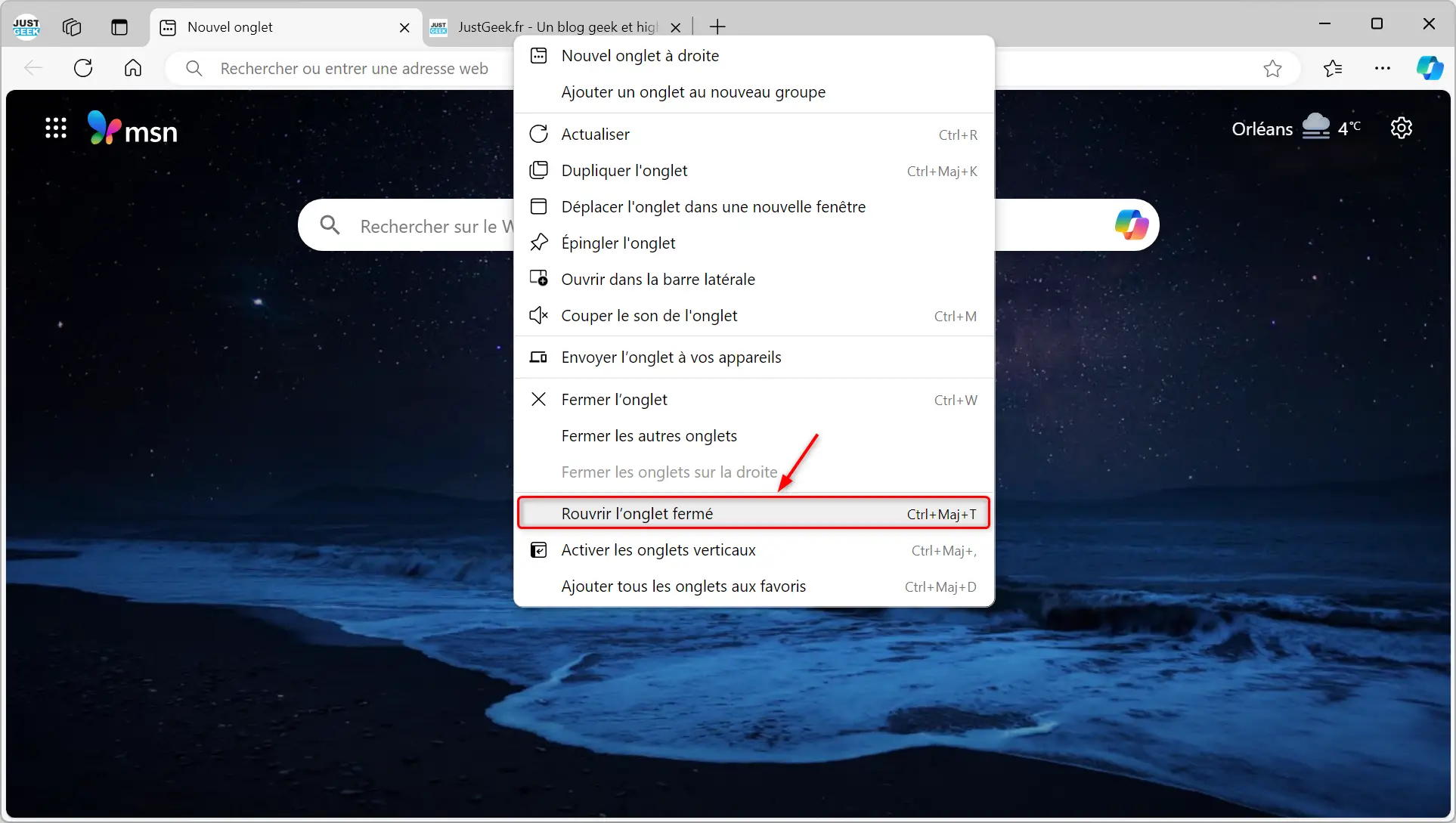
Edge offre également une option similaire à Firefox pour gérer les onglets récemment fermés :
- Cliquez sur les trois points en haut à droite pour ouvrir le menu.
- Rendez-vous dans « Historique », puis cliquez sur « Fermé récemment » pour voir une liste des onglets précédemment fermés.
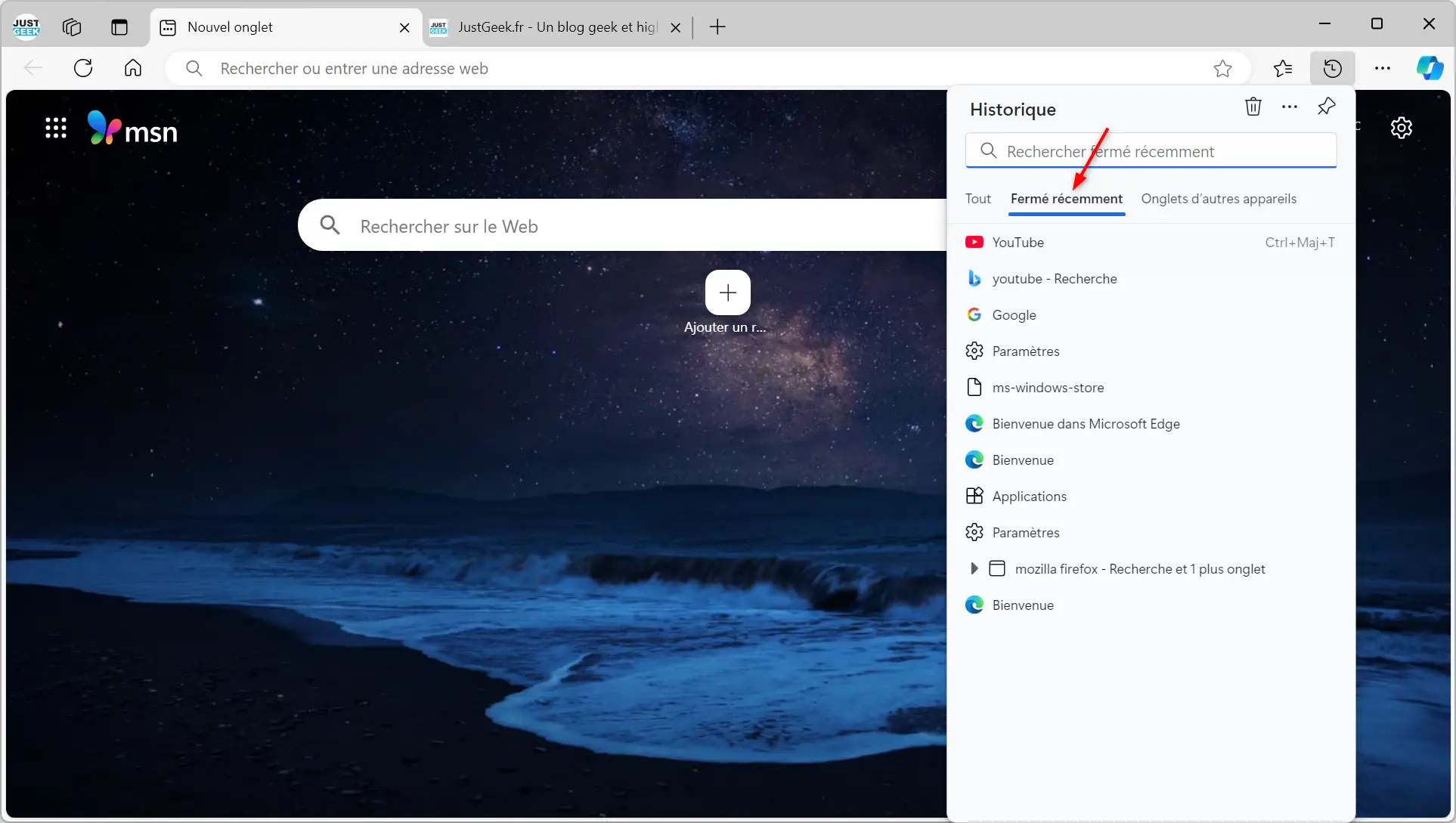
Opera
Pour les utilisateurs d’Opera, les méthodes sont assez similaires aux autres navigateurs basés sur Chromium :
- Faites un clic droit sur la barre d’onglets, que ce soit sur un onglet ou un espace vide.
- Sélectionnez « Réouvrir le dernier onglet fermé ».
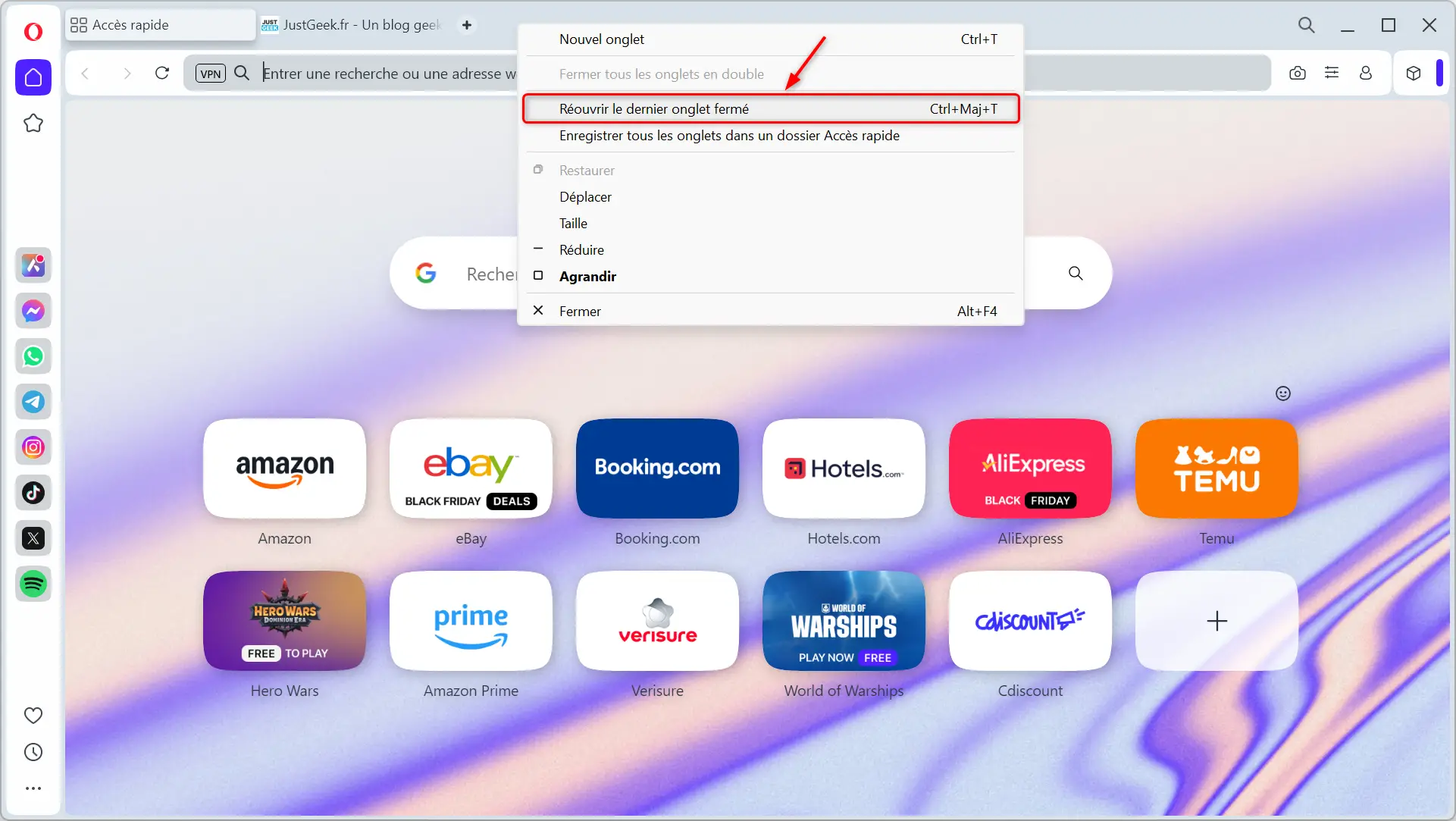
Opera dispose également d’un accès rapide à l’historique des onglets récemment fermés :
- Cliquez sur l’icône d’Opera située tout en haut à gauche.
- Sélectionnez « Historique » et consultez la liste des onglets récemment fermés pour les rouvrir.
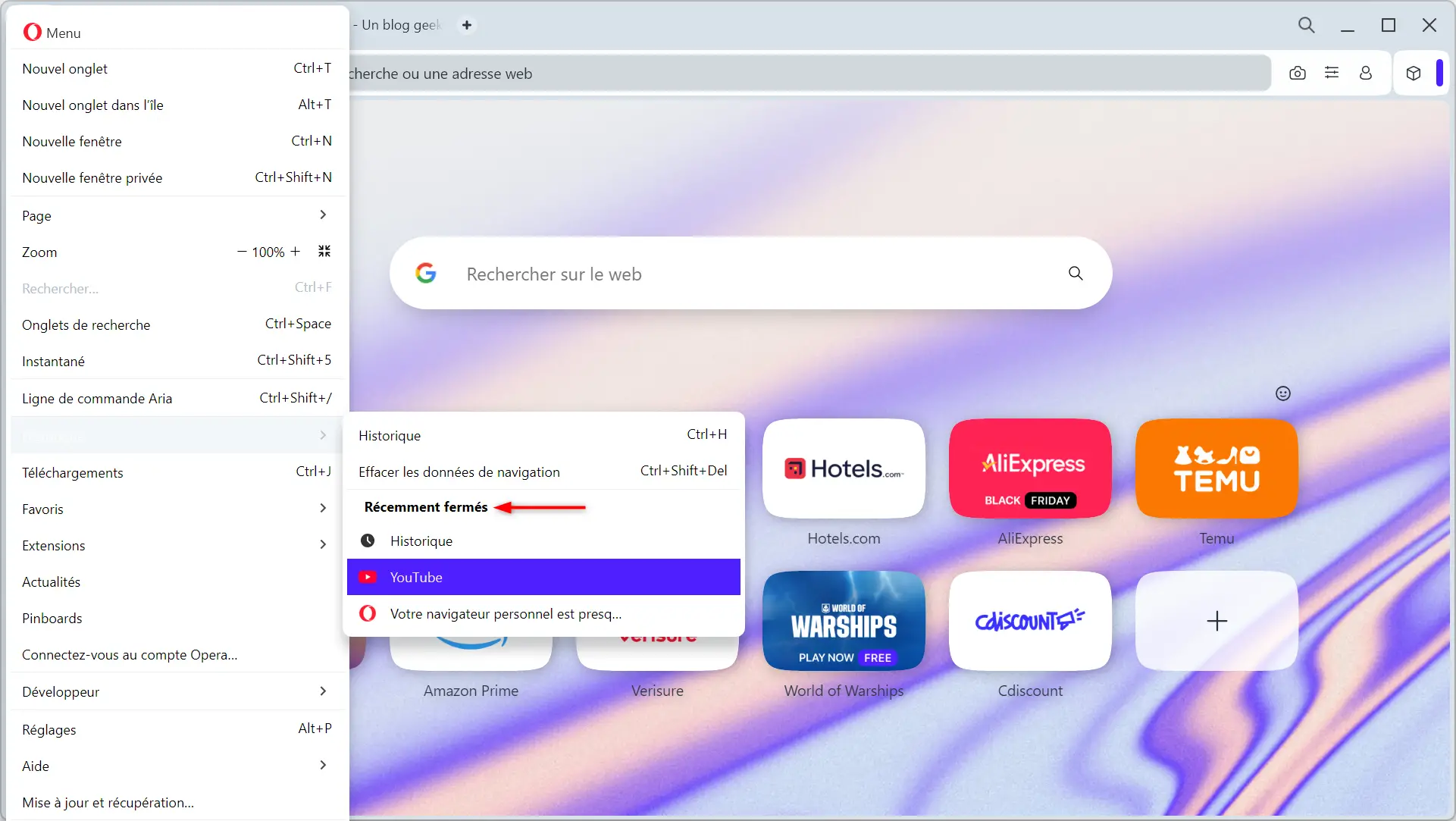
Safari
Pour les utilisateurs de Safari sur macOS, pas de panique, vous avez aussi des solutions simples pour récupérer un onglet fermé :
- Faites un clic droit sur la barre d’onglets ou appuyez sur Cmd + Z juste après avoir fermé un onglet.
- Si cela ne suffit pas, allez dans le menu « Historique » en haut de l’écran, puis choisissez « Rouvrir le dernier onglet fermé ».
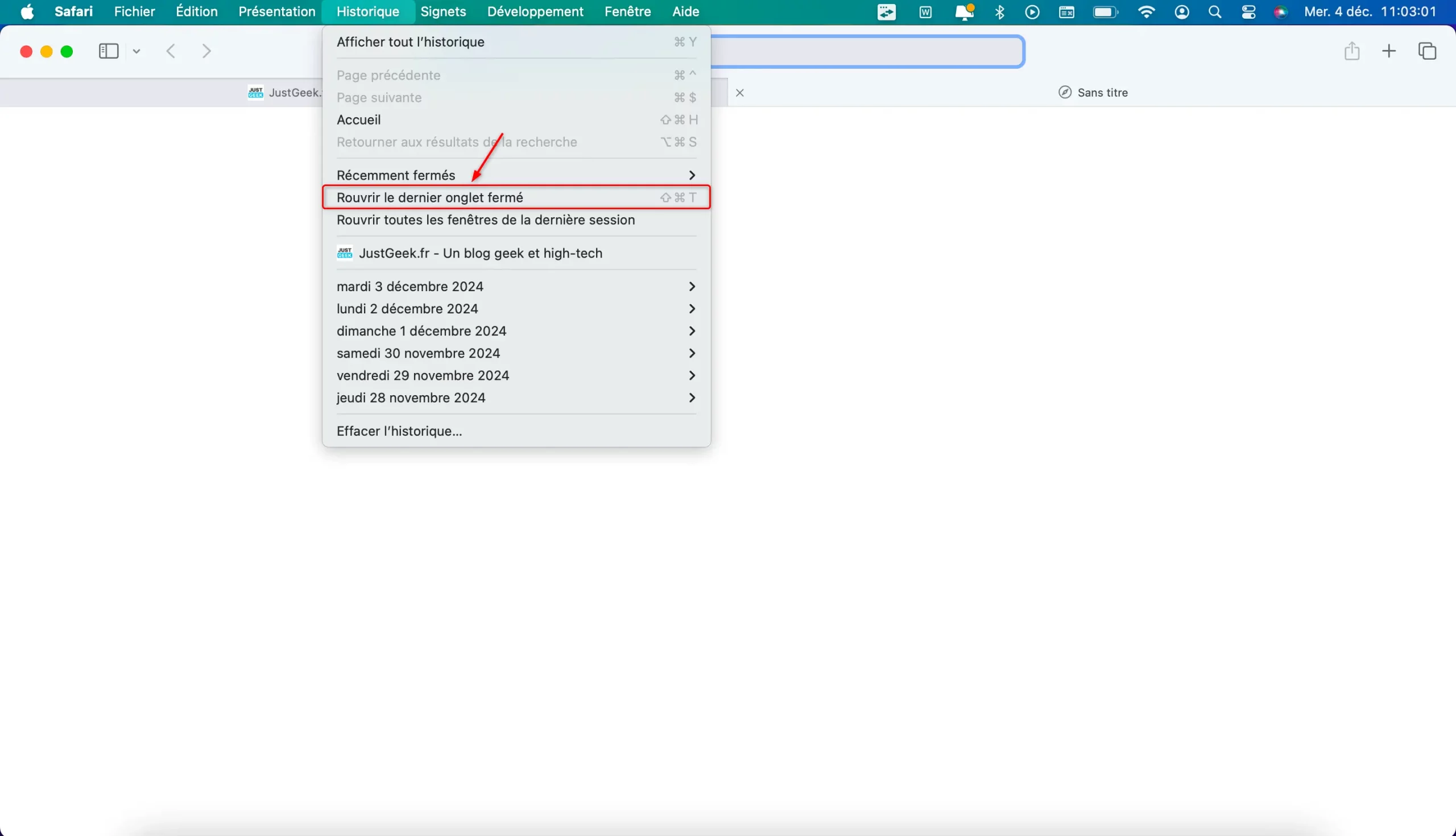
Safari permet également de rouvrir tous les onglets d’une session précédente :
- Rendez-vous dans Historique > Rouvrir toutes les fenêtres de la dernière session.
Utiliser l’historique du navigateur
Si vous ne parvenez pas à rouvrir un onglet avec les méthodes ci-dessus ou si l’onglet a été fermé depuis un moment, l’historique du navigateur peut être utile.
Comment accéder à l’historique ?
- Chrome (Chromium) : Cliquez sur le menu (trois points) > Historique > Historique.
- Firefox : Menu hamburger > Historique > Gérer l’historique.
- Edge : Trois points > Historique > Tout.
- Opera : Icône historique dans la barre latérale ou via le menu principal.
- Safari : Barre de menu en haut > Historique > Afficher tout l’historique.
Bien que cette méthode soit efficace pour retrouver des pages récemment fermés, elle est moins pratique pour des onglets plus anciens, car elle nécessite de parcourir une longue liste.
Un dernier conseil : activer la restauration automatique des sessions
Si vous fermez souvent votre navigateur avec plusieurs onglets ouverts, pensez à activer la restauration automatique des sessions. Cela permet de retrouver tous vos onglets ouverts au prochain démarrage.
- Chrome (Chromium) : Paramètres > Au démarrage > Reprendre où vous avez arrêté.
- Firefox : Paramètres > Général > Cochez Ouvrir les fenêtres et onglets précédents.
- Edge : Paramètres > Démarrer, Accueil et nouveaux onglets > Cochez Ouvrir les onglets de la session précédente.
- Opera : Réglages > Au démarrage > Conserver les onglets de la session précédente.
- Safari : Safari > Réglages > Général > Safari s’ouvre avec : toutes les fenêtres de la dernière session.
La fermeture accidentelle d’un onglet n’est plus un problème grâce aux solutions simples et efficaces proposées par les navigateurs modernes. Alors la prochaine fois que cela vous arrive, vous saurez exactement quoi faire 😉 !