Lorsque l’on présente un projet, explique une idée en réunion ou réalise un tutoriel, rien de tel qu’un bon outil pour annoter son écran. Il existe des tonnes d’applications de capture d’écran, mais aujourd’hui nous allons parler de quelque chose d’un peu différent : Riter. Ce logiciel open source, disponible gratuitement sur Windows, permet de dessiner directement sur votre écran. Cela peut sembler anodin, mais vous allez voir qu’il peut vite se rendre indispensable dans bien des situations.
Qu’est-ce que Riter ?
Riter est un logiciel portable et gratuit qui vous permet de dessiner directement sur votre écran. Ce n’est pas un outil de capture d’écran à proprement parler, mais plutôt un outil qui vient en complément. Imaginez que vous présentiez un projet lors d’une conférence ou que vous expliquiez un concept à des collègues : avec Riter, vous pouvez dessiner, surligner et annoter à la volée, puis, si besoin, prendre une capture d’écran ensuite.
Ce logiciel est particulièrement adapté aux présentations, à la formation ou encore aux tutoriels. Riter dispose de plus d’outils d’annotation que l’outil de capture d’écran intégré à Windows, ce qui le rend beaucoup plus flexible et pratique.
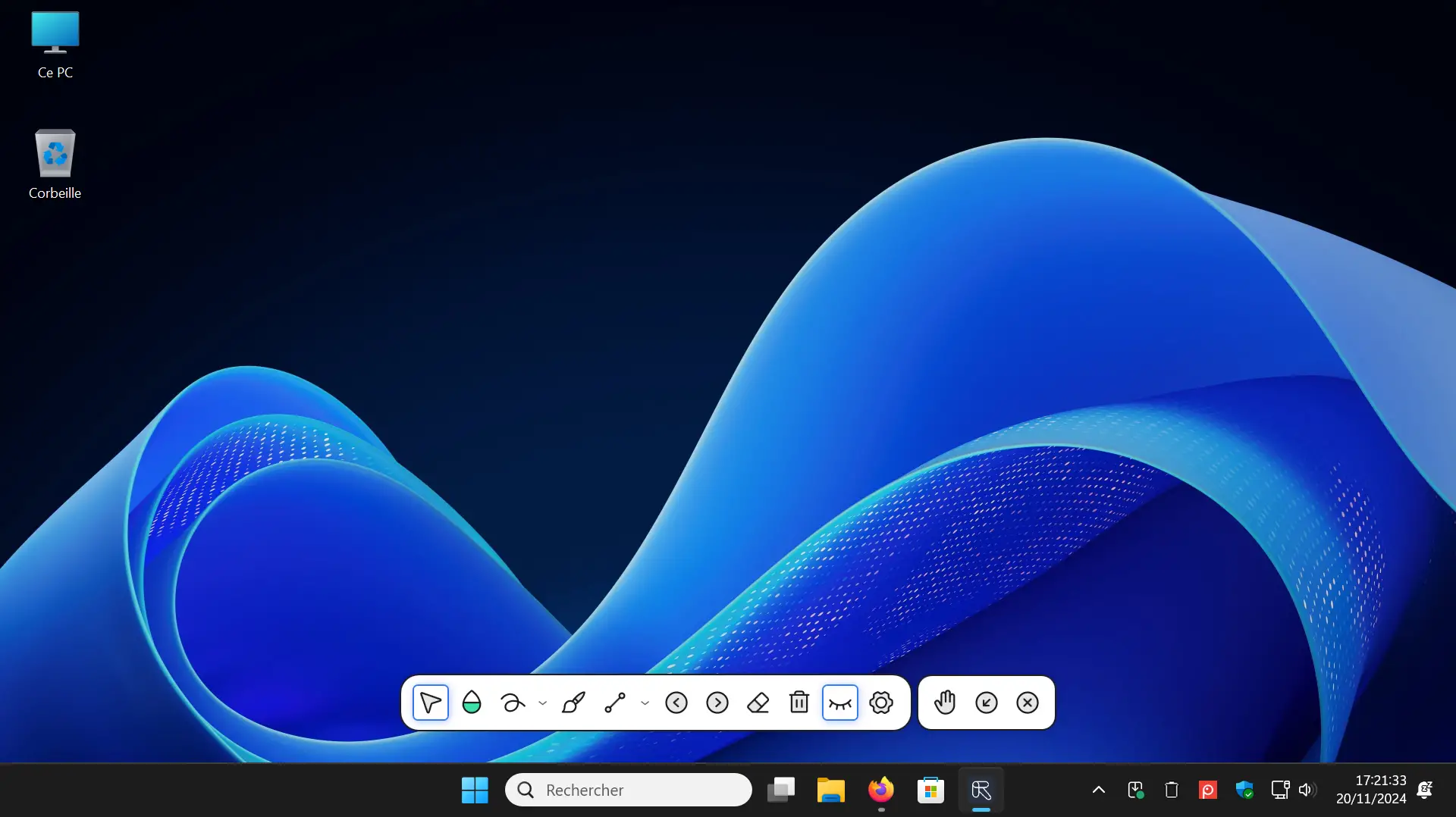
Une barre d’outils simple et efficace
Riter se présente sous la forme d’une barre d’outils très compacte qui reste visible sur l’écran, et que vous pouvez déplacer où bon vous semble. Cette barre contient une dizaine d’icônes, chacune représentant un outil ou une fonction.
Par exemple, vous pouvez sélectionner un simple curseur pour naviguer comme d’habitude sans aucune annotation. Vous avez également une icône en forme de goutte d’encre qui vous permet de choisir parmi neuf couleurs disponibles (jaune, violet, vert, rouge, bleu, noir, etc.).
Pour dessiner sur l’écran, plusieurs outils sont disponibles : un crayon pour des tracés libres avec différentes épaisseurs (1x, 2x, 3x), un surligneur et des formes comme des flèches, des rectangles, des cercles, voire des « databases » (cylindres pour représenter des bases de données par exemple). Ces différents outils permettent de s’adapter à toutes sortes de besoins.
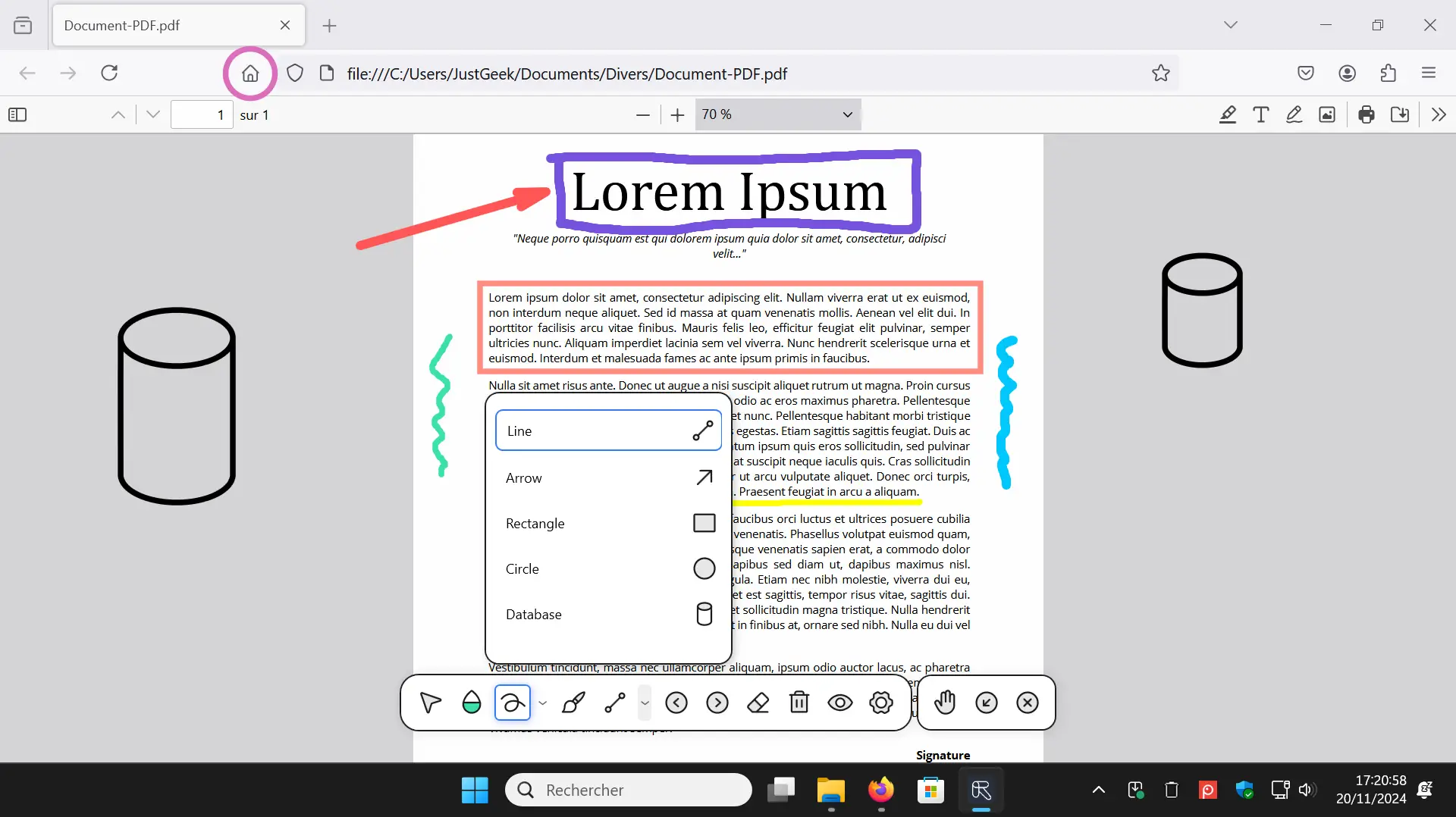
Gérez vos annotations facilement
Un autre atout de Riter, c’est sa capacité à gérer les annotations. Vous avez fait une erreur ? Pas de panique, il suffit de cliquer sur l’icône « gomme » pour effacer ce qui ne va pas. Vous souhaitez tout effacer d’un coup ? La corbeille est là pour ça.
D’autres fonctions viennent également améliorer l’utilisation, comme les boutons « undo » et « redo » pour revenir en arrière ou avancer dans vos modifications. Si vous voulez faire une pause dans les annotations sans tout effacer, une icône en forme d’œil permet de masquer ou d’afficher l’ensemble des annotations. Cela permet de rendre l’écran propre en un clic, puis de revenir aux annotations dès que vous en avez besoin.
Une personnalisation avancée
Riter offre aussi quelques options de personnalisation très utiles. Par exemple, il est possible d’accéder à un menu « paramètres » (représenté par une roue dentée) pour configurer des raccourcis clavier, ce qui peut vous faire gagner du temps.
Par ailleurs, trois modes de « tableau » sont disponibles : blanc, noir ou transparent. Ces modes permettent de transformer tout l’écran en tableau blanc ou noir, pour dessiner dessus comme si vous étiez sur un tableau en classe ou de superposer un calque transparent par-dessus ce qui est affiché à l’origine sur l’écran.
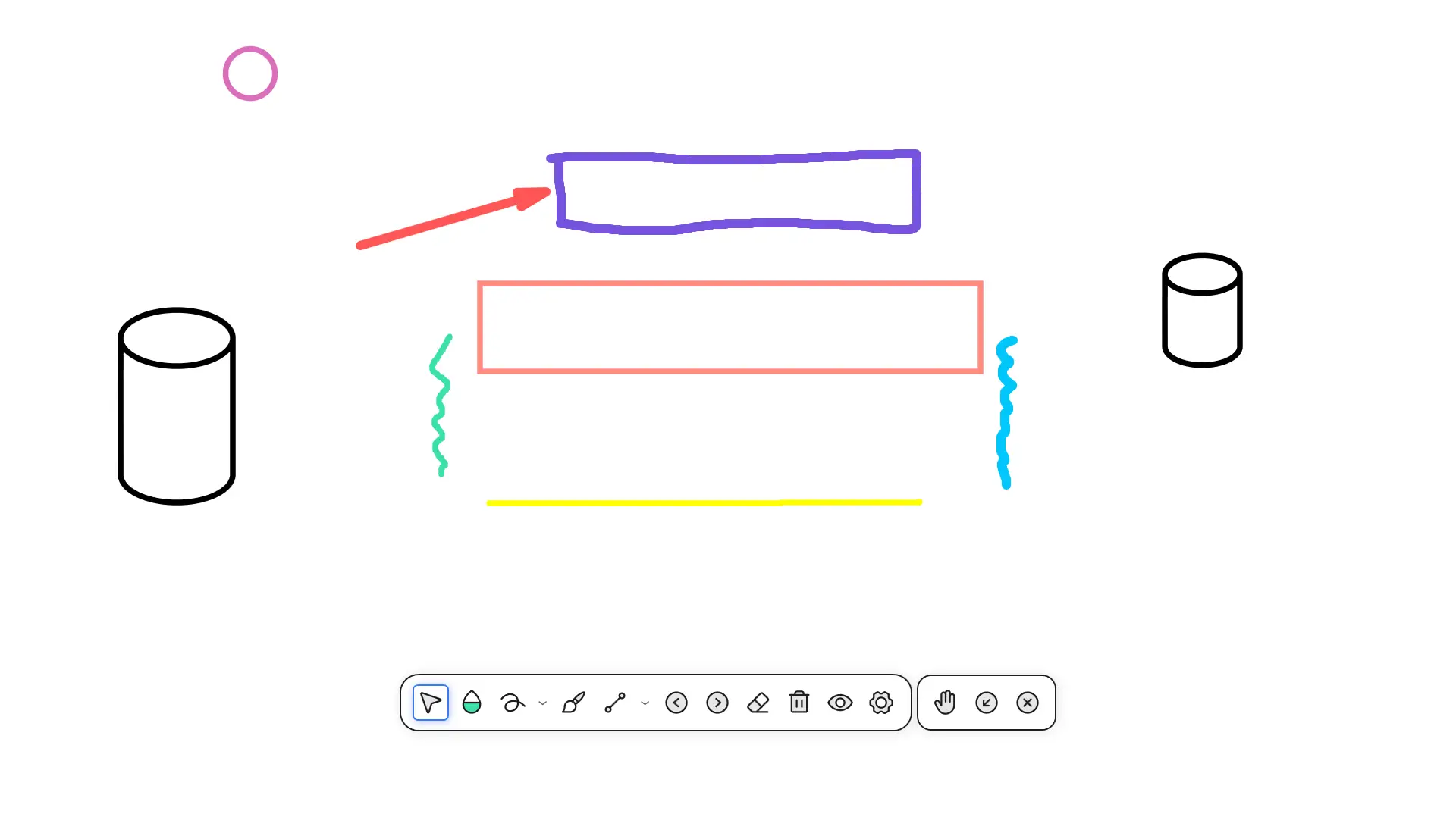
Installation et usage
Comme nous l’avons mentionné plus haut, Riter est un logiciel portable, ce qui signifie qu’il ne nécessite aucune installation pour être utilisé et que vous pouvez également l’emporter avec vous sur une clé USB ou un disque dur externe. Une fois téléchargé, vous pouvez le lancer en quelques étapes simples :
Voici comment démarrer avec Riter :
- Téléchargez Riter depuis le dépôt GitHub officiel.
- Lancez l’exécutable. La barre d’outils apparaîtra automatiquement.
- Placez la barre où vous le souhaitez sur l’écran grâce à l’outil en forme de main.
- Utilisez les différents outils pour annoter et minimisez ou fermez le programme une fois terminé.
Un outil en constante évolution
Riter est encore en plein développement et son auteur y ajoute régulièrement de nouvelles fonctionnalités. Par exemple, une option pour ajouter du texte avec le clavier est en cours de développement, tout comme un bouton pour prendre directement une capture d’écran de ce que vous avez dessiné.
En attendant, vous pouvez déjà profiter de tout ce que Riter propose actuellement. Si vous êtes intéressé, le programme est disponible sur GitHub, et vous pouvez le télécharger gratuitement pour l’essayer par vous-même.
Conclusion
Riter est un petit outil qui, mine de rien, peut rendre de grands services. Vous pouvez par exemple vous en servir pour présenter un projet lors d’une conférence, d’une réunion ou en classe, ou tout simplement pour mieux expliquer des concepts à quelqu’un lors d’une visioconférence. Bref, les possibilités d’utilisation sont multiples. Essayez-le et voyez s’il répond à vos besoins en matière d’annotation d’écran.
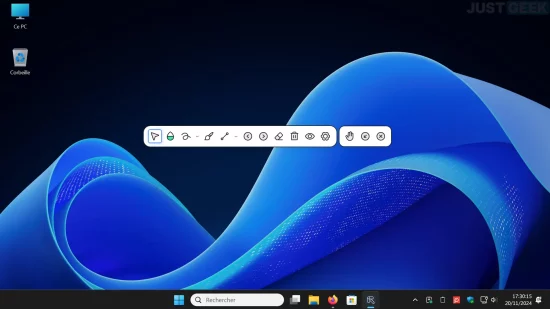






Bjr,
Merci pour cette proposition.
Cependant au lancement de l’exe de l’application portable j’ai le message « you must intall or update .NET to run this application → dowload it now. »
L’appli à télécharger et installer, elle, n’est pas portable et se nomme windowsdesktop-runtime-8.0.11-win-x64.exe fait 55 Mo.
N’ayant pas la main sur mon PC pro pour l’installation d’applications je ne pourrais donc utiliser Riter.
++
Bonjour Freed,
Oui, c’est tout à fait normal. Le logiciel Riter nécessite le framework .NET pour fonctionner, même dans sa version portable. Ce framework est indispensable pour exécuter certaines applications qui en dépendent, et c’est pourquoi ce message apparaît. Malheureusement, si vous n’avez pas les droits nécessaires pour installer ce composant sur votre PC professionnel, cela peut effectivement empêcher l’utilisation de l’application…