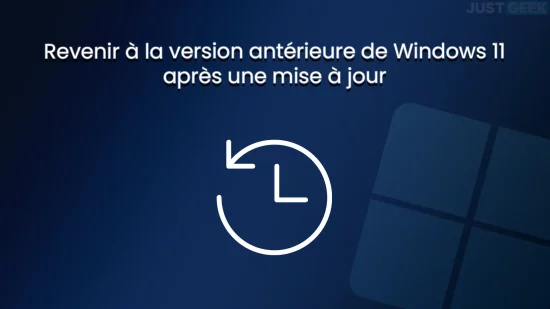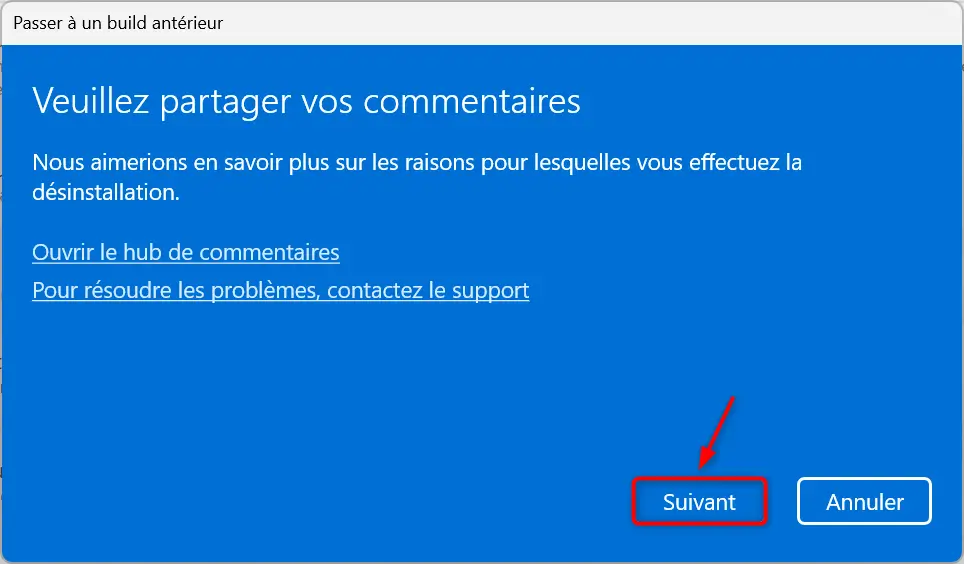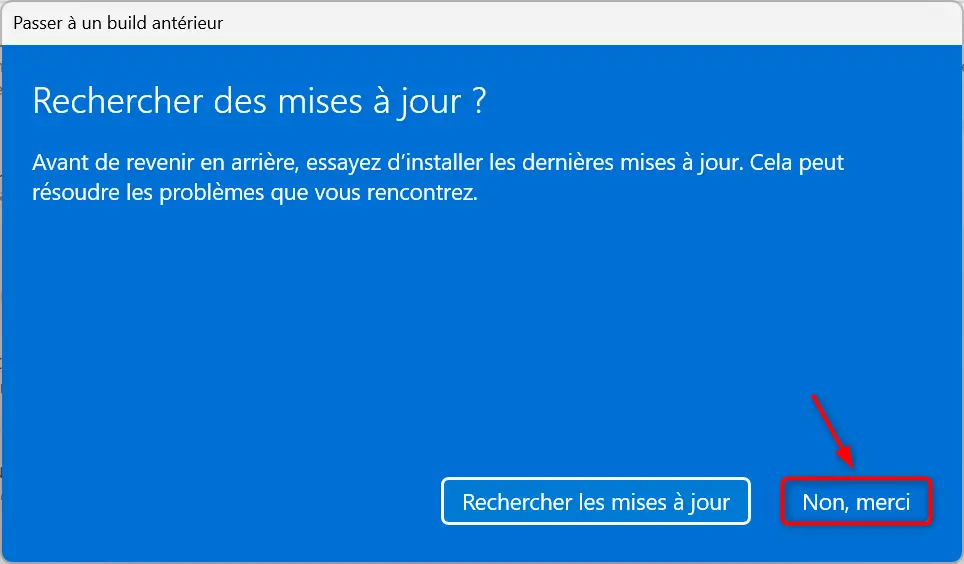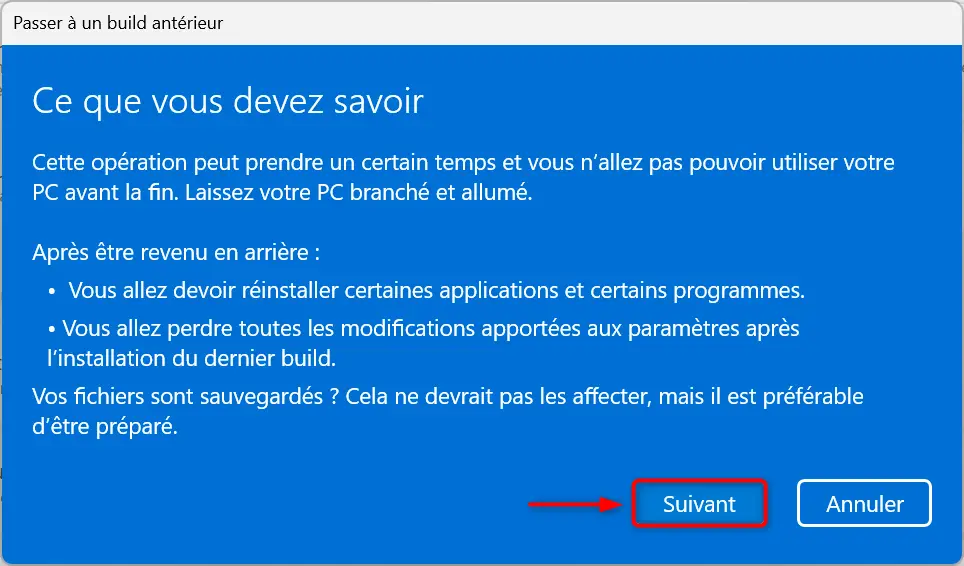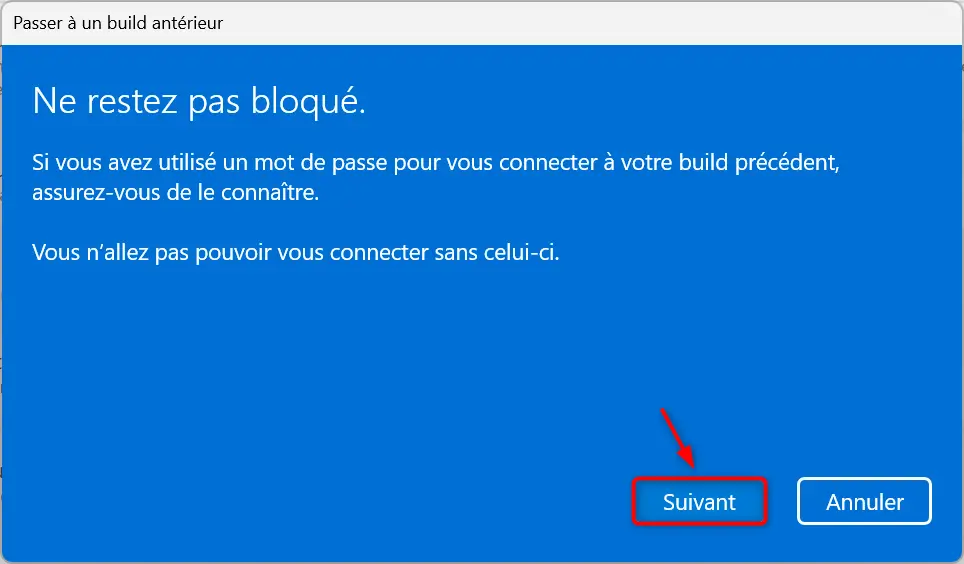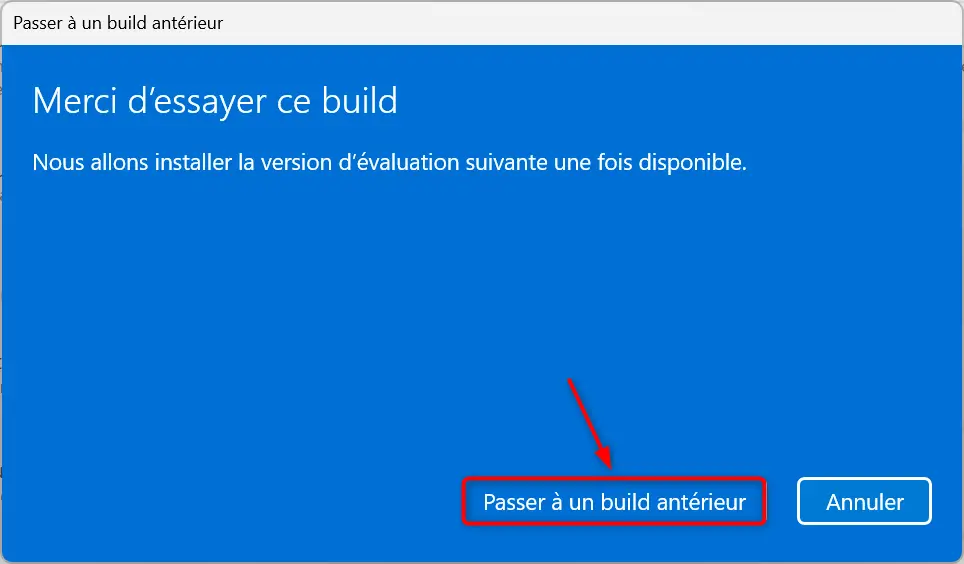Lorsque Windows 11 propose une mise à jour importante, comme le passage de la version 23H2 à la version 24H2, il arrive que des problèmes surviennent ou que vous souhaitiez tout simplement revenir à la version précédente. Heureusement, grâce au dossier Windows.old, une copie de l’ancienne version est conservée, ce qui permet de restaurer votre système à un état antérieur. Dans cet article, nous vous expliquons comment revenir à la version précédente de Windows 11 après une mise à jour, étape par étape.
Pourquoi revenir en arrière ?
Certaines mises à jour de Windows peuvent provoquer des bugs ou des incompatibilités avec certains logiciels. Si vous rencontrez des soucis après avoir installé une mise à jour, revenir à la version précédente peut être une solution temporaire ou définitive. Grâce au dossier Windows.old, il est possible de revenir à la version antérieure sans perdre vos fichiers personnels.
Préparation avant de commencer
Avant de restaurer votre ancienne version de Windows, il est important de garder à l’esprit quelques éléments :
- Certaines applications devront être réinstallées : Après être revenu à la version précédente, il se peut que vous deviez réinstaller certaines applications ou programmes.
- Les paramètres récents seront perdus : Les modifications apportées aux paramètres après l’installation de la dernière mise à jour seront perdues.
- Vos fichiers ne seront pas affectés : En théorie, vos fichiers personnels ne devraient pas être impactés, mais il est toujours recommandé de les sauvegarder au préalable pour éviter tout risque.
⚠️ Attention : vous devez vous décider dans les 30 jours suivant la mise à jour. En effet, après cette période, Windows supprime automatiquement le dossier Windows.old, rendant l’option de retour en arrière indisponible (grisée).
De plus, si vous avez supprimé manuellement le dossier Windows.old, il sera également impossible de revenir à une version antérieure. Pour en savoir plus sur la suppression de ce dossier, vous pouvez consulter notre guide dédié ici.
Comment revenir à une version antérieure de Windows 11
Étape 1 : Accéder aux paramètres de récupération
Pour restaurer une version antérieure de Windows 11, vous devez d’abord accéder aux paramètres de votre système :
- Cliquez sur le bouton Démarrer, puis sélectionnez l’icône Paramètres (ou appuyez sur le raccourci clavier Windows + I).
- Dans le volet de gauche, cliquez sur « Système », puis sélectionnez « Récupération » dans la partie droite de la fenêtre.
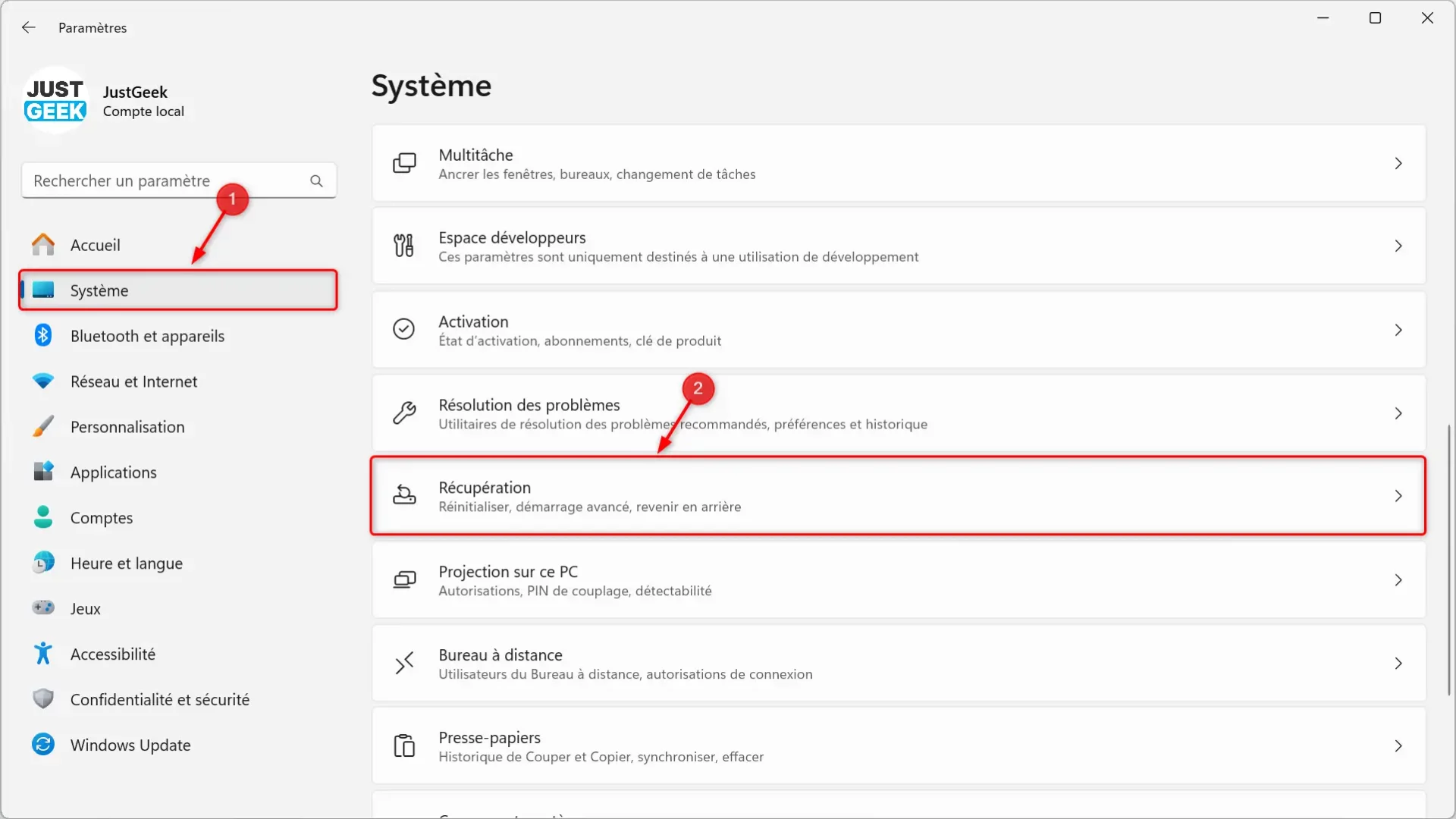
Étape 2 : Utiliser l’option « Retour en arrière »
Dans la section « Récupération », vous verrez une option intitulée « Retour en arrière », accompagnée du message « Si cette version ne fonctionne pas, essayez de désinstaller la dernière mise à jour ». C’est cette option qui permet de revenir à une version antérieure de Windows.
- Cliquez sur le bouton « Retour en arrière ».
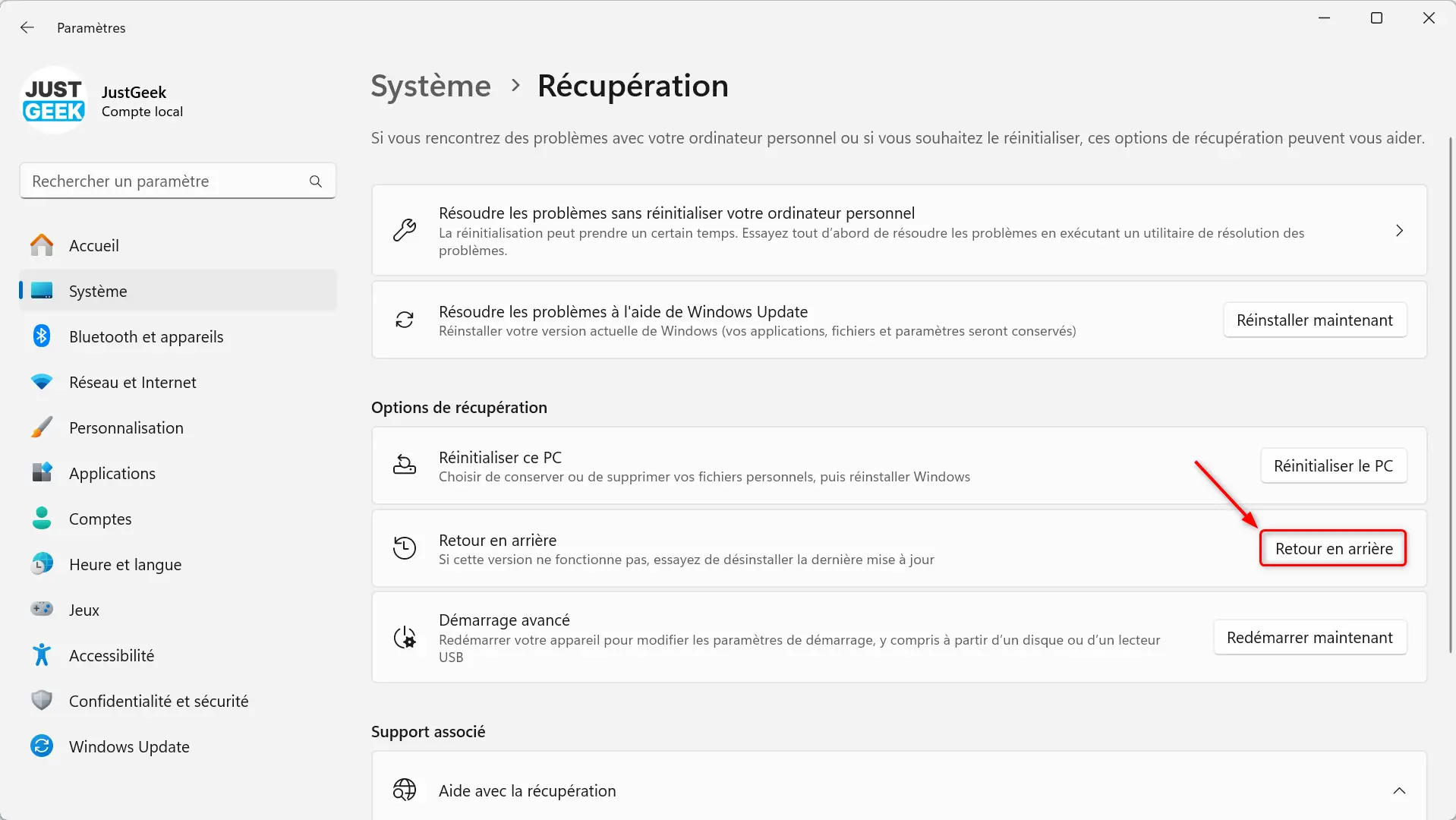
Étape 3 : Suivre les étapes de restauration
Une nouvelle fenêtre intitulée « Passer à un build antérieur » s’ouvre. Voici les étapes à suivre :
- Cliquez sur « Suivant » pour commencer le processus de restauration.
- Windows vous demandera ensuite si vous souhaitez « Rechercher des mises à jour ». Cela pourrait corriger certains problèmes sans devoir revenir à la version précédente. Si vous préférez continuer la restauration, cliquez sur « Non, merci ».
- Une explication s’affiche vous indiquant ce que vous devez savoir avant de revenir en arrière. Cette étape souligne les points suivants :
- Le processus peut prendre un certain temps et vous ne pourrez pas utiliser votre PC pendant ce temps.
- Certaines applications devront être réinstallées, et vous perdrez les modifications apportées aux paramètres depuis la dernière mise à jour.
- Vos fichiers personnels ne devraient pas être affectés, mais il est recommandé de les sauvegarder.
- Cliquez sur « Suivant » après avoir pris connaissance de ces informations.
- Une autre étape vous rappelle de ne pas oublier votre mot de passe. Si vous utilisez un mot de passe pour accéder à votre ancienne version de Windows, assurez-vous de le connaître avant de procéder, car vous en aurez besoin après la restauration. Cliquez à nouveau sur « Suivant ».
Étape 4 : Passer à la version précédente de Windows
Une fois toutes les étapes précédentes complétées, vous arriverez à l’option finale. Cliquez sur « Passer à un build antérieur » pour lancer la restauration.
À partir de ce moment, il vous faudra patienter pendant que Windows restaure la version précédente. L’ordinateur redémarrera plusieurs fois durant le processus.
Conclusion
Revenir à une version antérieure de Windows 11 est une solution pratique en cas de bugs ou de dysfonctionnements après une mise à jour majeure. Grâce à la conservation du dossier Windows.old, il est possible de restaurer votre système en toute sécurité.
Cependant, gardez à l’esprit que cette option n’est disponible que pendant 30 jours après l’installation de la mise à jour. Passé ce délai, le dossier Windows.old est supprimé automatiquement et l’option de retour en arrière devient indisponible.
De plus, si vous avez supprimé manuellement le dossier, la restauration ne sera plus possible. Assurez-vous d’avoir sauvegardé vos fichiers importants avant de commencer, et suivez les étapes détaillées ci-dessus pour revenir à une version antérieure de Windows en toute simplicité.