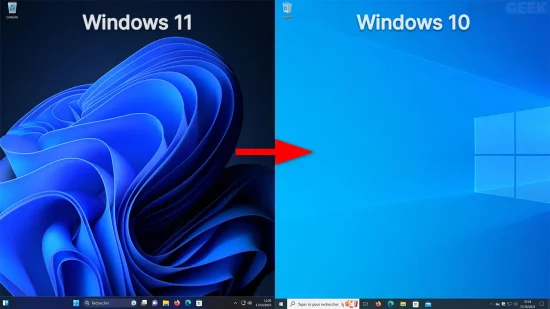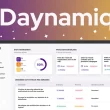Vous avez franchi le pas et mis à jour votre système d’exploitation vers Windows 11, attiré par ses nouvelles fonctionnalités et son design épuré. Mais après quelques jours d’utilisation, vous vous rendez compte que cette nouvelle mouture ne vous convient pas totalement. Pas de panique, il est possible de revenir à Windows 10 en toute simplicité. Dans cet article, nous vous guiderons pas à pas pour effectuer une rétrogradation de Windows 11 à Windows 10. Suivez le guide !
Faites vite ! Vous avez seulement 10 jours, tic, tac, tic, tac…
Le temps est un facteur crucial lorsque vous envisagez de revenir à Windows 10 après avoir effectué la mise à jour vers Windows 11. Microsoft vous offre une période de 10 jours pour effectuer cette rétrogradation en toute simplicité, en utilisant l’option de récupération intégrée au système.
Passé ce délai, la tâche devient plus complexe et nécessite une réinstallation manuelle de Windows 10. Que ce soit pour des raisons d’incompatibilité logicielle, de problèmes de performances ou simplement de préférence personnelle, il est impératif d’agir rapidement pour profiter de cette option plus simple et plus sécurisée.
L’avantage de cette méthode est qu’elle n’affecte en rien vos données et vos applications, du moins en théorie. Lors de nos tests, les applications et documents ont tous été conservés. Cependant, montrez-vous prudent et pensez à réaliser une sauvegarde de vos données au cas où quelque chose se passerait mal.
Le compte à rebours a commencé, alors n’attendez pas la dernière minute pour prendre votre décision !
Comment passer de Windows 11 à Windows 10
Pour revenir à Windows 10 depuis Windows 11, suivez attentivement ces quelques étapes :
- Ouvrez le menu Démarrer et cliquez sur l’icône des Paramètres (roue dentée).
- Dans la fenêtre des Paramètres, sélectionnez « Système » dans le volet de gauche, puis cliquez sur « Récupération » dans la partie droite.
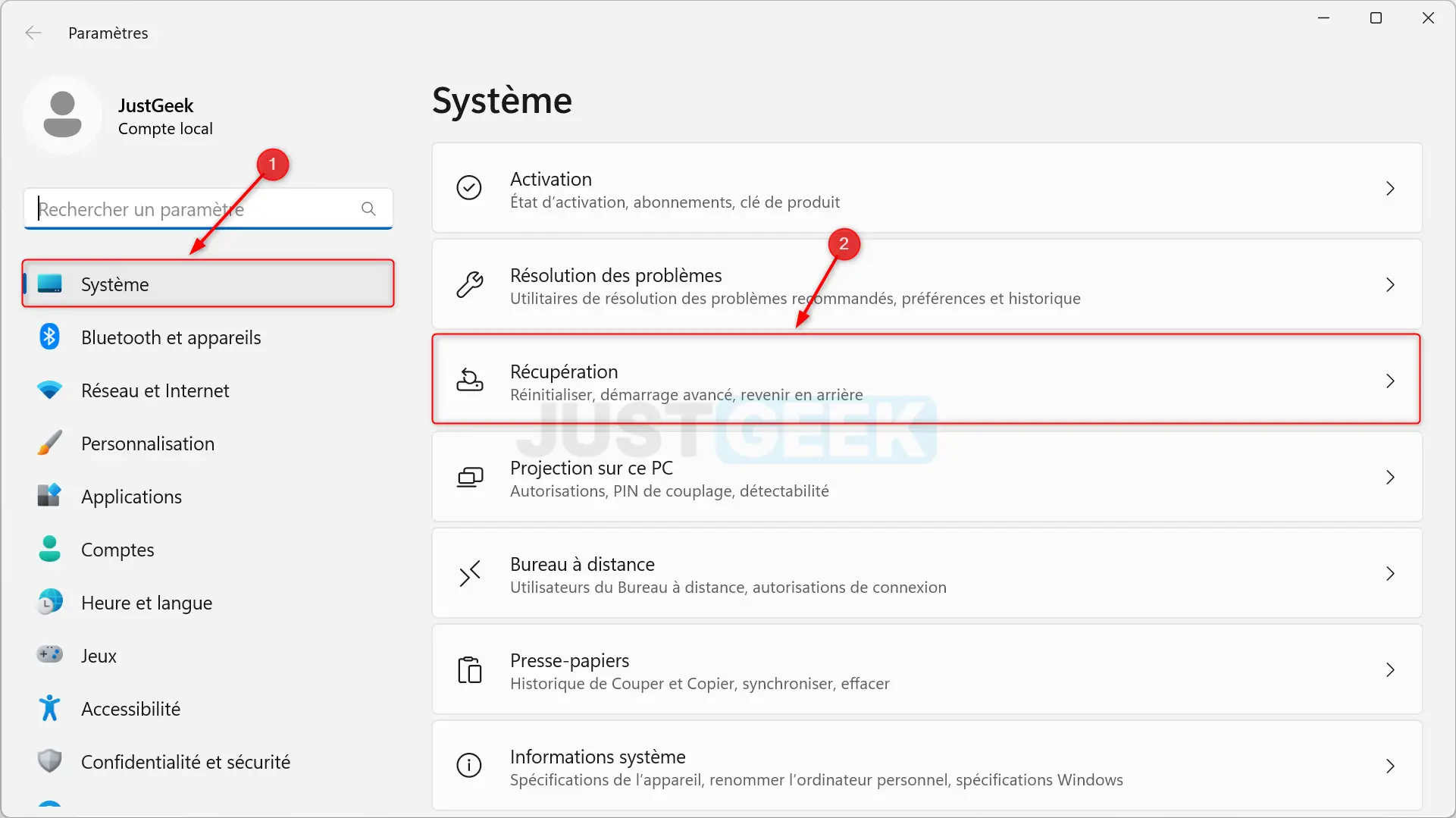
- Sous la section « Options de récupération », cliquez sur le bouton « Retour en arrière » pour rétrograder vers Windows 10.
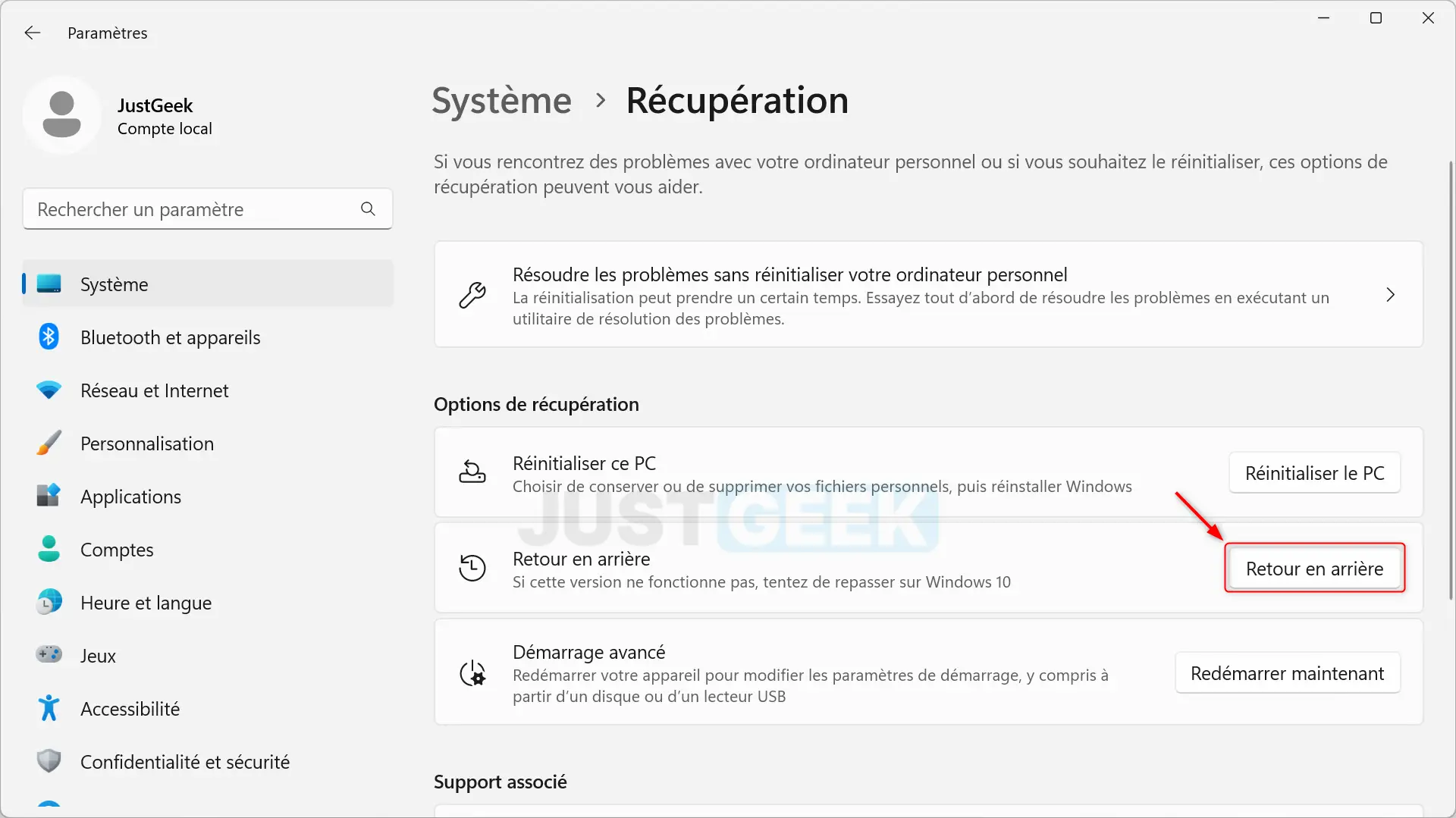
- Sélectionnez la raison de la rétrogradation vers Windows 10, puis cliquez sur « Suivant ».
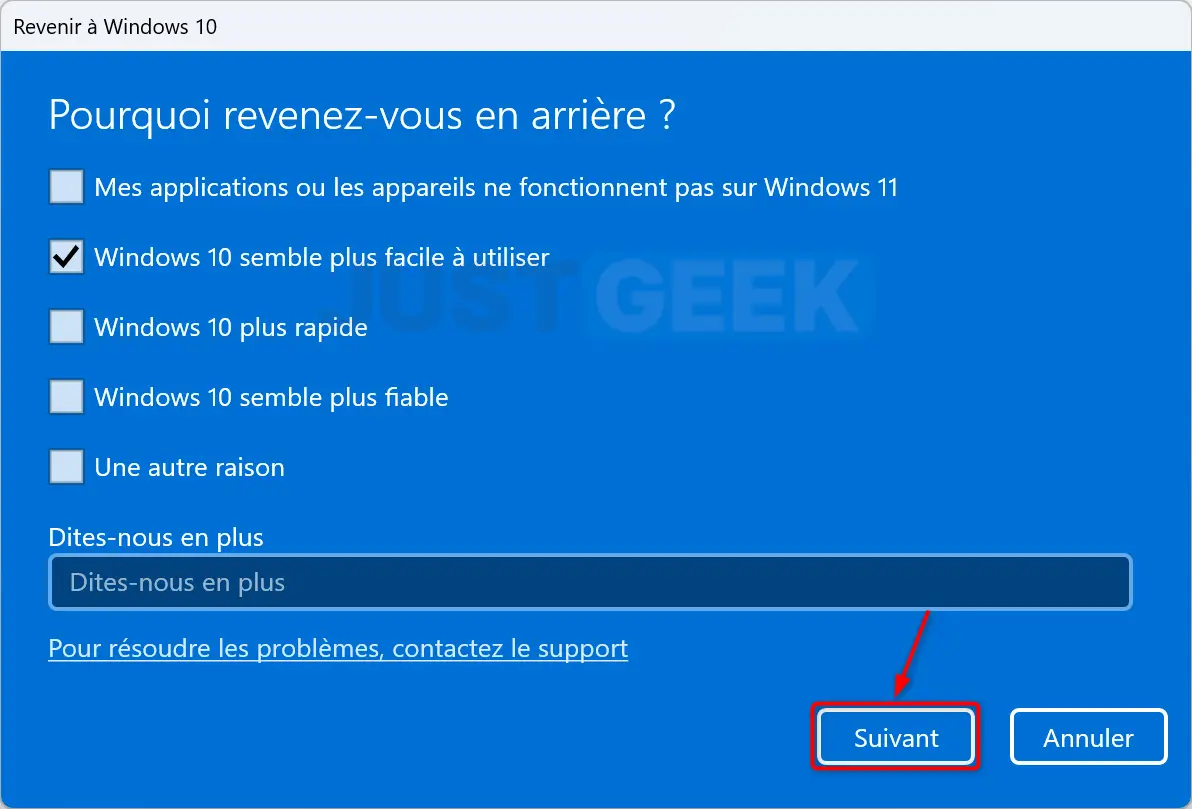
- Avant de revenir en arrière, l’assistant vous propose de rechercher et d’installer les dernières mises à jour de Windows 11 pour résoudre les éventuels problèmes que vous rencontrez. Cliquez sur « Non, merci ».
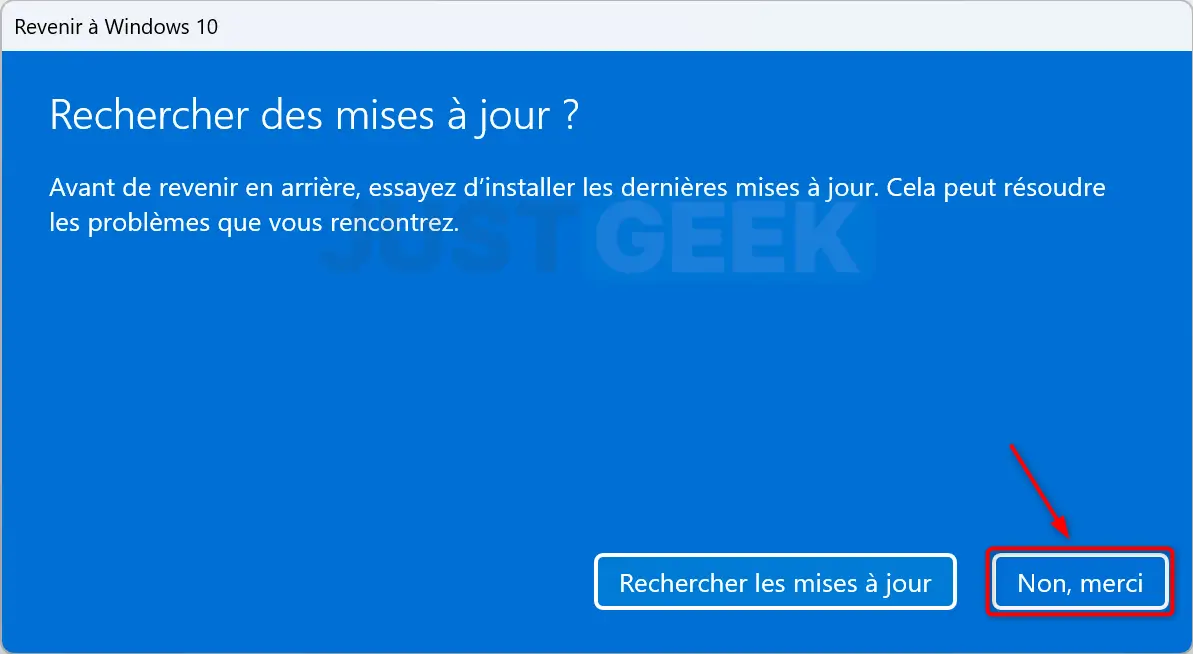
- Ensuite, l’assistant vous informe que vous pourriez devoir réinstaller certaines applications et que vous pourriez perdre les modifications apportées aux paramètres. Alors, je ne sais pas si c’est une technique de Microsoft pour vous faire rester sur Windows 11, mais personnellement, nous n’avons perdu aucune application, ni document. Toutefois, soyez prudent et réaliser une sauvegarde au préalable. Si vous êtes prêt, cliquez sur « Suivant ».
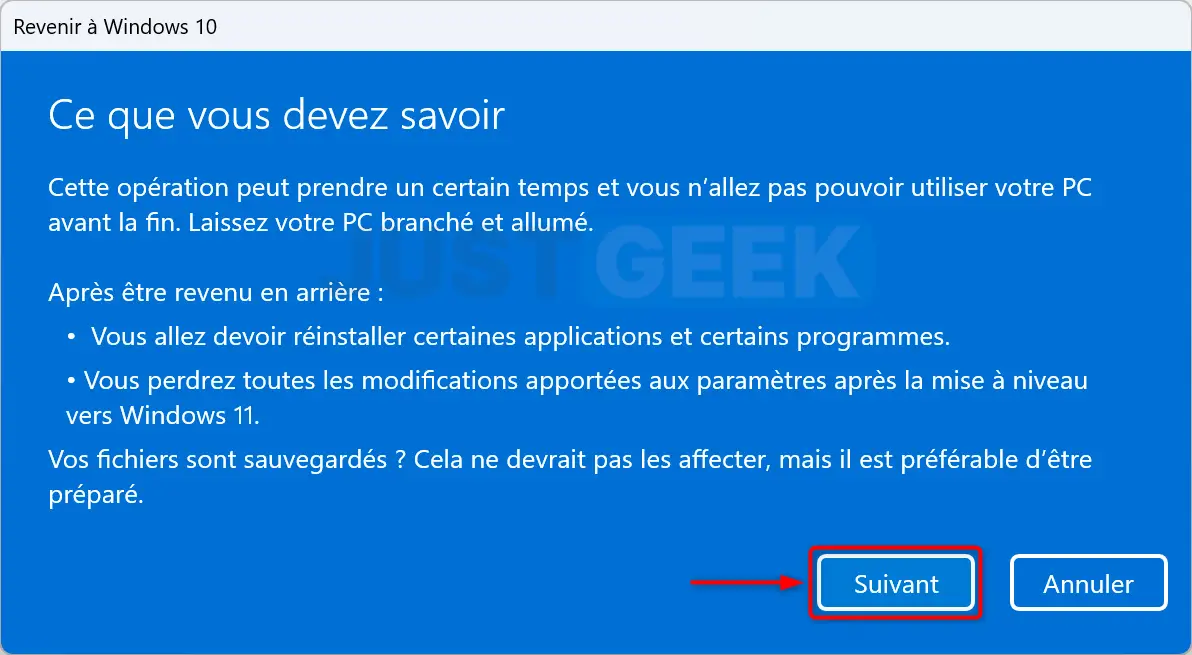
- On vous prévient ensuite que si vous avez utilisé un mot de passe pour vous connecter à Windows 10, vous devez vous assurer de le connaître. Là encore, cliquez sur « Suivant ».
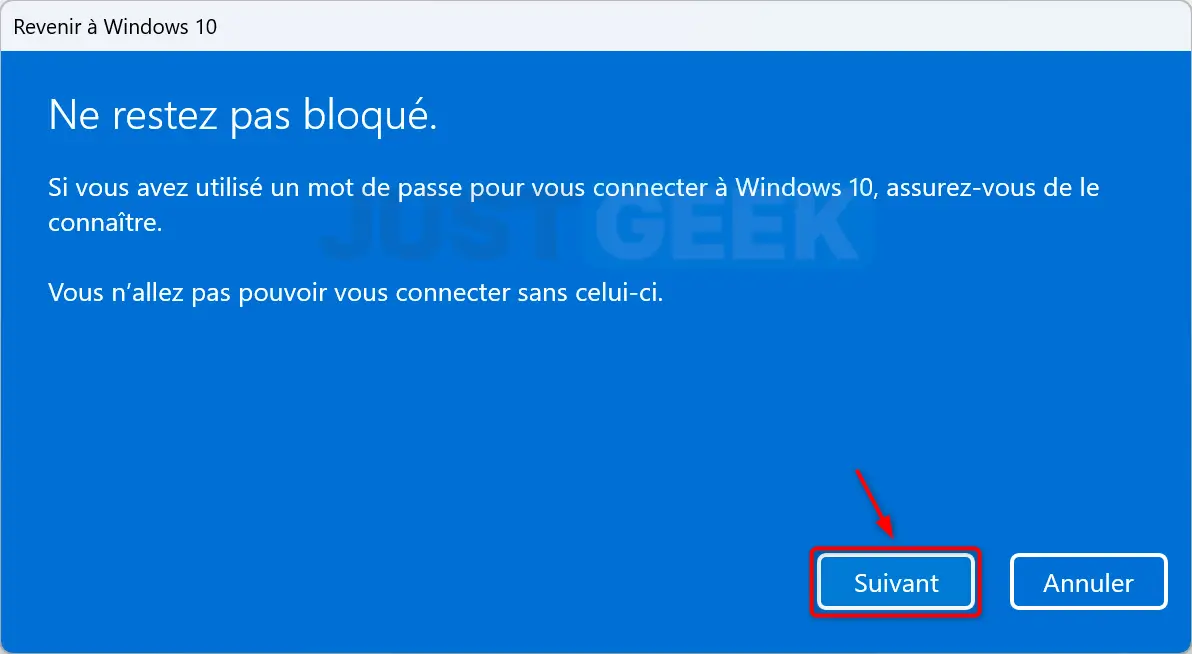
- Enfin, cliquez sur le bouton « Revenir à Windows 10 » pour lancer le processus de rétrogradation de Windows 11 vers Windows 10.
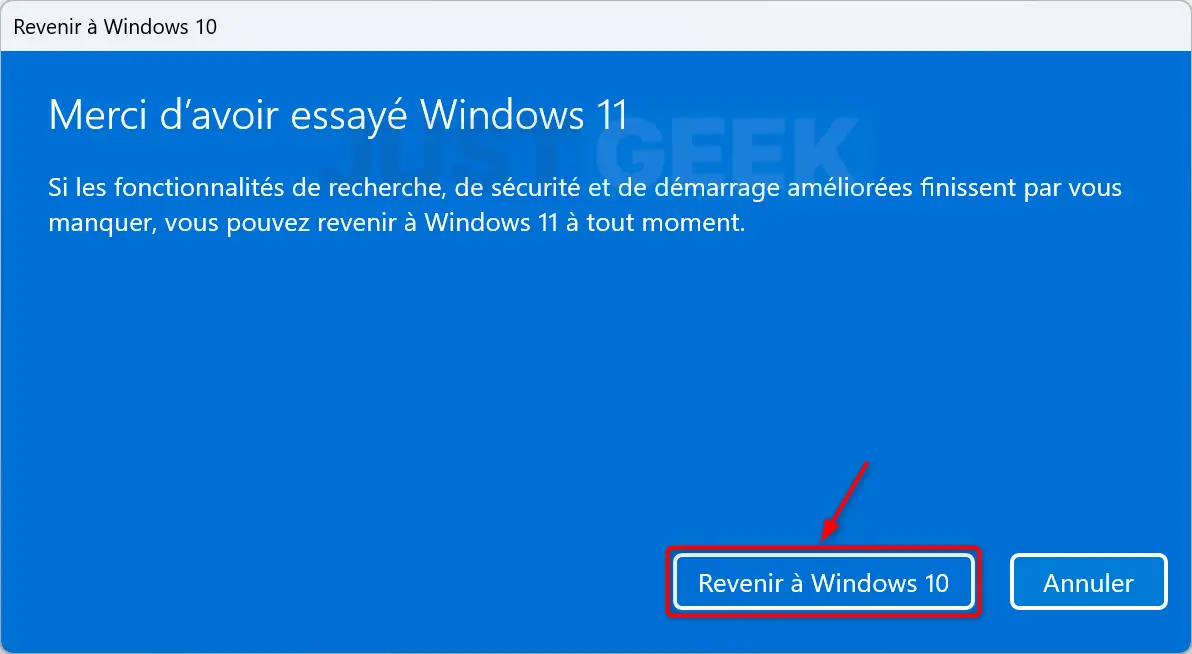
- Il ne vous reste plus qu’à patienter jusqu’à la fin du processus…
✅ Félicitations ! Vous avez réussi à désinstaller Windows 11 pour repasser à Windows 10.