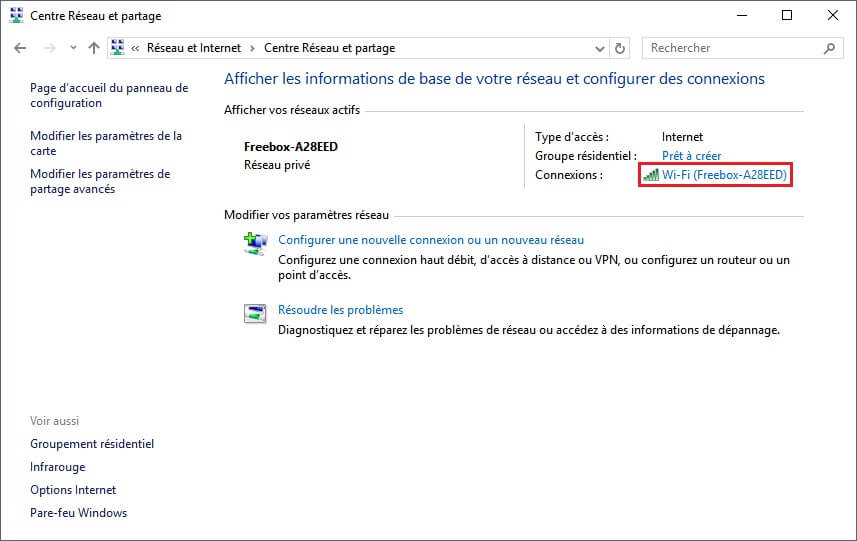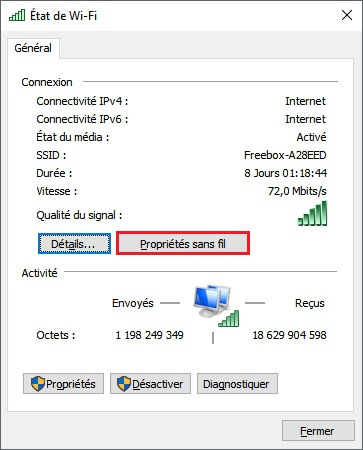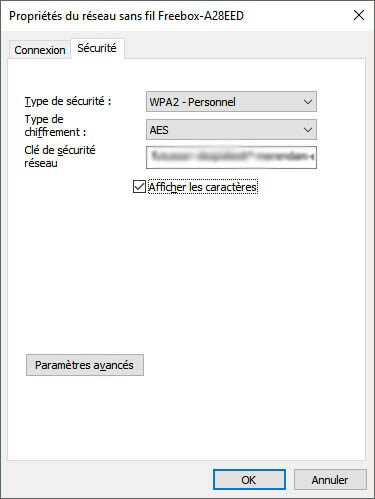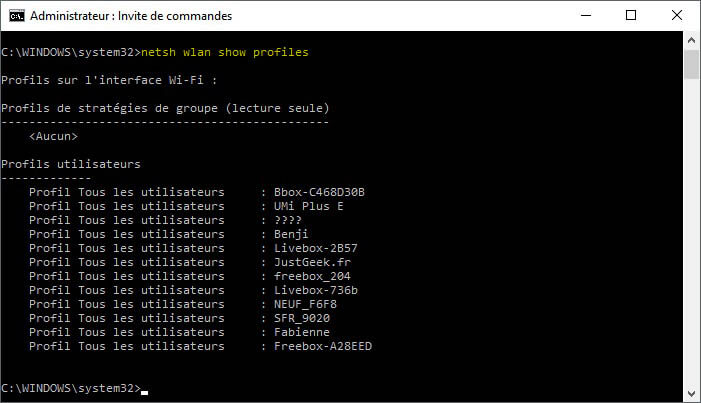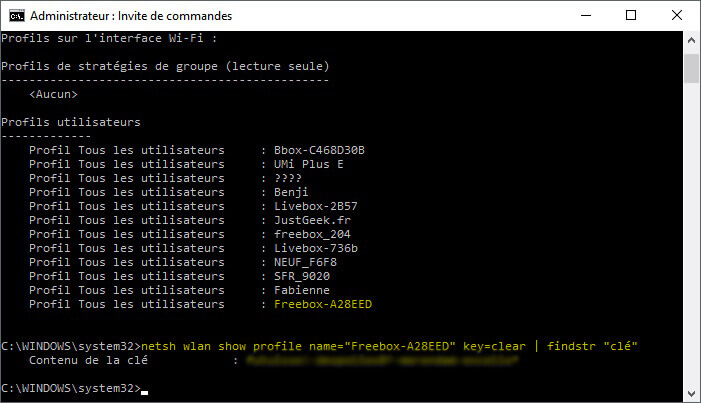Si vous avez perdu ou oublié le mot de passe WiFi de votre connexion (ou box), pas de panique ! Nous allons voir ensemble dans cet article comment rechercher cette clé WiFi perdue. Pour ce faire, vous avez le choix entre deux méthodes : soit en passant par le Panneau de configuration ou soit par l’Invite de commandes. Grâce à ses deux méthodes, vous allez trouver le mot de passe WiFi de n’importe quel réseau auquel vous vous êtes déjà connecté.
Sommaire
Trouver le mot de passe WiFi dans Windows 10
Pour trouver ou retrouver le mot de passe d’un réseau WiFi sur votre PC Windows 10, deux méthodes s’offrent à vous. Choisissez donc celle qui vous convient le mieux.
Via le Panneau de configuration
1. Commencez par ouvrir le Panneau de configuration, puis cliquez sur « Réseau et Internet » et allez dans la section « Centre Réseau et partage ». De là, cliquez sur le lien de votre connexion WiFi.
2. Une boîte de dialogue va alors s’ouvrir vous informant l’état de votre connexion. Cliquez sur le bouton « Propriétés sans-fil ».
3. Ici, depuis l’onglet « Sécurité », cochez la case « Afficher les caractères ». Le mot de passe va alors apparaître en caractères lisibles. Notez-le quelque part pour ne plus le perdre.
Avec l’Invite de commandes
1. Vous pouvez également utiliser l’Invite de commande pour trouver la clé WiFi. Pour ce faire, faites un clic droit sur le menu Démarrer de Windows 10, puis cliquez sur Invite de commandes (admin).
2. Tapez dans un premier temps la commande suivante et appuyez sur Entrée :
netsh wlan show profiles
3. Tous les noms des réseaux WiFi sur lesquels vous vous êtes déjà connecté s’affichent. Imaginons par exemple que je souhaite retrouver le mot de passe Wi-Fi de la box nommée Freebox-A28EED. Pour ce faire, je saisis la commande suivante (remplacez Freebox-A28EED par le nom de votre connexion WiFi) :
netsh wlan show profile name="Freebox-A28EED" key=clear
4. Une ligne intitulée « Contenu de la clé » s’affiche alors avec la fameuse clé WiFi de votre connexion. C’est tout !
Vous savez désormais comment retrouver le mot de passe d’un réseau WiFi. Vous n’aurez plus aucune excuse pour le partager avec votre famille ou amis.