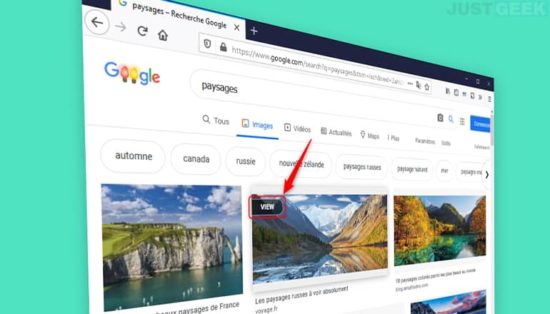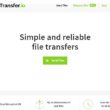GooglePanicImages est une extension open source pour les navigateurs Google Chrome, Mozilla Firefox et Opera qui ajoute un bouton « View » (Voir ou Afficher) au moteur de recherche Google Images. Grâce à cette extension, vous allez pouvoir accéder à l’image que vous souhaitez visionner en un seul clic.
En effet, Google a supprimé le bouton « Voir l’image » de Google Images en 2018 après avoir conclu un accord avec la société américaine Getty Images. Désormais, lorsque vous cliquez sur une photo, vous ne pouvez uniquement consulter la page dont elle est issue ou la partager avec vos amis. Vous ne pouvez plus la regarder de plus près, ni même la télécharger sur l’appareil que vous utilisez.
Bien qu’il soit encore possible d’utiliser le menu contextuel (un clic droit sur l’image, puis ouvrir l’image dans un nouvel onglet) pour effectuer la manipulation, je suis certains que de nombreux internautes ne savent ou ne pensent pas à le faire. C’est la raison pour laquelle cette extension peut s’avérer très utile.
Afficher un bouton « View » dans Google Images avec GooglePanicImages
Comme je vous le disais plus haut, l’extension GooglePanicImages est disponible sur Chrome, Firefox et Opera. Elle permet d’implémenter le bouton « View » à Google Images. L’extension nécessite simplement l’accès à vos données de navigation sur tous les sites Google et son code source est disponible sur Github.
Une fois l’extension GooglePanicImages installée sur votre navigateur, retournez sur la page d’accueil du moteur de recherche et lancez une requête. Activez « Images », puis parcourez la galerie des résultats et cliquez sur un cliché. Comme vous pouvez le voir, le bouton « View » est de retour 😉
Cliquez sur ce bouton pour que la photo s’ouvre dans une nouvelle fenêtre. Dans sa résolution originale qui plus est, ce qui n’est pas toujours le cas lorsque vous affichez sa page Web d’origine. Pour télécharger le fichier image sur votre disque, faites simplement un clic droit sur le cliché et choisissez l’option « Enregistrer l’image sous ».