Si vous êtes nostalgique des barres des tâches des anciennes versions de Windows, comme celles de Windows 95, 98, Millenium, 2000, XP ou Vista, alors RetroBar est un outil qui pourrait bien vous intéresser. Ce dernier vous permet de donner à votre barre des tâches moderne un style plus classique, rappelant ces versions iconiques du système d’exploitation de Microsoft.
Dans cet article, nous allons vous présenter en détail RetroBar : ses fonctionnalités, son installation, sa configuration et d’autres outils pour aller plus loin dans la personnalisation de votre Windows.
Donnez un style rétro à la barre des tâches de votre Windows avec RetroBar
RetroBar est un petit utilitaire gratuit et open source développé par Sam Johnson, un développeur full-stack originaire de Chicago. Grâce à son outil, vous pouvez facilement remplacer la barre des tâches de Windows 7, 8, 10 ou 11 par une version plus rétro, rappelant celle des versions précédentes de Windows.
Léger et entièrement personnalisable, RetroBar propose pas moins de 18 thèmes différents tels que System XP, Watercolor, Windows 95-98, Windows XP Blue et d’autres styles emblématiques. À noter que pour obtenir un meilleur rendu, nous vous conseillons de cocher l’option « Autoriser le lissage des polices », qui permet d’améliorer la qualité visuelle de l’ensemble des éléments affichés.
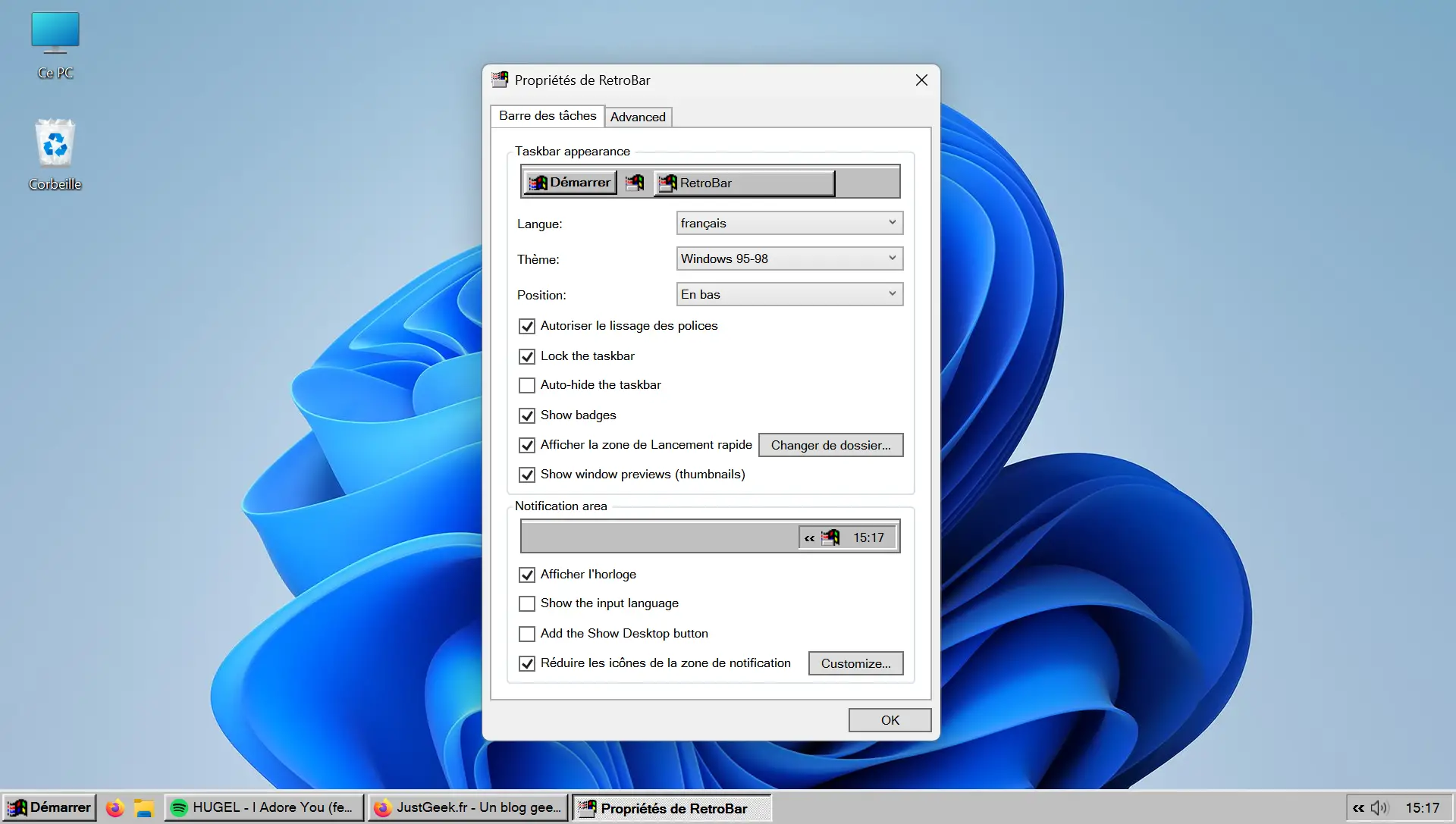
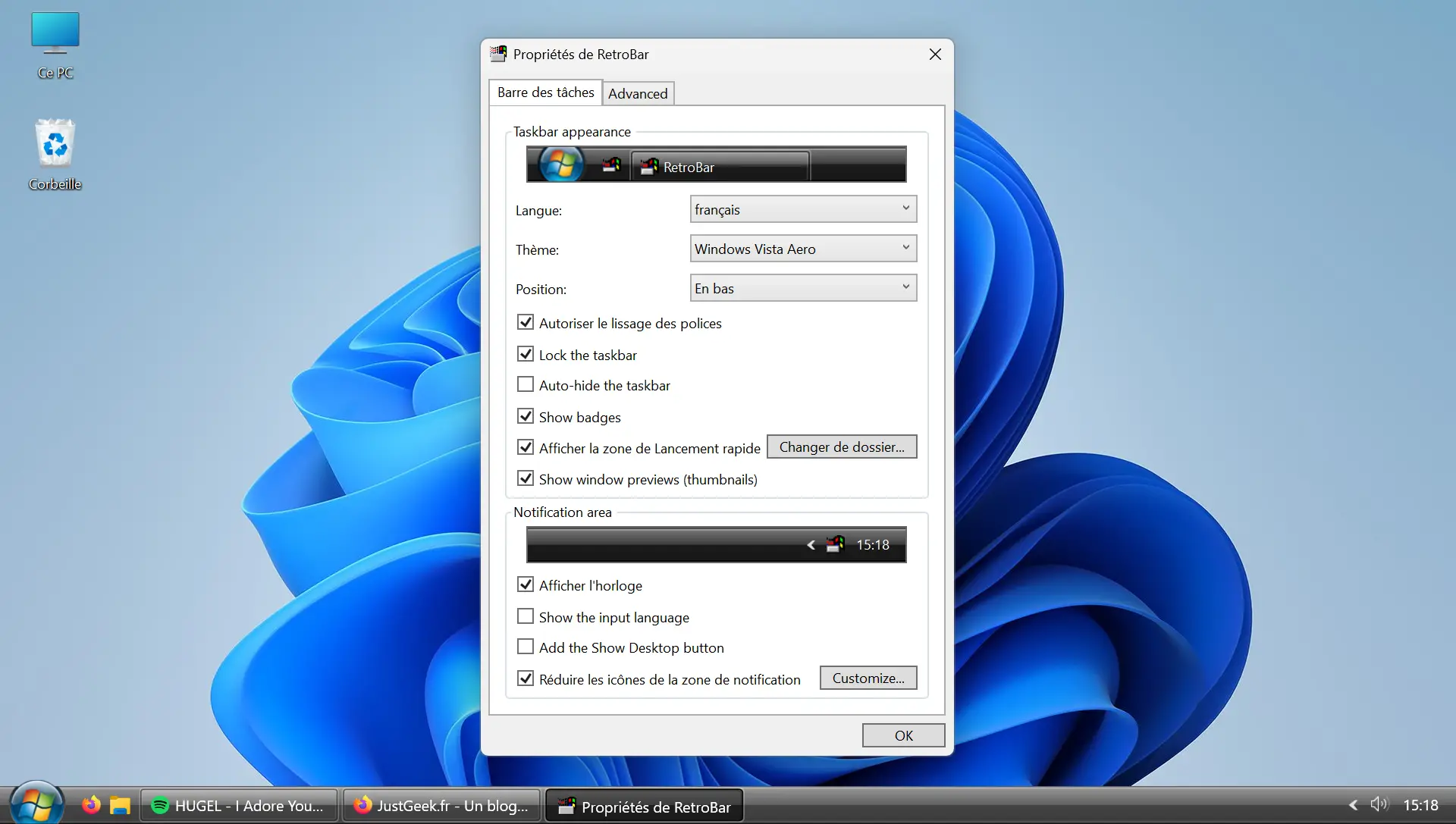
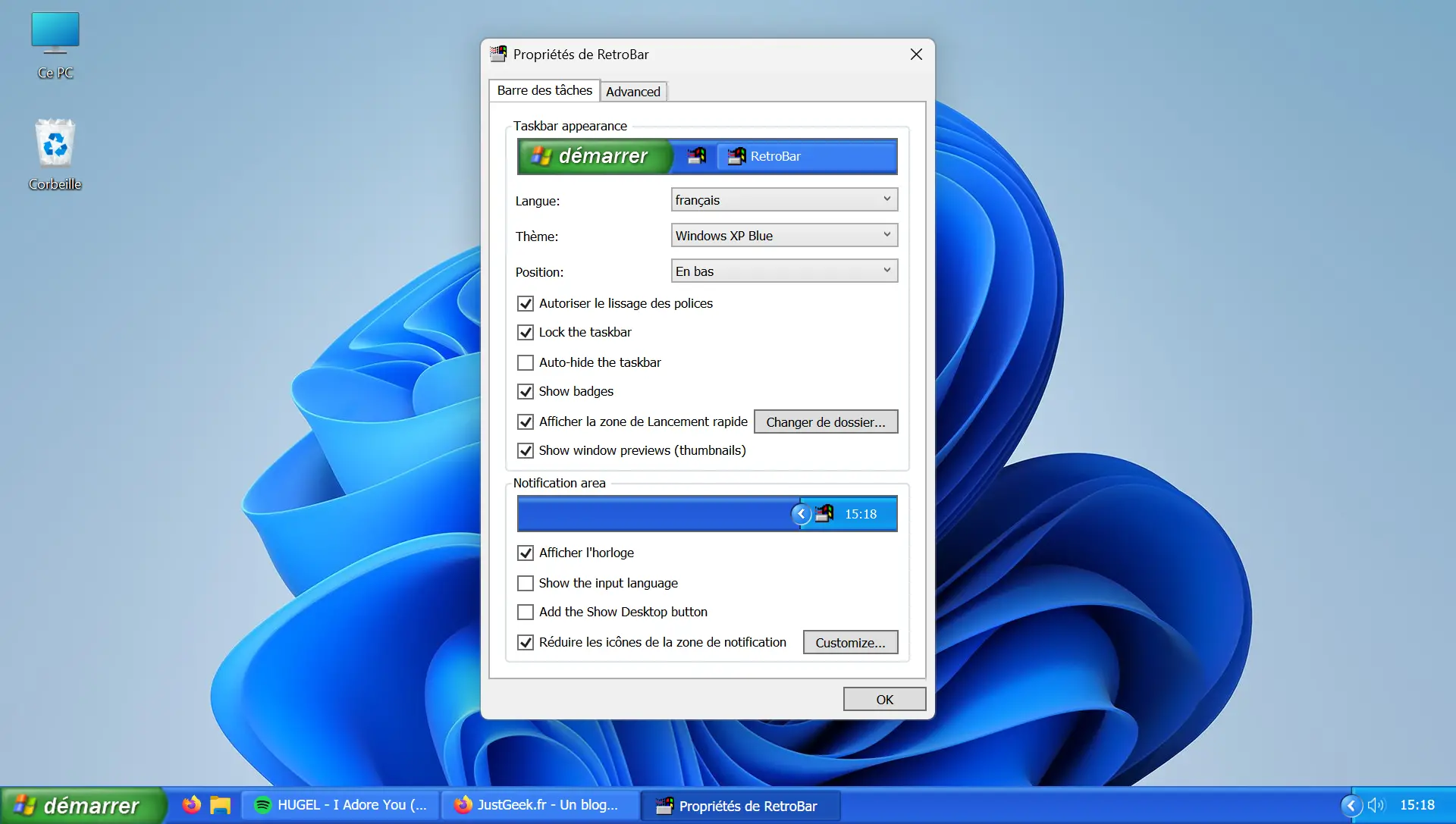
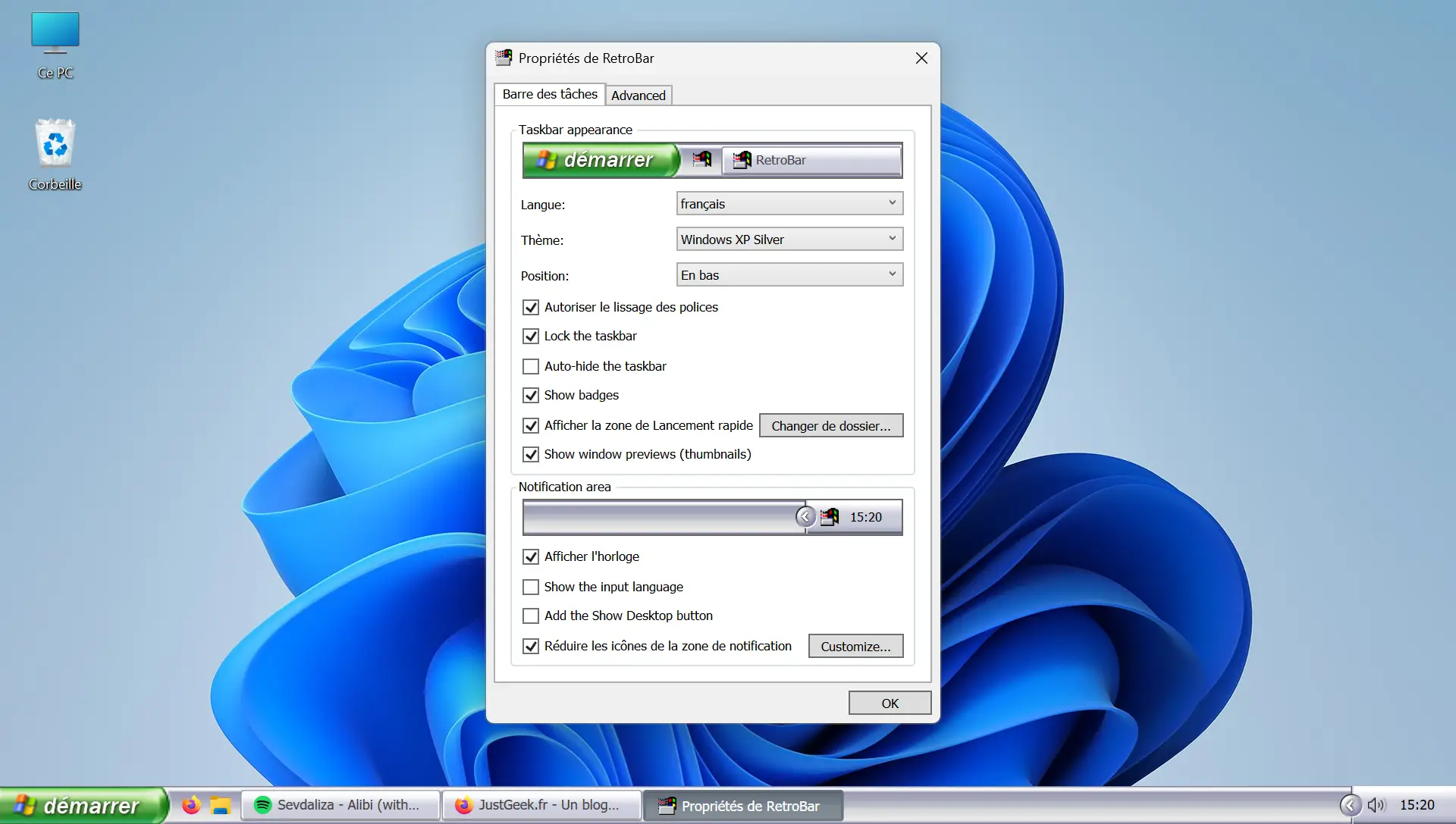
De plus, depuis les paramètres de l’application, vous trouverez diverses options intéressantes comme la possibilité de choisir la position de la barre des tâches (en haut, en bas, à gauche ou à droite), la verrouiller pour éviter tout déplacement accidentel ou encore la masquer automatiquement lorsqu’elle n’est pas utilisée.
Enfin, RetroBar prend également en charge les configurations multi-écran, vous permettant ainsi de bénéficier de la même esthétique rétro sur tous vos moniteurs.
Comment installer et configurer RetroBar ?
L’installation et la configuration de RetroBar est très simple. Voici les étapes à suivre pour vous lancer :
- Téléchargez RetroBar depuis la plateforme GitHub.
- Décompressez l’archive ZIP où vous le souhaitez sur votre ordinateur.
- Lancez l’application en effectuant un double-clic sur le fichier RetroBar.exe. À noter qu’elle nécessite le .NET 6.0.2 ou version ultérieure pour fonctionner.
- Une fois RetroBar exécuté, la barre des tâches sera instantanément transformée en une version plus classique, comme celle de Windows 95.
- Pour personnaliser l’apparence, faites un clic droit sur la barre des tâches, puis sélectionnez « Propriétés ». De là, vous pouvez choisir parmi plusieurs thèmes préinstallés, tous inspirés des versions passées de Windows.
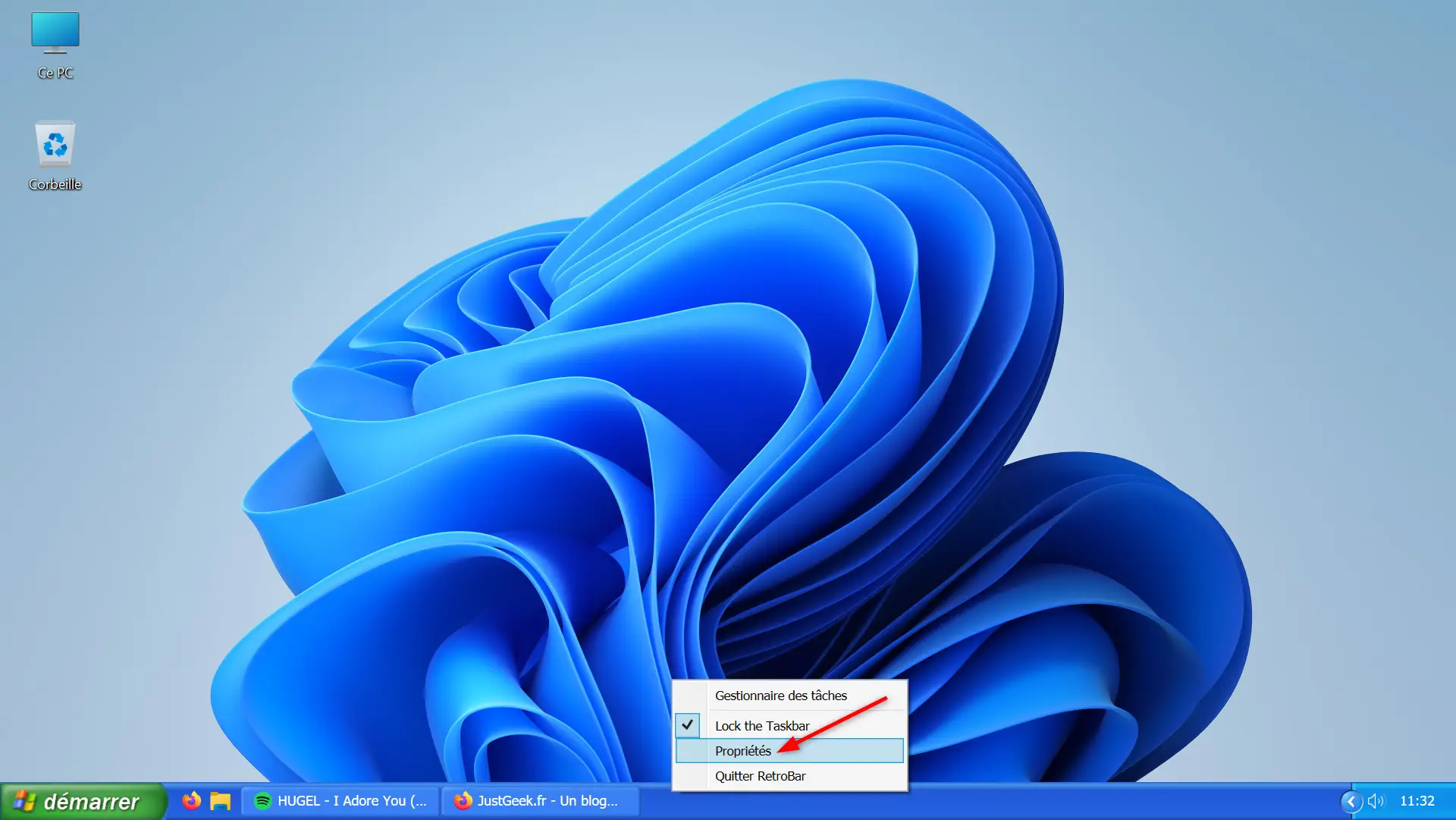
Lancez RetroBar au démarrage
Une des premières choses à savoir est qu’il est possible de configurer RetroBar pour qu’il se lance automatiquement au démarrage de Windows. Cela évite de devoir le relancer à chaque fois que vous allumez votre ordinateur. Pour cela, il suffit de se rendre dans les « Propriétés » de RetroBar, puis de cocher la case « Démarrer automatiquement à la connexion » depuis l’onglet « Advanced ».
De cette façon, vous pourrez conserver l’apparence rétro de votre barre des tâches, même après un redémarrage. Plus besoin de refaire la manipulation, tout se fait automatiquement.
Ajouter des thèmes personnalisés à RetroBar
L’une des fonctionnalités intéressantes de RetroBar est la possibilité d’ajouter vos propres thèmes personnalisés. Vous pouvez trouver des thèmes en ligne (comme celui-ci), souvent créés par la communauté et les ajouter à RetroBar.
Pour cela, vous devez simplement créer un dossier « Themes » dans le même répertoire que l’exécutable de RetroBar. Placez-y les thèmes téléchargés et ils apparaîtront directement dans la liste des thèmes disponibles dans RetroBar.
Aller encore plus loin dans la personnalisation de votre PC
Si RetroBar ne vous suffit pas et que vous souhaitez aller plus loin dans la personnalisation de votre ordinateur, il existe d’autres outils complémentaires qui peuvent transformer encore plus l’apparence de votre Windows :
- WindowBlinds : Cet outil permet de transformer l’ensemble de l’interface de Windows, pas seulement la barre des tâches. Vous pouvez ainsi donner un look totalement rétro à tout votre système.
- Winaero Tweaker : Avec Winaero Tweaker, vous pouvez retrouver certaines fonctionnalités des anciennes versions de Windows, comme l’interface classique de l’Explorateur de fichiers ou désactiver certaines fonctionnalités modernes qui ne vous conviennent pas.
- Seelen UI : Cet outil permet de donner à Windows une apparence similaire à celle de macOS, pour ceux qui préfèrent l’esthétique d’Apple tout en restant sur un système Windows.
- Open-Shell : Cet utilitaire permet de restaurer le menu Démarrer classique, pour ceux qui regrettent l’apparence des versions antérieures de Windows.
Le mot de la fin
Vous l’aurez compris, RetroBar est un petit outil bien sympathique pour tous ceux qui ont la nostalgie des anciennes versions de Windows. Simple, léger, facile à utiliser, il vous permet de donner un look rétro à votre barre des tâches en quelques clics. Alors n’hésitez plus, essayez-le, et redécouvrez le plaisir de ces interfaces vintage qui ont marqué l’histoire de l’informatique.
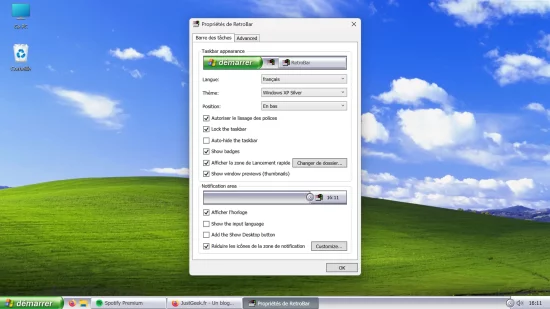






En vrai, moi j’aime bien ce petit style rétro, dommage qu’ils aient poussé un peu plus loin la personnalisation, notamment du menu Démarrer.
Oh mince !
Moi qui pensais que Retro Bar, c’était un truc pour se déchirer la tête comme dans les années 1920 !
Oui, je mens, je suis prohibitionniste, comme dans les années 1920 !
Ahahahah !