Comme vous l’avez sans doute remarqué, Microsoft a apporté de nombreuses modifications à Windows 11. C’est notamment le cas avec l’Explorateur de fichiers qui aborde désormais un design plus épuré et moderne avec une toute nouvelle barre de commandes. Si cette nouvelle interface ne vous plaît pas, sachez que vous avez la possibilité de restaurer l’Explorateur de fichiers classique avec le ruban dans Windows 11. Suivez le guide !
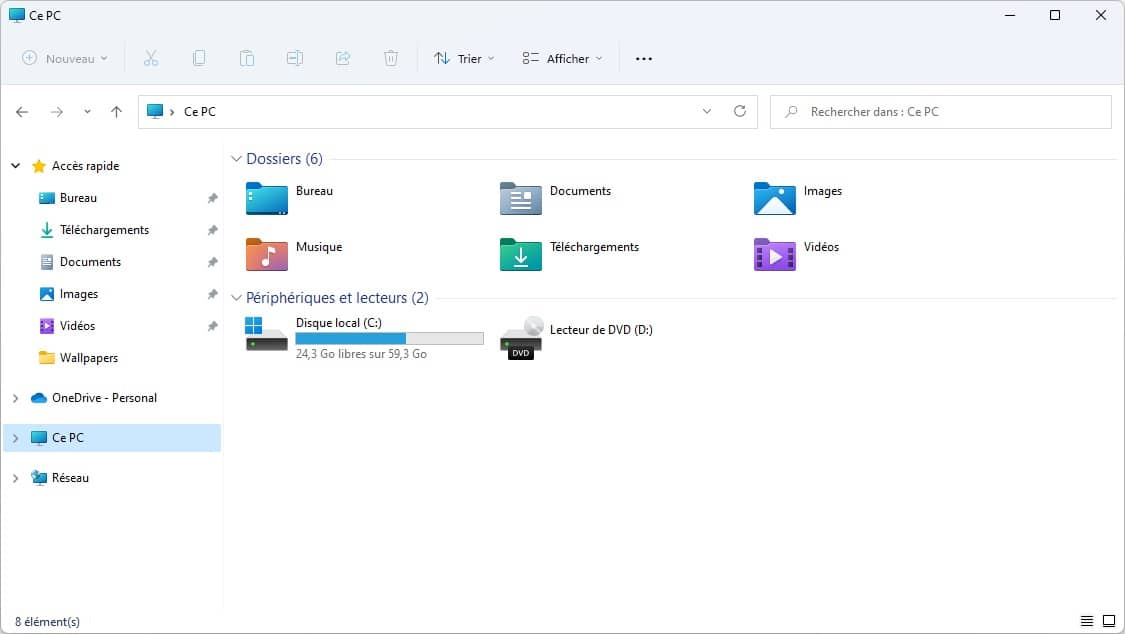
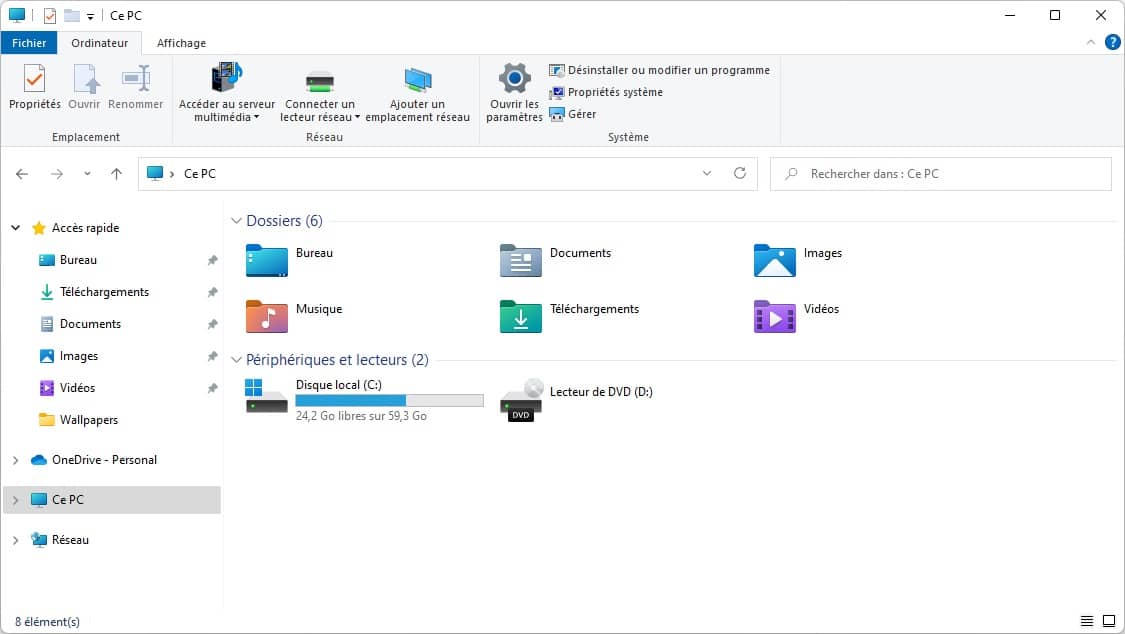
Sommaire
Restaurer le ruban classique dans l’Explorateur de fichiers sous Windows 11
Méthode n°1 : à l’aide du logiciel ExplorerPatcher
Pour récupérer l’Explorateur de fichiers de Windows 10 avec son ruban et ses onglets dans Windows 11, le logiciel ExplorerPatcher est une excellente solution. Voici la marche à suivre :
Note : cette méthode fonctionne avec toutes les versions de Windows 11, y compris 23H2.
- Téléchargez le logiciel gratuit ExplorerPatcher depuis la plateforme GitHub.
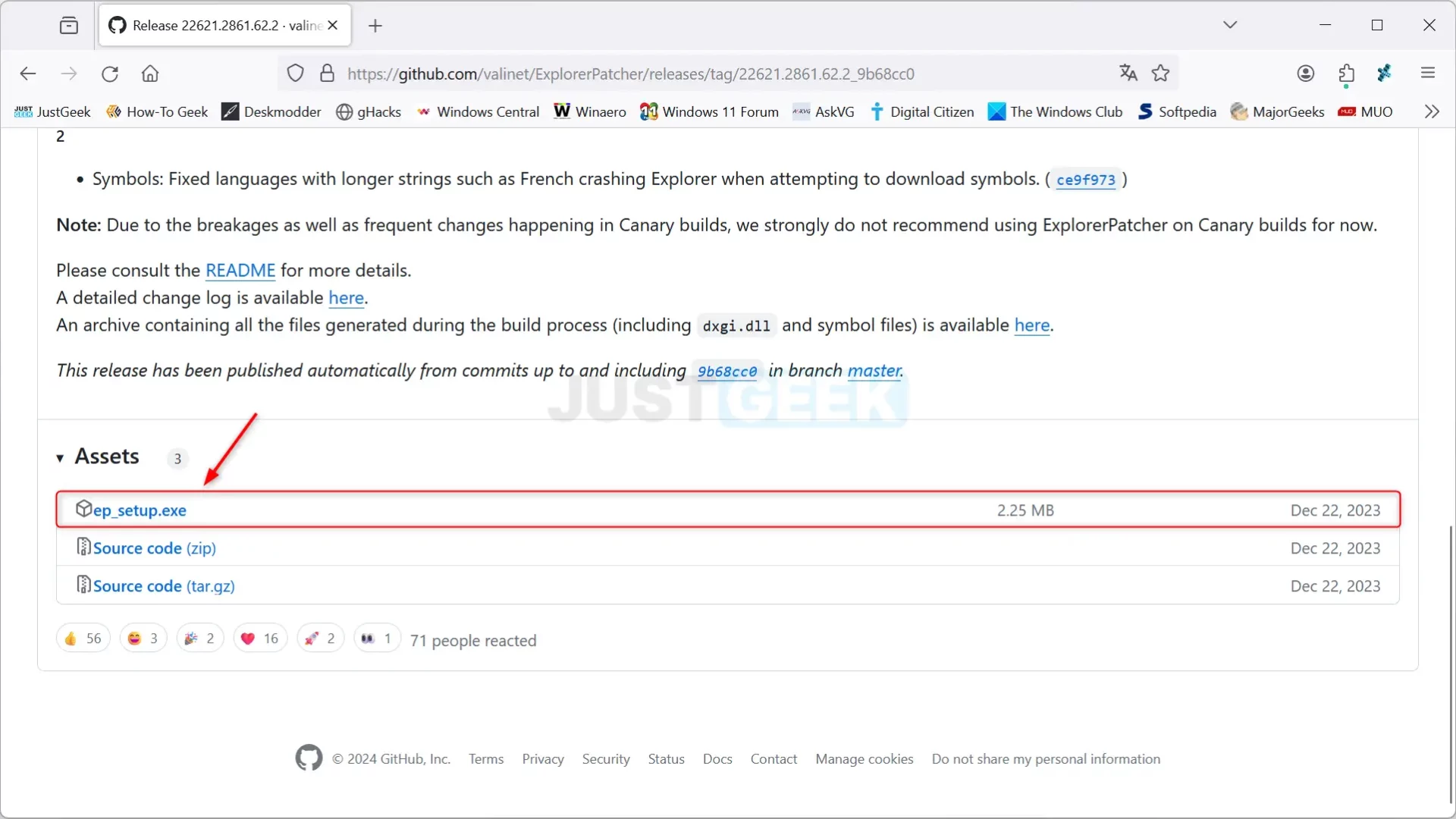
- Une fois téléchargé, exécutez le logiciel en effectuant un double-clic sur le fichier ep_setup.exe.
- Lorsque vous exécutez ce programme, la première chose notable sera la transformation automatique de la barre des tâches de Windows 11 pour adopter le style de celle de Windows 10. Pour retrouver le style original de Windows 11, il suffit de cliquer sur « Style de la barre des tâches » puis de sélectionner « Windows 11 (par défaut) » dans le menu déroulant. Ensuite, cliquez sur « Redémarrer l’Explorateur de fichiers ».
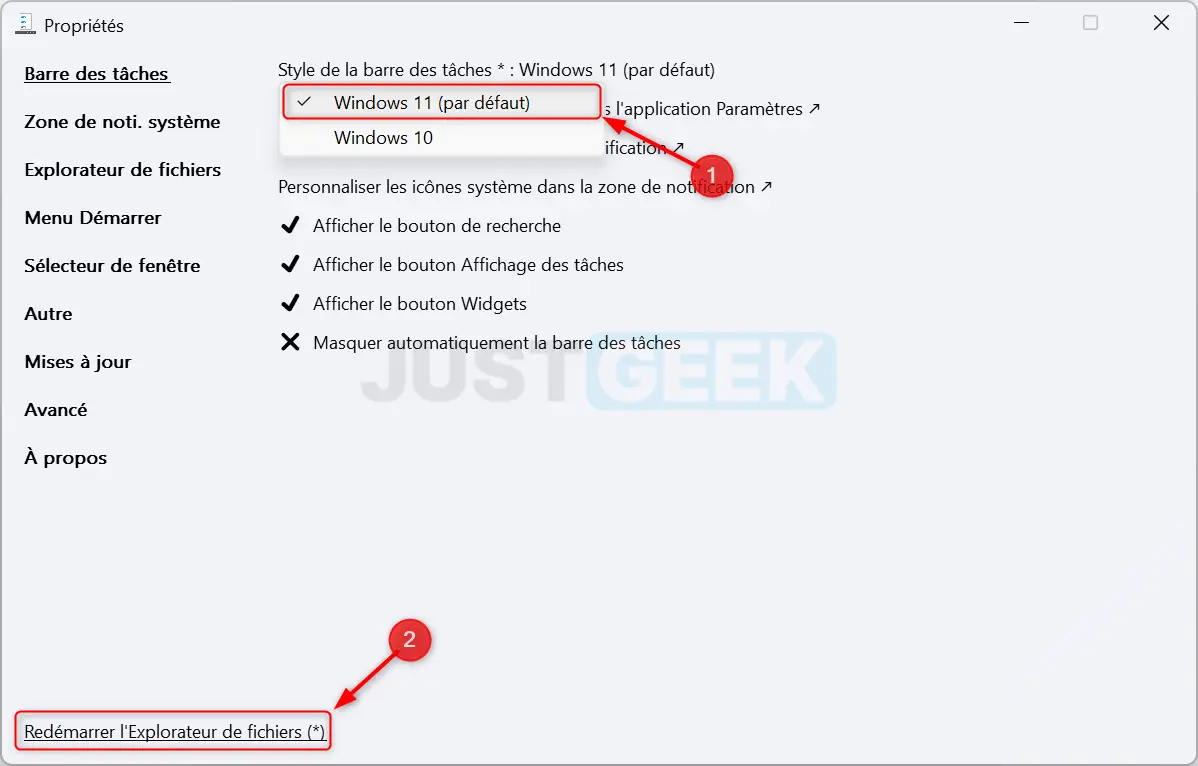
- Pour restaurer l’ancien Explorateur de fichiers de Windows 10 sur Windows 11, rendez-vous dans l’onglet « Explorateur de fichiers ».
- Cliquez ensuite sur « Interface de contrôle », puis sélectionnez « Ruban de Windows 10 ».
- Pour appliquer les modifications, cliquez sur « Redémarrer l’Explorateur de fichiers ».
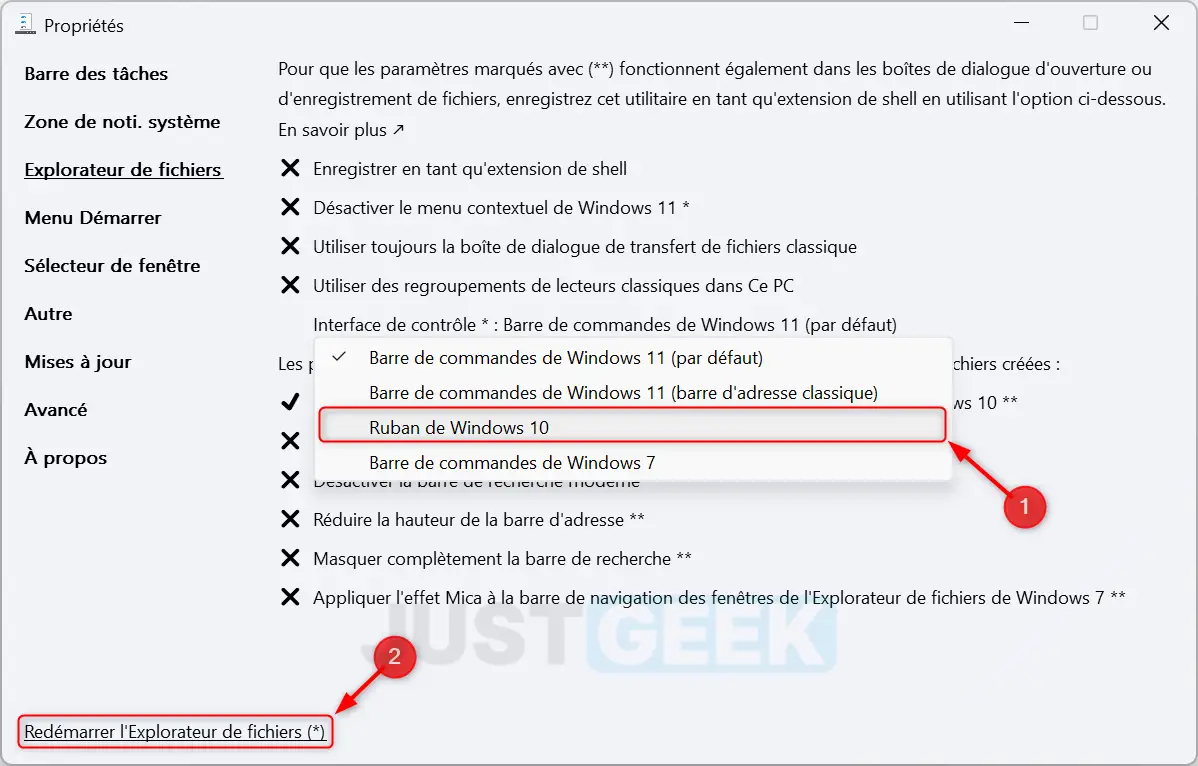
✅ Félicitations ! Vous avez réussi à rétablir l’ancien Explorateur de fichiers « classique » et son ruban sur Windows 11.
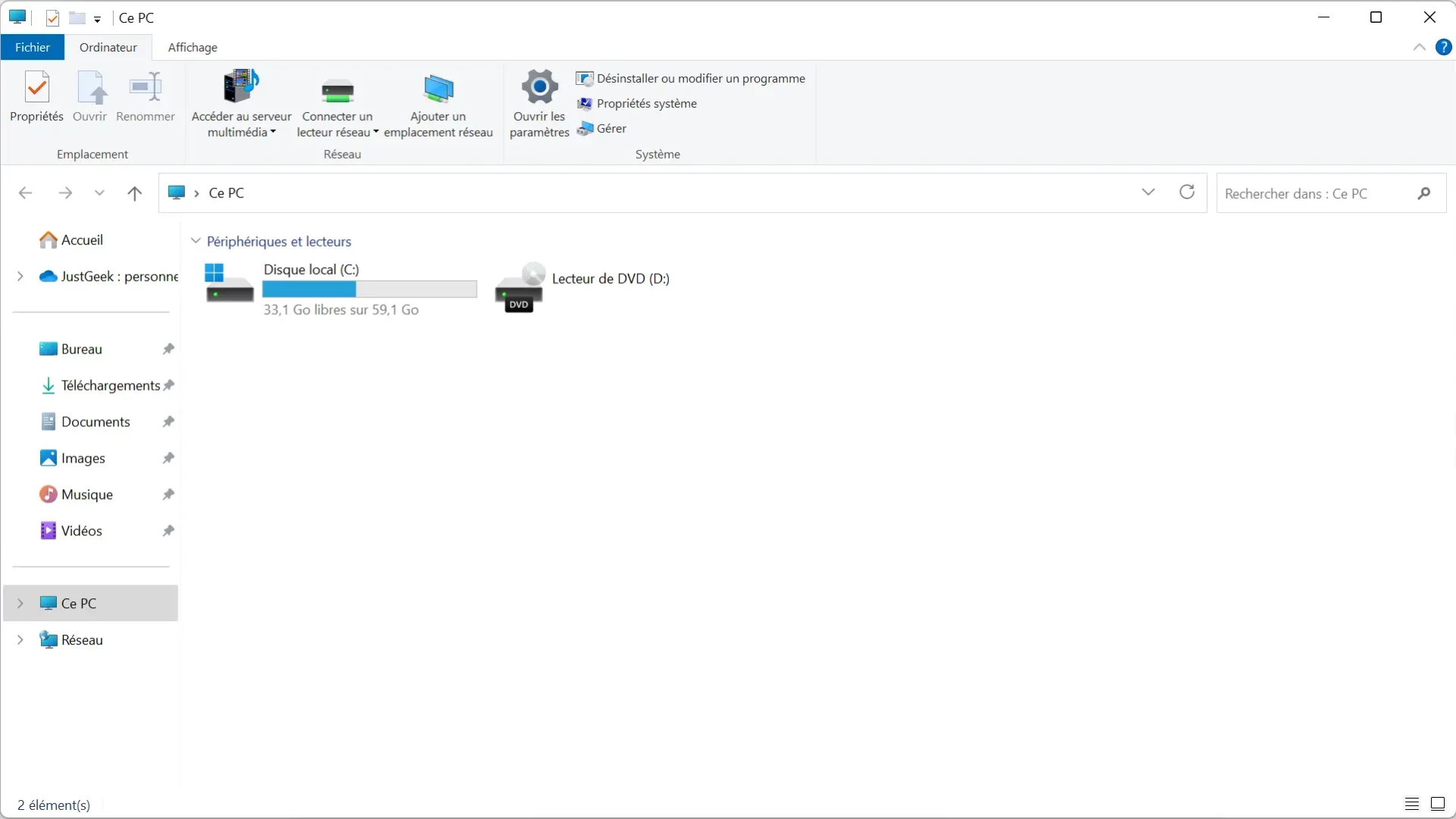
Et si pour une raison quelconque, vous souhaitez revenir au nouvel Explorateur de fichiers de Windows 11, ajustez les paramètres dans ExplorerPatcher et choisissez « Barre de commandes de Windows 11 (par défaut) ».
Méthode n°2 : en modifiant le Registre de Windows
Si vous souhaitez récupérer l’ancien explorateur de fichiers de Windows 10, avec son ruban et ses onglets sur Windows 11, il suffit de modifier le Registre. Voici comment faire :
Note : cette méthode fonctionne uniquement sur Windows 11 21H2 et 22H2.
- Commencez par ouvrir l’Éditeur du Registre. Pour ce faire, tapez
regeditdans le menu Démarrer de Windows 11, puis cliquez sur « Éditeur du Registre ».
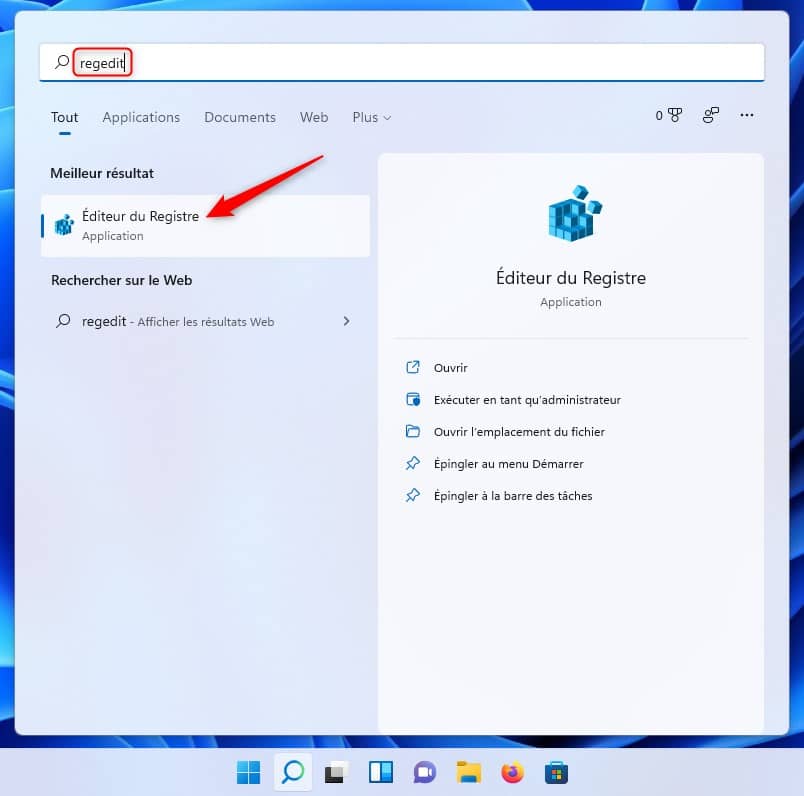
- Une fois ouvert, naviguez jusqu’au chemin suivant :
Ordinateur\HKEY_LOCAL_MACHINE\SOFTWARE\Microsoft\Windows\CurrentVersion\Shell Extensions
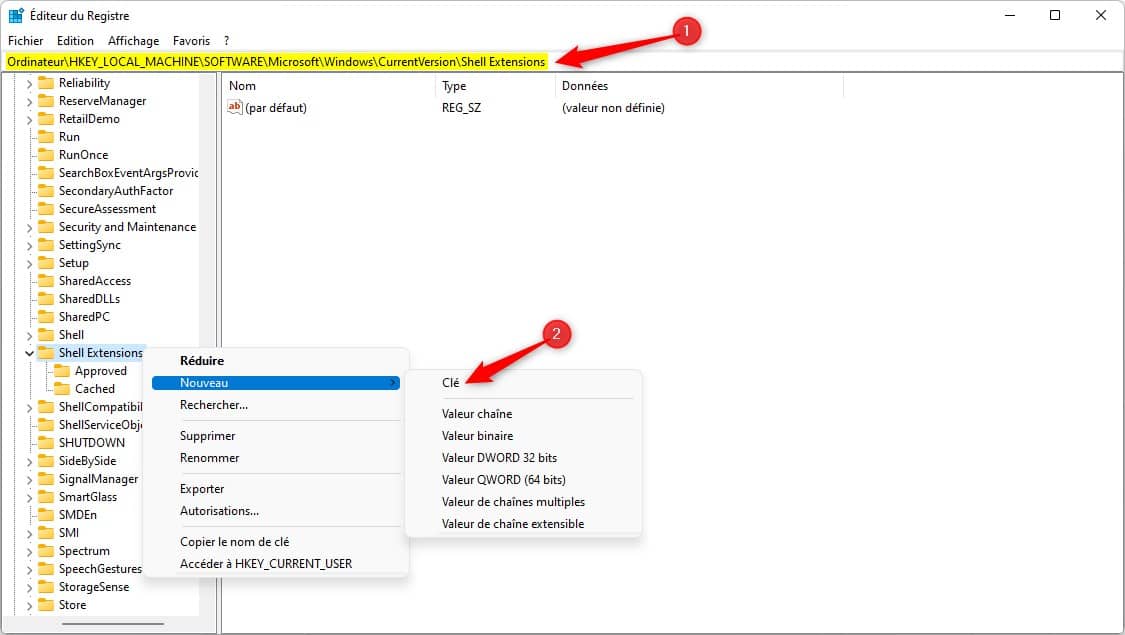
- Créez une nouvelle clé de registre. Pour ce faire, faites un clic droit sur « Shell Extensions », puis sélectionnez « Nouveau » et cliquez sur « Clé » (voir ci-dessus). Nommez cette nouvelle clé « Blocked » (sans les guillemets), puis validez avec Entrée.
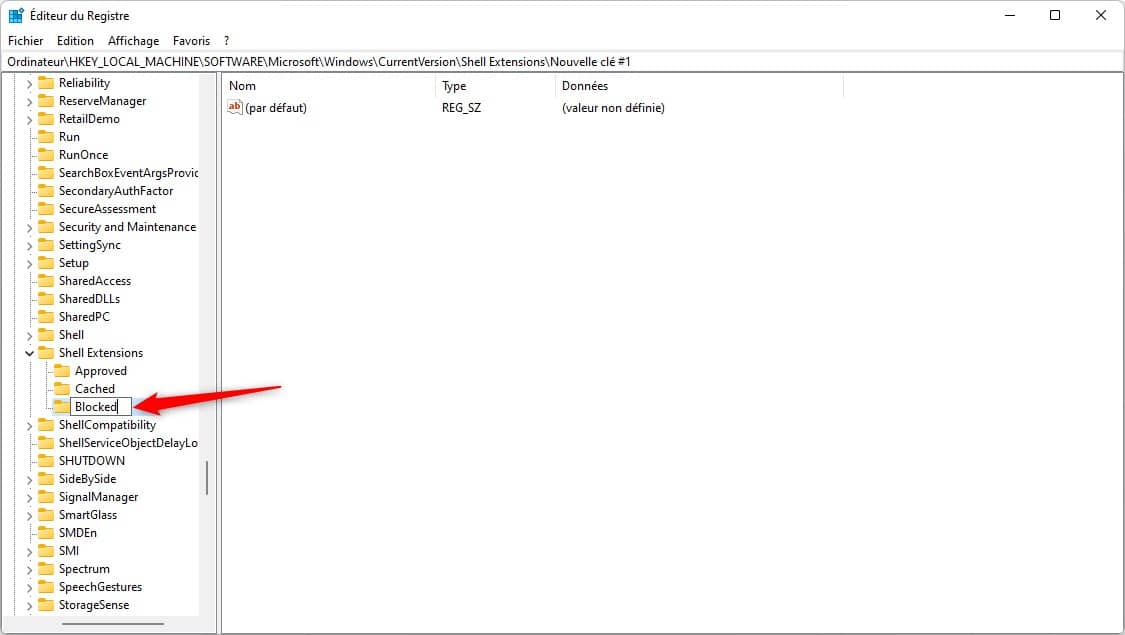
- Depuis le chemin suivant, faites un clic droit dans la partie droite, puis sélectionnez « Nouveau » et cliquez sur « Valeur chaîne » (voir ci-dessous).
Ordinateur\HKEY_LOCAL_MACHINE\SOFTWARE\Microsoft\Windows\CurrentVersion\Shell Extensions\Blocked
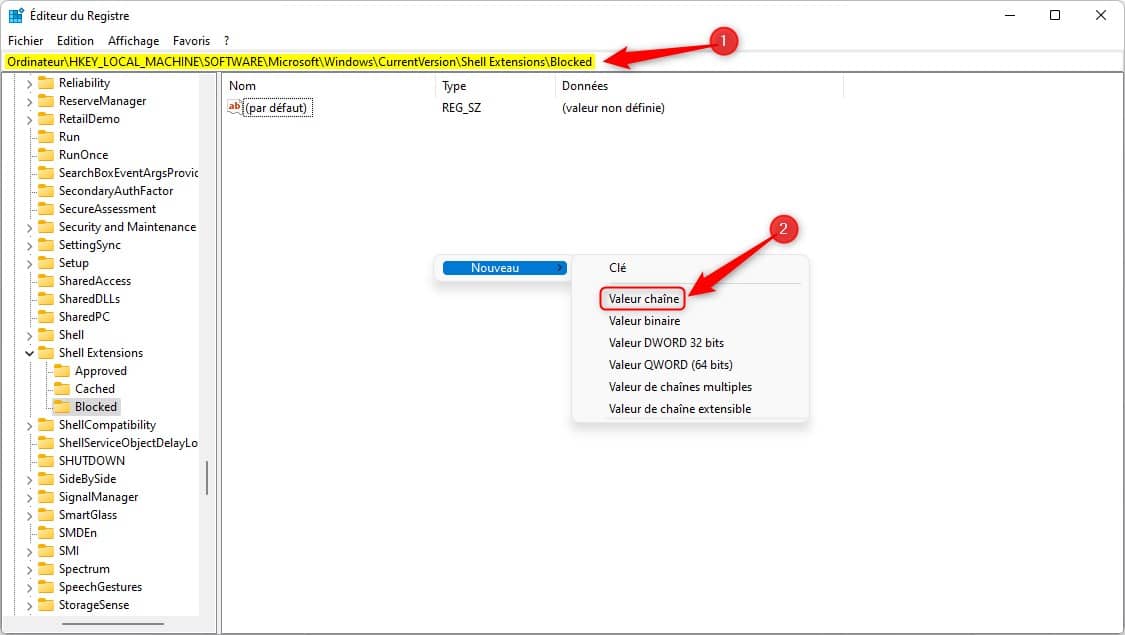
- Renommez votre nouvelle valeur chaîne comme ceci : {e2bf9676-5f8f-435c-97eb-11607a5bedf7}
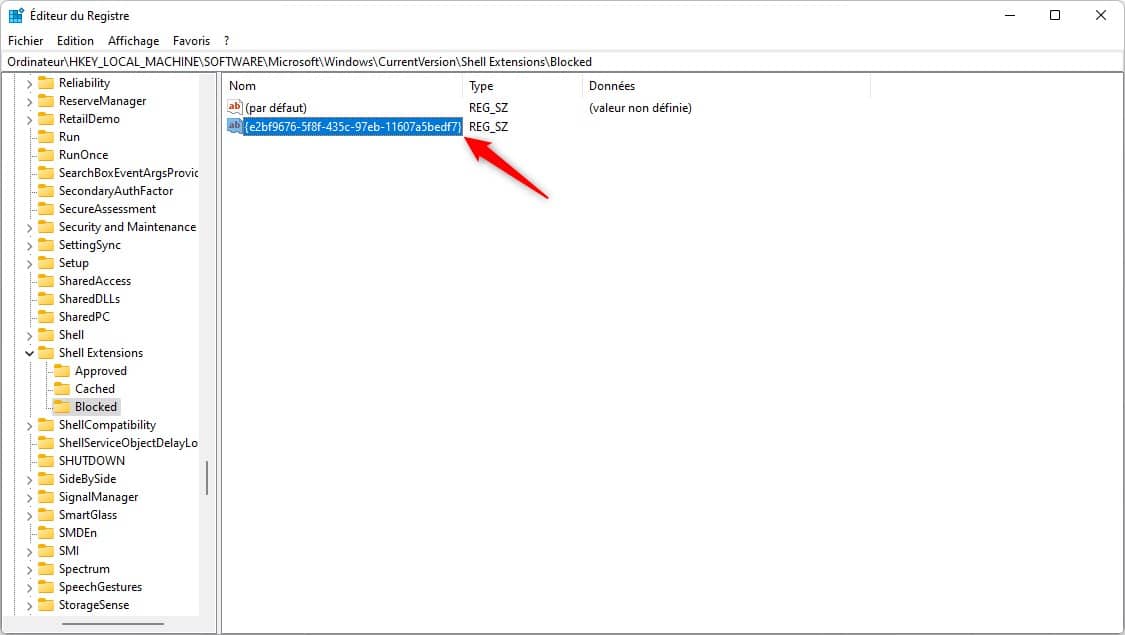
- Vous pouvez maintenant fermer l’Éditeur du Registre, puis redémarrez l’Explorateur Windows. Pour ce faire, appuyez simultanément sur les touches CTRL + MaJ + Échap pour ouvrir le Gestionnaire des tâches. Sélectionnez « Explorateur Windows », puis cliquez sur « Redémarrer » en bas à droite.
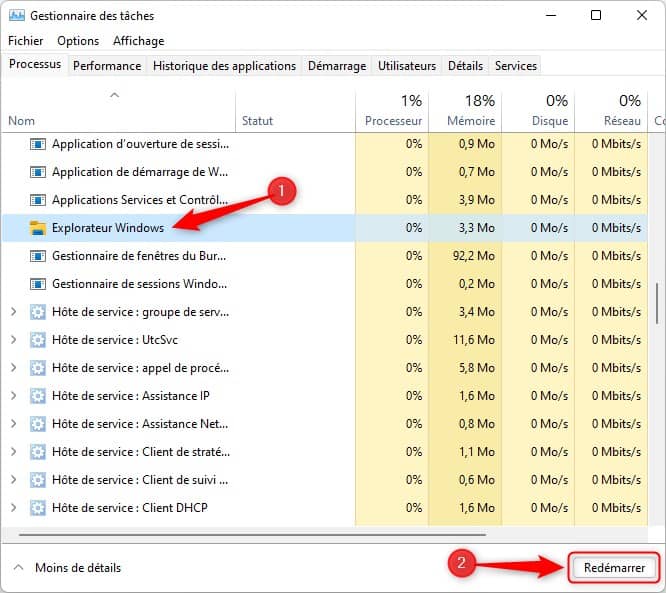
- Enfin, ouvrez l’Explorateur de fichiers pour vérifier que les modifications ont bien été prises en compte. Votre ordinateur devrait maintenant afficher l’explorateur de fichiers Windows 10 classique dans Windows 11.
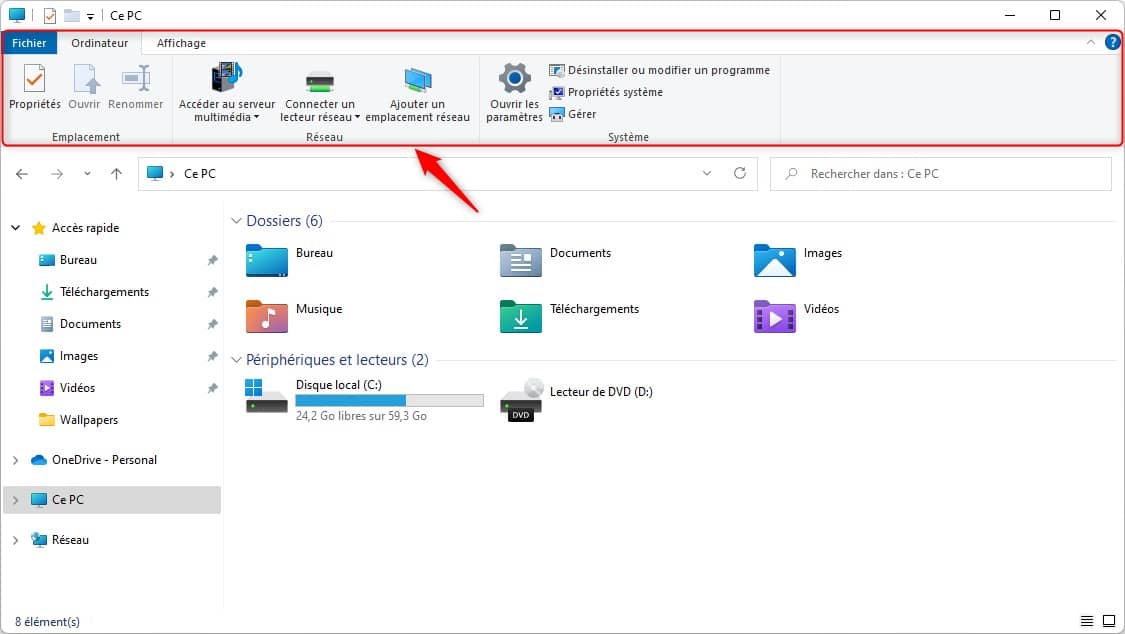
Si vous souhaitez revenir à l’explorateur de fichiers moderne de Windows 11, supprimez simplement la chaîne {e2bf9676-5f8f-435c-97eb-11607a5bedf7}.
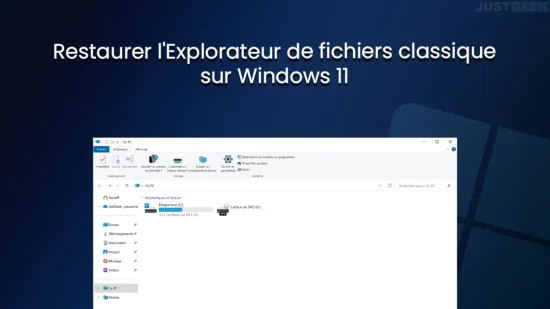

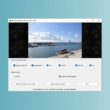




Bonjour
Capture d’écran
le fichier est bien téléchargé ,installé lancé
Analyse du registre il n’y est pas
https://transfert.free.fr/jWmLB1X
Bonjour Alain,
Bin là, je sèche, vous n’avez pas un programme qui pourrait empêcher l’exécution du logiciel ? J’ai moi-même essayé sur deux PC et le logiciel se lance sans problème.
Bonjour
Mon PC est tout neuf avec WIN 11 et mises à jours effectuées, il n’a que les logiciels installés d’origine sauf l’antivirus que j’ai désinstallé et remplacé par AVAST.
J’ai désactivé toutes les protections pare feu etc.. que je pouvais, rien faire il ne veut pas s’installer.
Bonjour
J’ai bien écrit téléchargé et lancé.
Votre message de ce jour est non avenu.
Désolé
Il ne se passe rien lorsque vous exécutez le logiciel ?
He bien non, écran sans rien du tout d’affiché.
a mon avis rien ne s’installe de ce logiciel .
Il n’est pas dans le registre non plus à priori.
J’ai téléchargé et lancé Explorerpatcher , résultat pas d’affichage de ce dernier.
Il n’est pas dans le gestionnaire des taches non plus .
C’est quoi ce logiciel ?
Bonjour Alain,
C’est un logiciel pour personnaliser l’apparence de Windows 11. Une fois téléchargé, le fichier pour l’exécuter doit se trouver dans le dossier où se trouve vos téléchargements.
Ne fonctionne pas du tout et l’affichage du gestionnaire des taches idem
https://transfert.free.fr/4jyQQwq
Bonjour Alain,
Effectivement, la méthode de modification du Registre est spécifique aux versions 21H2 et 22H2 de Windows 11. J’ai donc pris soin de mettre à jour l’article pour refléter cette précision et j’ai également ajouté une nouvelle méthode compatible avec la dernière version de Windows 11, la 23H2. Je vous invite donc à suivre la méthode n°1.
Windows a fait une modification de l’explorateur qui empêchait de voir le contenu de C\. Cette procédure a très bien marché, et j’ai retrouvé mon explorateur tel qu’il était avant. Merci !
Bonsoir JPP,
Eh bien tant mieux, merci à vous pour votre retour 😉
Je confirme également, ça fonctionne toujours. Tu as certainement du louper une étape @Michounick 😉
Avec la nouvelle build de windows 11 de janvier 2022 le truc ne fonctionne plus.
Si si ça fonctionne toujours avec la dernière version de Windows 11 21H2 (build 22000.469) :
Je confirme, ça fonctionne ! Merci beaucoup pour l’astuce.
Bonjour,
J’ai suivi vos instructions pour afficher l’explorateur de windows 10 dans windows 11.
Rien n’a changé.
Merci de me tenir informé si vus avez une autre solution.
Je vous en remercie à l’avance.
Cordialement.
Alain.
Bonjour Alain,
Pourtant cette astuce fonctionne bel et bien. Vous avez certainement dû sauter une étape. Avez-vous pensé à redémarrer l’Explorateur Windows après avoir effectué les modifications dans l’Éditeur du Registre ?