Vous cherchez à optimiser les performances de votre PC gamer ? Nous avons peut-être la solution qu’il vous faut. En activant une simple option dans le BIOS, vous pouvez profiter d’un gain de performances non négligeable sur vos jeux favoris. Cette technologie s’appelle Resizable BAR, et nous allons vous expliquer de quoi il s’agit et surtout comment l’activer pour gagner quelques précieux FPS. Suivez le guide !
Resizable BAR, qu’est-ce que c’est et comment ça marche ?
Resizable BAR (Base Address Register), également connu sous le nom de Smart Access Memory (SAM) chez AMD, est une technologie d’interface PCI Express optionnelle qui permet au processeur (CPU) d’accéder à l’intégralité de la mémoire vidéo (VRAM) de la carte graphique (GPU) en une seule fois, au lieu de passer par de petits blocs de 256 Mo.
En effet, en temps normal, le CPU ne peut accéder qu’à une petite partie de la mémoire du GPU à la fois, en raison des limitations de la norme PCIe traditionnelle. Cette bande passante limitée peut alors créer des goulots d’étranglement, en particulier pour les tâches gourmandes en ressources telles que les jeux vidéo, le montage vidéo ou la conception 3D.
Resizable BAR vient supprimer ces limitations en permettant au CPU d’accéder à l’intégralité de la VRAM en une seule opération. Cela augmente la vitesse à laquelle les données sont transférées entre le CPU et le GPU, ce qui se traduit par de meilleures performances dans les jeux vidéo et applications compatibles.
Des gains de performances non négligeables
AMD et NVIDIA sont formels : l’activation de Resizable BAR peut considérablement booster les performances dans les jeux compatibles. Le premier revendique jusqu’à 16 % d’amélioration sur certains titres, tandis que le second annonce des gains pouvant atteindre 12 %. Mais qu’en est-il vraiment ?
Dans les faits, les bénéfices réels dépendent grandement du jeu auquel vous jouez et de votre configuration matérielle. Certains titres réagissent très favorablement à Resizable BAR, avec des gains impressionnants pouvant aller jusqu’à 20 FPS supplémentaires. D’autres se montrent plus mesurés, se contentant d’un modeste boost de 3 à 5 FPS. Et dans de rares cas, certains jeux peuvent même perdre quelques images par seconde, mais rassurez-vous, ce n’est grand-chose, on parle de 1 à 2 FPS en moins.
Alors, comment savoir si vos jeux préférés profiteront pleinement de Resizable BAR ? La meilleure façon de le découvrir est encore de tester par vous-même. Vérifiez simplement que votre PC répond aux exigences matérielles, puis passez à l’activation de la fonctionnalité.
À lire également : 👉 Comment optimiser Windows 11 pour les jeux vidéo
Quelles sont les exigences matérielles pour activer Resizable BAR ?
Pour utiliser Resizable BAR, votre système doit répondre à certaines exigences matérielles :
- CPU : AMD Ryzen série 5000 ou plus récent, Intel 10e génération ou plus récent.
- GPU : NVIDIA RTX série 30 ou AMD Radeon RX série 6000 ou plus récent.
- Carte mère : UEFI avec prise en charge de la fonctionnalité Resizable BAR, ce qui peut nécessiter une mise à jour du BIOS.
- Disque : Le lecteur sur lequel Windows est installé doit être au format GPT (GUID Partition Table) et non en MBR (Master Boot Record).
Activer le Resizable BAR depuis le BIOS étape par étape
Si votre système dispose d’un CPU, d’un GPU et d’une carte mère qui prennent en charge Resizable BAR, vous pouvez facilement activer ce paramètre dans votre BIOS/UEFI. Pour cela, il vous suffit de suivre ces quelques étapes :
⚠️ Avant de commencer ce tutoriel, il est important de noter que nous l’avons rédigé en utilisant une carte mère MSI. Par conséquent, les paramètres du BIOS peuvent légèrement varier en fonction de la marque et du modèle de votre propre carte mère.
- Accédez au BIOS/UEFI en appuyant sur la touche Suppr ou F2, F10 ou F12 au démarrage de votre PC.
- Depuis le BIOS de votre ordinateur, cliquez sur « Settings », puis sur « Avancé ».
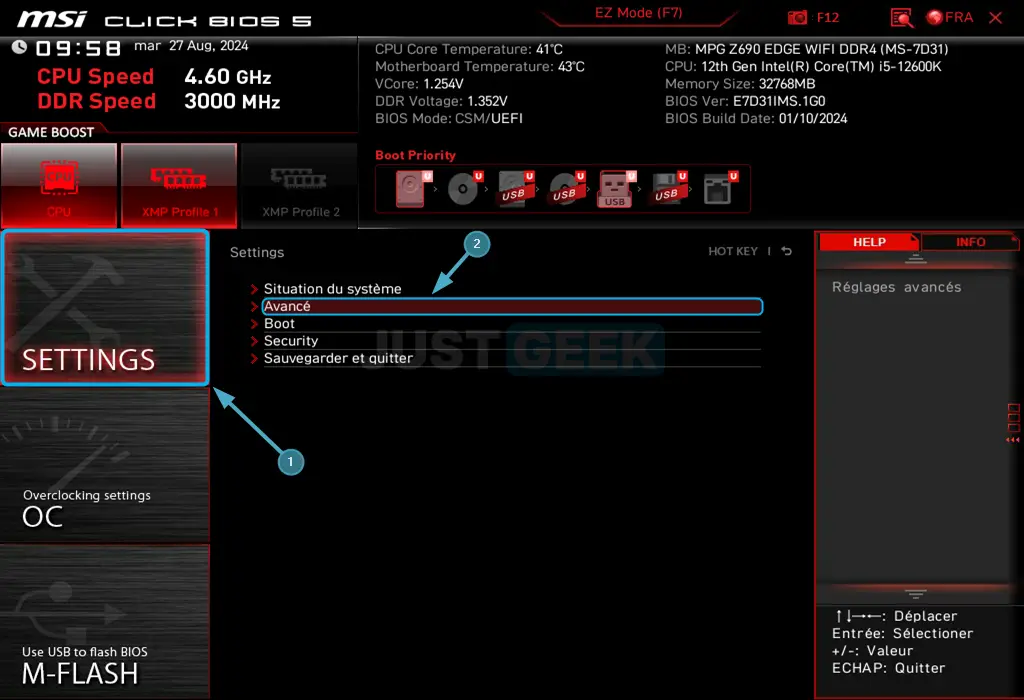
- Rendez-vous ensuite dans « Paramètre avancé PCIe/PCI ».
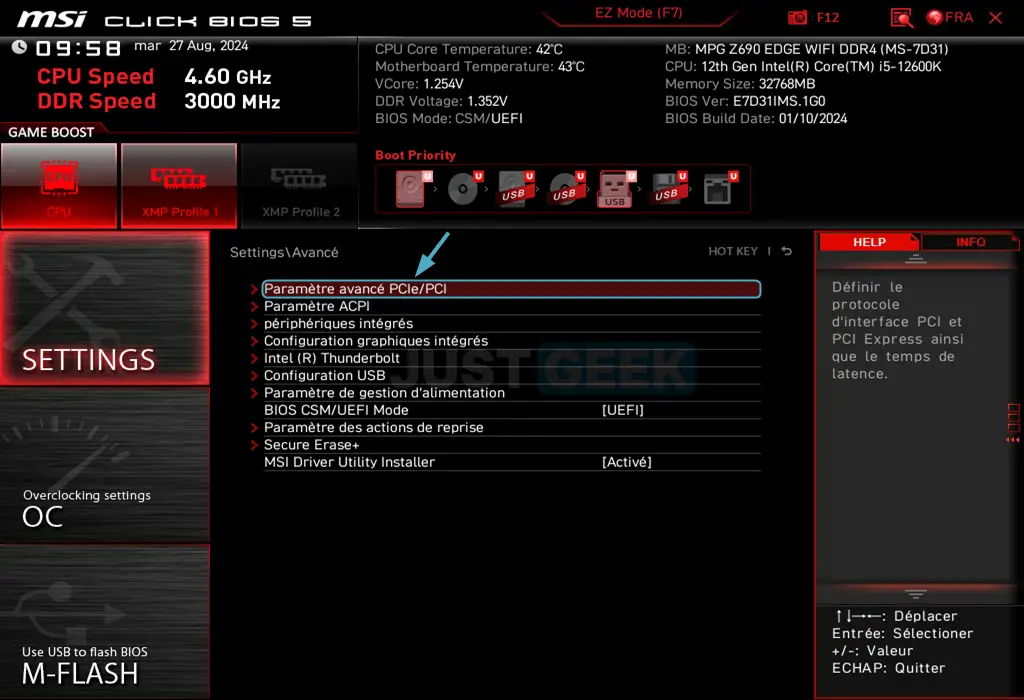
- Activez l’option « Re-Size BAR Support ».
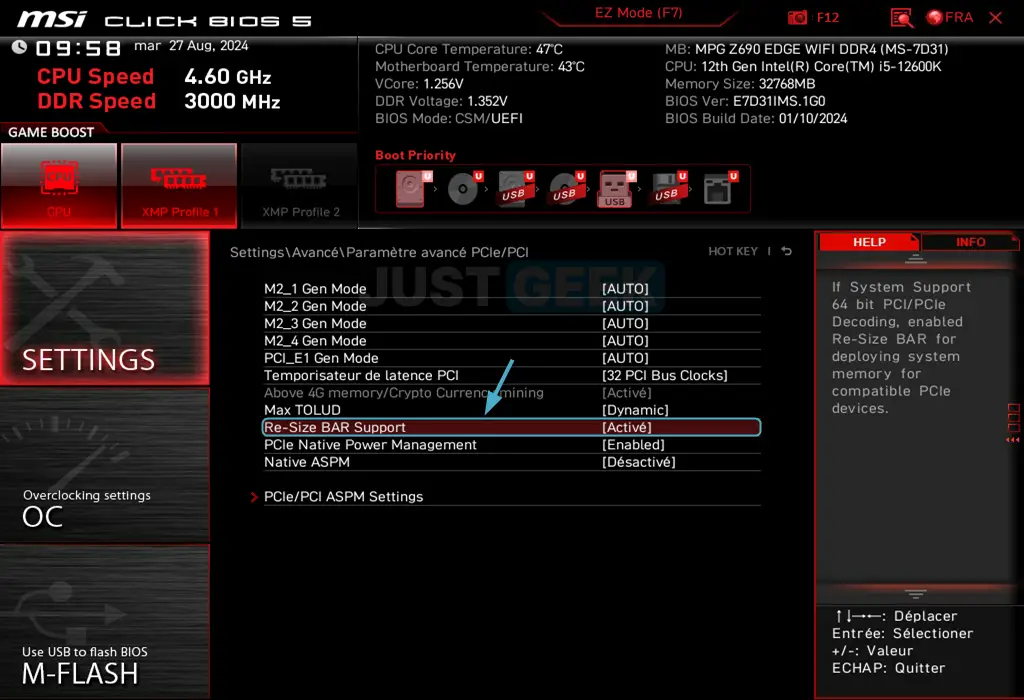
- N’oubliez pas d’enregistrer les modifications avant de redémarrer votre PC.
✅ Félicitations ! Vous avez réussi à activer le Resizable BAR depuis le BIOS de votre PC. Il ne vous reste plus qu’à vérifier si la fonctionnalité a bien été prise en compte et à lancer votre jeu préféré pour constater le gain de FPS (s’il y en a un).
Comment savoir si le Resizable BAR est activé ?
Pour vérifier que le Resizable BAR est bien activé sur votre ordinateur, procédez comme suit :
- Téléchargez et installez le logiciel GPU-Z sur votre ordinateur.
- Lancez GPU-Z et cliquez sur l’onglet « Graphics Card ».
- Repérez l’état de la ligne « Resizable BAR ». Si vous voyez « Enabled », cela signifie que la fonctionnalité est bien activée.
En résumé
Si vous êtes un passionné de jeux vidéo, le Resizable BAR est une fonctionnalité que vous devez absolument activer sur votre ordinateur ! Elle offre la promesse de gagner quelques dizaines de FPS non négligeables dans vos jeux vidéo préférés. Bien que les gains varient en fonction des titres et des configurations, il serait dommage de s’en priver. Alors, n’hésitez pas à l’essayer et découvrez par vous-même les améliorations de performance !

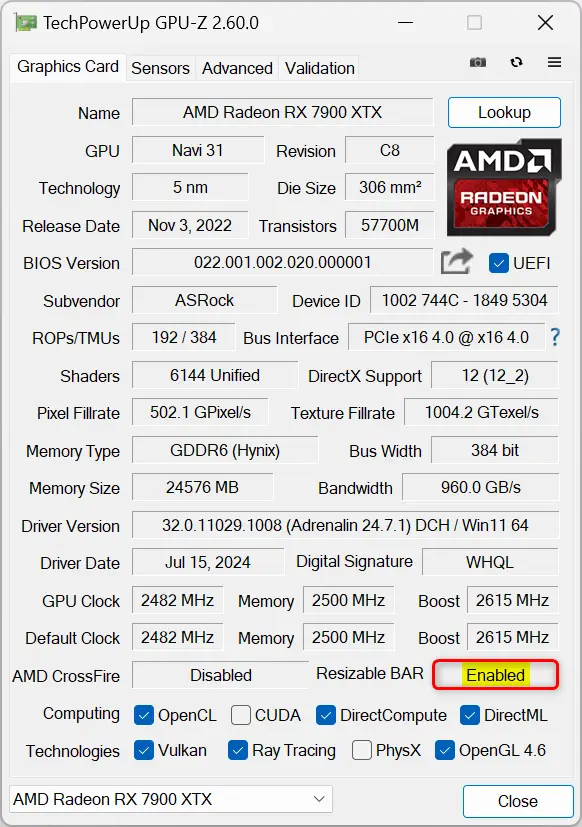

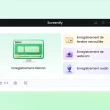
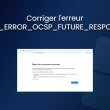


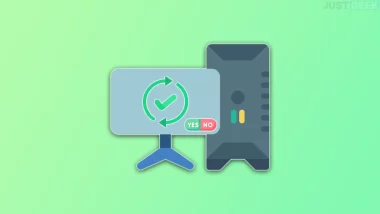
Ah il faut que je regarde ça, je ne sais pas si c’est activé sur mon PC
Toujours pas pour moi avec mon i7-4790K xD
Ahah et non désolé EVOTk ^^
Intéressant, mais est-ce qu’il y a une contre partie ? Composant qui s’endommage plus rapidement ?
Non, non, rien de tout ça iLightniing, c’est sans danger. Ce n’est pas considéré comme de l’overclocking, c’est simplement une fonctionnalité que tu as ou que tu n’as pas (suivant ton matériel).