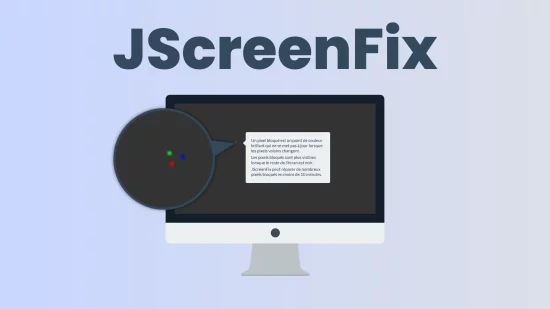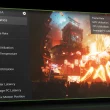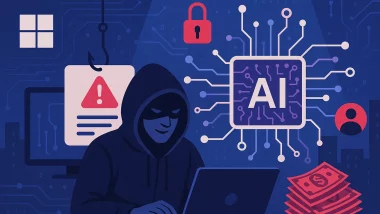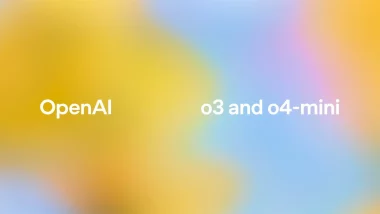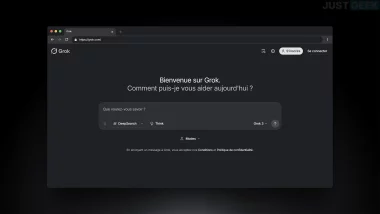Vous avez remarqué une petite tache colorée sur votre écran qui ne disparaît pas ? Il s’agit peut-être d’un pixel bloqué. Contrairement à un pixel mort (généralement noir), le pixel bloqué reste figé sur une couleur vive comme le rouge, le bleu, le vert ou le blanc. Cela peut être agaçant, surtout lorsqu’il se trouve en plein milieu de l’écran.
La bonne nouvelle, c’est qu’il est parfois possible de le « débloquer » sans avoir à remplacer l’écran. Pour cela, il existe un outil en ligne très simple et accessible à tous : JScreenFix. Même si l’efficacité de cet outil n’est pas garantie à 100 %, ça ne coûte rien d’essayer. On vous explique tout !
JScreenFix : un espoir de réparer le pixel bloqué (ou endormi)
JScreenFix est une application web gratuite et facile d’accès. Contrairement à certains logiciels à télécharger, il s’utilise directement depuis votre navigateur web (Chrome, Firefox, Edge, Safari, etc.). Pas besoin d’installer quoi que ce soit sur votre PC.
Pour tenter de réparer un pixel bloqué, JScreenFix utilise une méthode toute bête, mais efficace. Il affiche une série rapide de couleurs sur la zone de l’écran où se trouve le pixel bloqué pour tenter de « réveiller » le sous-pixel bloqué. Ce processus peut, avec un peu de chance, forcer le pixel à reprendre ses esprits et à se remettre à fonctionner normalement.
Si ça fonctionne, vous économisez le coût d’un nouvel écran ou d’une réparation. Et même si ça ne marche pas, vous n’aurez perdu qu’une dizaine de minutes.
Comment utiliser JScreenFix ?
Comme nous l’avons déjà mentionné, l’avantage de JScreenFix, c’est qu’il n’y a rien à installer. Vous pouvez l’utiliser directement depuis votre navigateur web. Voici comment faire :
- Rendez-vous sur le site JScreenFix.
- Sur la page d’accueil, cliquez sur le bouton « Launch JScreenFix » pour lancer l’outil de réparation.
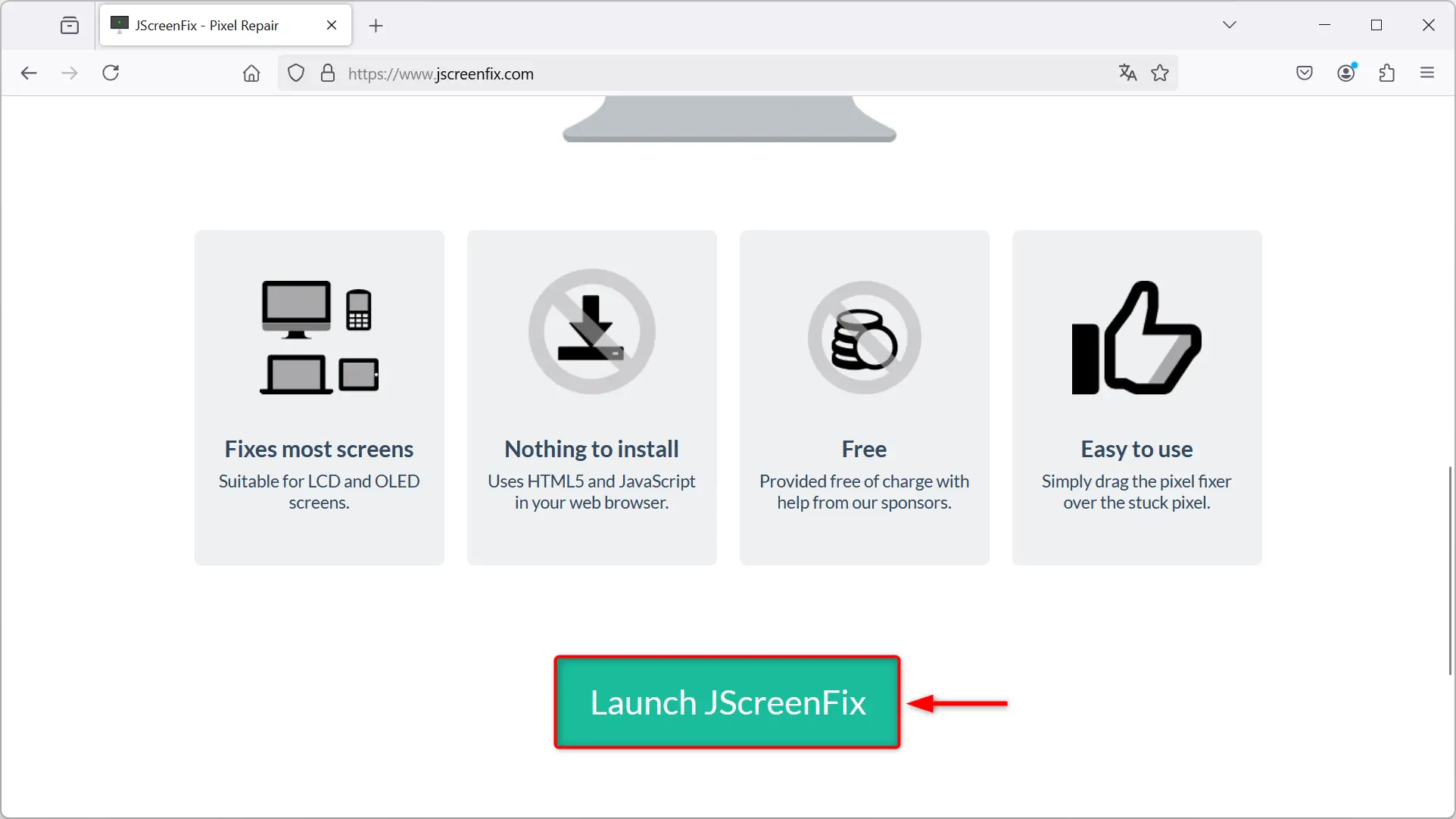
- Une fenêtre avec un « carré clignotant » va apparaître. Cliquez et faites glisser ce carré jusqu’à la zone où se trouve le pixel bloqué.
- Laissez JScreenFix agir pendant 10 minutes sur la zone concernée. Pendant ce temps, évitez de toucher à la souris ou au clavier.
- Une fois les 10 minutes écoulées, déplacez le carré clignotant pour vérifier si le pixel est réparé.
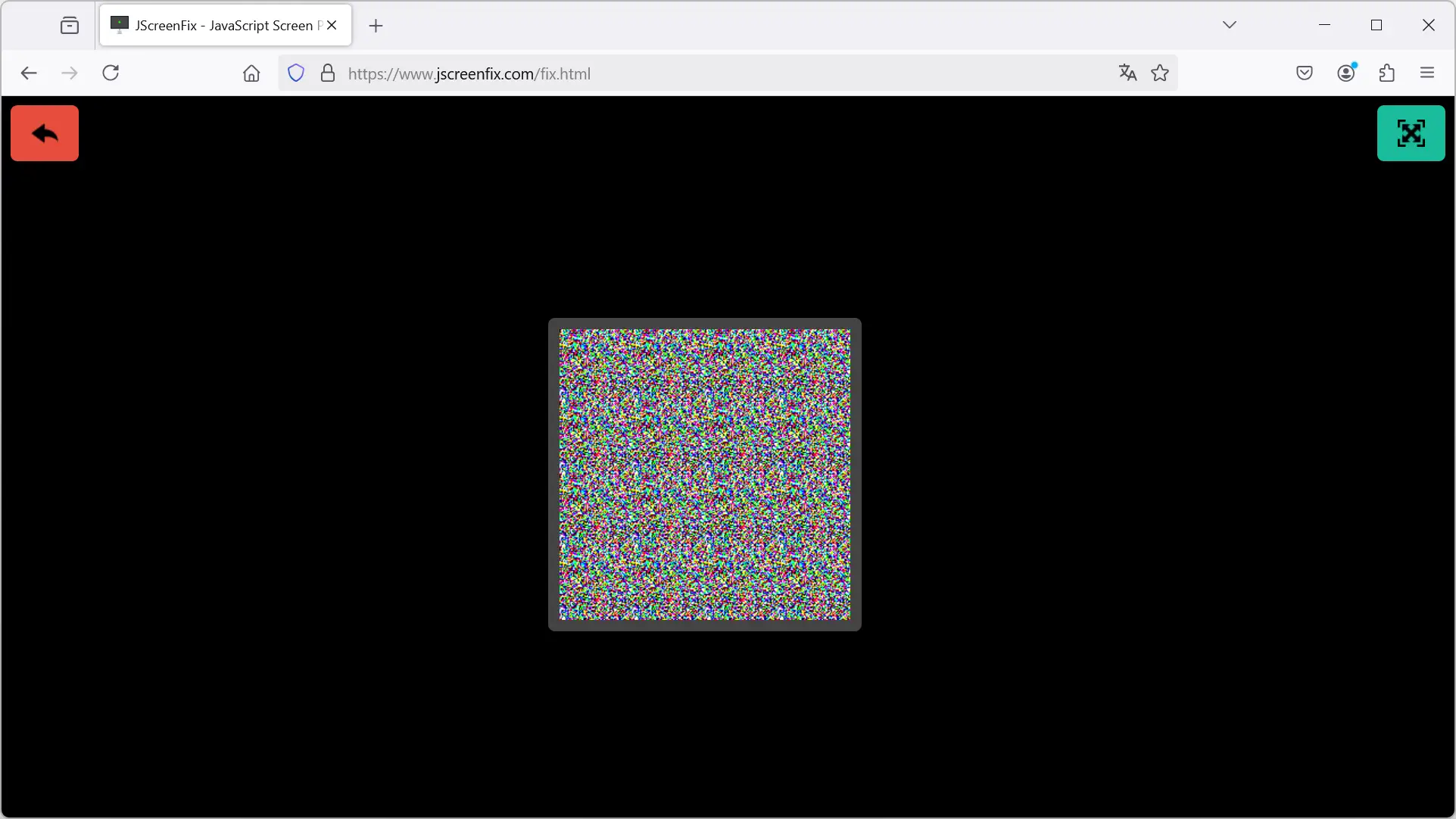
Nos conseils pour maximiser les chances de réussite
- Utilisez JScreenFix dans l’obscurité : dans une pièce sombre, vous repérerez mieux les pixels bloqués.
- Réessayez plusieurs fois : si la première tentative échoue, laissez l’animation tourner 20 ou 30 minutes.
- Ne confondez pas pixel mort et pixel bloqué : un pixel mort est complètement noir, alors qu’un pixel bloqué reste coloré. Malheureusement, JScreenFix ne peut rien faire pour les pixels morts.
Les limites de JScreenFix
Il faut être honnête, JScreenFix ne fonctionne pas à tous les coups. Parfois, le pixel bloqué ne veut pas revenir à la normale. Cela dépend de l’âge de l’écran, de la gravité du problème et d’autres facteurs techniques.
Si vous êtes dans ce cas, il existe d’autres méthodes plus physiques, comme masser doucement l’écran à l’endroit du pixel bloqué (avec un chiffon doux). Mais attention, cette méthode peut empirer la situation si elle est mal réalisée.
Dans le pire des cas, si le pixel bloqué persiste, il faudra envisager la garantie constructeur (si l’écran est encore sous garantie) ou accepter la présence de ce point coloré. Heureusement, un seul pixel bloqué reste souvent discret.
En conclusion
Un pixel bloqué peut être agaçant, mais ce n’est pas forcément irréversible. L’outil JScreenFix offre une chance de le réparer rapidement, sans installation et sans risque pour l’écran. Avec seulement 10 minutes à y consacrer, ça vaut le coup d’essayer. Si cela ne fonctionne pas, il reste d’autres solutions, mais elles sont plus complexes.
N’oubliez pas, un pixel bloqué, ce n’est pas la fin du monde. Tant qu’il ne s’agit pas d’une « constellation » de pixels bloqués, cela n’empêche pas de profiter de son écran.
Si vous avez testé JScreenFix, n’hésitez pas à partager votre expérience. Cela pourra aider d’autres utilisateurs à savoir à quoi s’attendre !