Votre PC tourne au ralenti ? Il bug et crash sans prévenir ou affiche des écrans bleus de la mort (BSoD) ? Dans ces cas précis, on a vite tendance à s’inquiéter. On pense tout de suite à des réparations compliquées, coûteuses, voire à la réinstallation complète de Windows. Pourtant, il existe des outils simples et gratuits qui permettent parfois de résoudre le problème soi-même, sans connaissances particulières.
Si vous suivez régulièrement notre site, vous connaissez déjà UserDiag et DISM-Gui. Dans cet article, nous allons vous montrer comment ces deux utilitaires peuvent suffire à diagnostiquer l’origine d’un problème et tenter une réparation en quelques clics.
Bien sûr, ils ne font pas de miracles. Mais dans de nombreux cas, ils permettent de remettre un PC instable sur pied, sans devoir passer par une intervention plus lourde.
1. UserDiag : le contrôle technique de votre PC
UserDiag est un outil gratuit développé en France qui permet d’effectuer un diagnostic complet de votre ordinateur, aussi bien sur le plan matériel que logiciel. L’idée de ce logiciel est de faire un « contrôle technique » de votre PC pour vérifier que tout fonctionne correctement et détecter les éventuels problèmes.
L’outil est portable, il ne nécessite donc aucune installation. Il suffit de le télécharger, de le lancer et de choisir le type de diagnostic que vous souhaitez effectuer. Trois options sont proposées :
- Diagnostic rapide (environ 3 minutes) : pour obtenir un premier bilan général.
- Diagnostic long (environ 20 minutes) : pour tester plus en profondeur et repérer d’éventuels problèmes de stabilité ou de surchauffe.
- Diagnostic extrême (environ 20 minutes) : pour pousser votre PC dans ses retranchements. Ce test est plus intensif et préférable uniquement si votre machine ne montre pas déjà des signes de faiblesse.
Pendant le test, UserDiag sollicite les principaux composants de votre PC (processeur, carte graphique, disque dur/SSD) et enregistre plusieurs données : températures, fréquences, vitesses de lecture/écriture, etc. Une fois le diagnostic terminé, un rapport complet s’ouvre automatiquement dans votre navigateur web.
En haut du rapport, vous trouverez un résumé des éventuels problèmes détectés, accompagné de conseils d’optimisation. Mieux encore, UserDiag propose des liens vers des tutoriels pour vous expliquer comment résoudre les problèmes identifiés. Plus bas, le détail des composants est présenté sous forme de fiches claires (processeur, mémoire vive, stockage, carte graphique, etc.), accompagné de graphiques pour visualiser l’évolution des températures et des performances pendant les tests.
UserDiag est particulièrement utile pour détecter :
- Une surchauffe du processeur ou de la carte graphique.
- Un disque dur ou un SSD en fin de vie.
- Une alimentation instable.
- Des réglages à optimiser, comme l’activation du profil XMP pour la mémoire RAM.
L’outil a été conçu pour être accessible au plus grand nombre. Il affiche des conseils simples, propose des solutions concrètes et évite de noyer l’utilisateur sous une avalanche de données techniques.
📝 À noter : même si UserDiag est très efficace pour détecter la majorité des problèmes matériels et logiciels, il ne remplace pas un diagnostic approfondi réalisé par un professionnel dans les cas plus complexes. Mais dans beaucoup de situations, il permet déjà d’identifier l’origine d’un souci et d’éviter des recherches fastidieuses.
À lire : 👉 UserDiag : un outil de diagnostic PC très utile
DISM-Gui : réparer Windows en quelques clics
Si UserDiag peut identifier les problèmes et vous aiguiller sur la façon de les résoudre, il ne réparera pas votre PC à votre place. Ainsi, si votre système n’est pas stable, qu’il affiche des erreurs ou, pire, des écrans bleus de la mort (BSoD), mieux vaut passer à l’étape suivante : tenter une réparation avec DISM-Gui.
DISM-Gui est un petit utilitaire portable qui simplifie l’utilisation des outils de réparation intégrés à Windows, DISM (« Deployment Image Servicing and Management ») et SFC (« System File Checker »). Plutôt que de devoir taper des lignes de commande, quelques clics suffisent pour analyser et réparer votre système.
Voici ce que vous pouvez faire avec DISM-Gui :
- « Check » : vérifier si votre système présente des erreurs.
- « Scan » : lancer une analyse plus poussée pour repérer les fichiers corrompus.
- « Restore » : réparer les erreurs en récupérant des fichiers sains via Windows Update.
- « Analyze » : analyser le magasin de composants pour savoir si de l’espace peut être libéré.
- « Cleanup » : nettoyer les fichiers obsolètes (⚠️ attention, cette option peut compliquer la désinstallation de certaines mises à jour).
- « SFC Scan » : vérifier et réparer l’intégrité des fichiers système.
- « CAB Install » : installer manuellement une mise à jour à partir d’un fichier .CAB.
OK, mais par quoi commencer ?
Pour maximiser vos chances de réparer Windows, voici l’ordre que nous vous recommandons :
- Cliquez d’abord sur « Check » pour voir rapidement si Windows détecte des erreurs.
- Lancez ensuite « Scan » pour analyser l’état du système plus en profondeur.
- Si des problèmes sont trouvés, utilisez « Restore » pour tenter de les corriger automatiquement.
💡 Petite précision importante : après avoir cliqué sur « Restore », il faudra choisir la source des fichiers de réparation.
Deux options sont proposées :
- « Online » : DISM-Gui récupère automatiquement les fichiers nécessaires via Windows Update (vous devez être connecté à Internet).
- « WIM » : si vous n’avez pas d’accès Internet ou si la réparation échoue en ligne, vous pouvez utiliser un fichier d’installation de Windows.
Pour cela, vous devez disposer de l’ISO de Windows (Windows 10 ou 11 selon votre version), le monter comme un lecteur virtuel (clic droit → Monter) et indiquer l’emplacement du fichier install.wim, qui se trouve dans le dossier D:\sources\ (remplacez D: par la lettre du lecteur correspondant à votre ISO).
- Enfin, terminez par un « SFC Scan » pour vérifier l’intégrité des fichiers système et réparer ce qui peut l’être.
En suivant cet ordre, vous effectuez un nettoyage en profondeur de votre système sans prise de risque.
Bien sûr, DISM-Gui ne pourra pas tout réparer. Si certains fichiers système sont trop endommagés, une réinstallation complète pourra parfois être nécessaire. Mais dans de nombreux cas, quelques clics suffisent pour stabiliser Windows et éviter de tout réinstaller.
À lire : 👉 DISM-Gui : un logiciel simple pour réparer votre PC Windows
Pourquoi utiliser UserDiag et DISM-Gui ensemble ?
Après avoir identifié les problèmes avec UserDiag, l’étape suivante est de tenter de les réparer avec DISM-Gui. Ces deux outils se complètent parfaitement : l’un permet de faire le point sur l’état de votre matériel et de détecter d’éventuels soucis logiciels, l’autre tente de corriger les problèmes système en quelques clics.
Concrètement, voici comment les utiliser ensemble :
- Commencez par lancer un diagnostic avec UserDiag. Cela vous donnera une idée précise de l’état de votre PC, qu’il s’agisse d’un problème matériel (surchauffe, disque dur fatigué) ou logiciel (instabilité, erreurs système).
- Si UserDiag ne détecte pas de souci matériel majeur mais que votre système reste instable, passez à DISM-Gui pour analyser et réparer les fichiers système de Windows.
En combinant ces deux outils, vous maximisez vos chances de résoudre les problèmes par vous-même, sans devoir formater ni faire appel à un professionnel.
Et même si la réparation ne suffit pas toujours, vous aurez déjà une vision plus claire de l’état de votre ordinateur, ce qui pourra vous faire gagner beaucoup de temps (et éviter quelques mauvaises surprises).
En résumé
UserDiag et DISM-Gui sont deux utilitaires simples, gratuits et accessibles à tous. En quelques clics, ils permettent de diagnostiquer l’état de votre PC et de tenter une réparation sans connaissances avancées en informatique.
Bien sûr, ils ne remplaceront pas une intervention professionnelle dans les cas les plus graves, mais dans de nombreuses situations, ils suffisent à remettre un ordinateur sur pied sans y passer des heures.
Alors avant de penser au pire, prenez quelques minutes pour essayer ces deux outils. Vous pourriez bien éviter pas mal de galères.
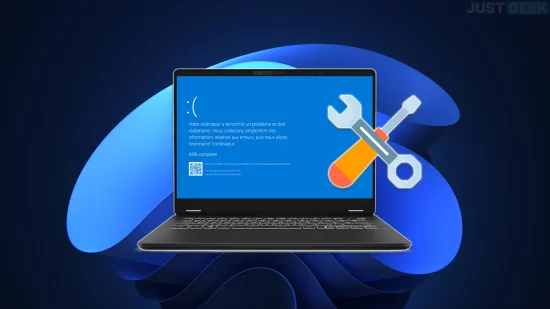
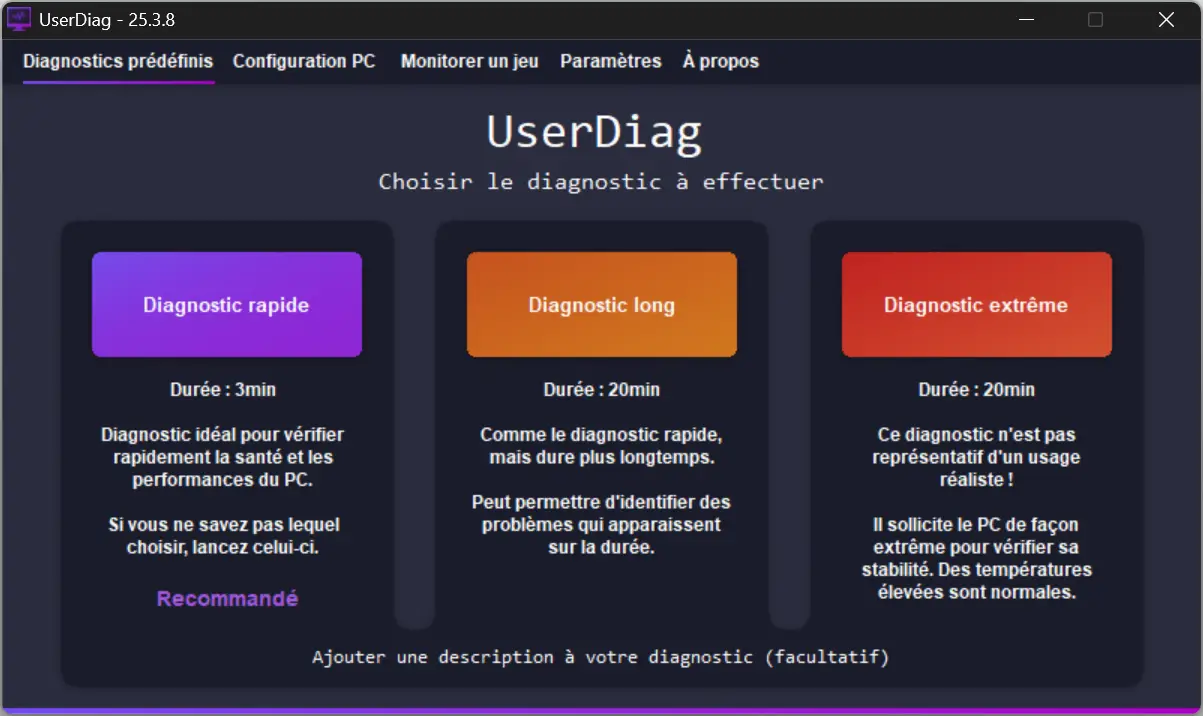
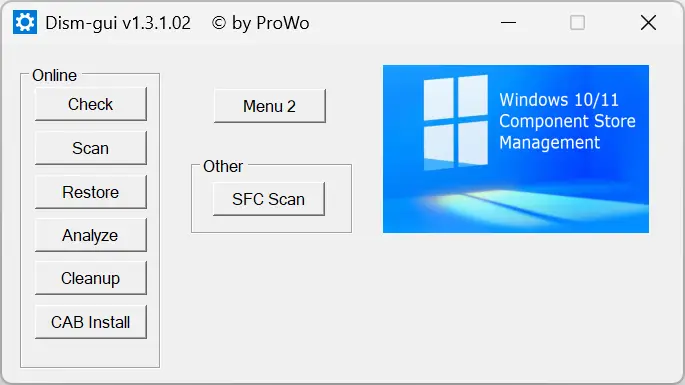






UserDiag est très bien pour des analyses de base pour les problèmes qui concernent la majorité des utilisateurs qui se plaignent de ralentissements, plantages, ..
Déjà par copier coller on sait de suite si le BIOS/UEFI est à jour (Dans l’énoncé de leurs problèmes les gens disent que c’est le cas alors que .. NON) C’est important surtout sur AMD et depuis quelques temps sous Intel avec les soucis des processeurs de dernière génération
Ca permet de voir AUSSI que l’utilisateur qui se plaint de ralentissements ne dispose que d’un processeur 2 coeurs et 4 Go de RAM
Idem pour les Windows pas à jour, OU modifié, tweaké etc
Et surtout la chauffe du côté du processeur (Qui peut etre matérielle ou logicielle et qui sera donc déterminée par d’autres outils pour en connaitre les causes
Idem pour de la RAM qui n’est pas dans la liste QVL du constructeur de la carte mère
Idem pour les périphériques HD, SSD en fin de vie ou qui sont saturés
Et.. je dois en oublier
Il y a juste les courbes d’analyse processeur GPU qui sont un poil plus difficile à analyser mais qui sont explicites
Quant à DISM GUI.. Il est effectivement TRES bien et tu indiques bien le bon ordre 🙂 C’est à dire utiliser SFC /SCANNOW après avoir utilisé les commandes DISM
Néanmoins à savoir
Les erreurs de fichiers rapportées par un SFC « peuvent avoir pour origine des erreurs du fait du support (BadBlocks etc) donc d’origine matérielle
On devrait donc commencer par une commande CHKDSK, mais sur un périphérique comportant des erreurs d’origine matérielle cela peut ramener d’autres problèmes (Disque ou SSD en fin de vie, par ex.. Donc utiliser à minima CristalDisk Info au préalable)
Les causes des erreurs peuvent être également les conséquences d’un malware
Donc s’assurer là aussi que le PC est sain
MAIS, la commande SFC /SCANNOW « peut également « échouer » si le magasin principal où l’on dispose des copies de sauvegarde est corrompu
Ceci dit Microsoft indique l’ordre, car effectivement avec l’exécution de la commande SFC /SCANNOW, si celle-ci ne parvient pas à réparer des fichiers systèmes corrompus, modifiés, …, du fait d une corruption du magasin source, il faut utiliser DISM
SFC /SCANNOW devrait ensuite fonctionner normalement
MAIS (là aussi 🙂 si le dossier WinSX est SAIN, la commande SFC /SCANNOW s’exécutera correctement au premier passage
La subtilité de la chose c’est que SI la commande SFC /SCANNOW peut arriver au premier passage à tout réparer cela ne signifie pas que le magasin des composants est.. pleinement SAIN et on en revient à DISM
Bref il y a des scénarios d’usage mais dès lors que l’on souhaite tout vérifier ou que rien ne se répare, il faut garder l’ordre DISM et ensuite SFC /SCANNOW
Il faut AUSSI purger tout ce qui est en lien avec points de restauration. Il suffit d’un fichier réparé pour que la restauration ne soit plus effective (Comme on purge lors d’une infection, même si les malwares désactivent la chose)
Important : Redémarrer l’ordinateur après passage de dism /online /cleanup-image /restorehealth avant d’utiliser SFC /SCANNOW
Voila juste ce que je peux ajouter en complémernt
Merci beaucoup pour ce complément très détaillé et très pertinent Laurent 😉 Je te rejoins totalement sur les points que tu as abordés.
Pour avoir tester UserDiag c’est vraiment cool comme soft 😉