Avec la fin de support de Windows 10 qui approche et l’impossibilité d’installer Windows 11 sur mon PC portable, j’ai décidé (sous les conseils de Benjamin) d’anticiper en installant Linux (Ubuntu) en dual-boot. L’objectif était de me familiariser progressivement avec cet environnement et de préparer une transition en douceur. L’installation s’est bien déroulée, mais au redémarrage… GRUB était introuvable, et mon PC démarrait automatiquement sur Windows !
Pour info, GRUB (Grand Unified Bootloader) est un programme qui s’affiche normalement au démarrage et permet de choisir entre plusieurs systèmes d’exploitation installés sur un même ordinateur. En dual-boot, il est essentiel pour pouvoir démarrer sur Linux ou Windows selon votre besoin. Lorsqu’il est absent, le PC démarre automatiquement sur Windows sans offrir d’option pour accéder à Linux.
Ne trouvant pas la solution, j’ai demandé de l’aide à Perplexity AI, qui m’a orienté vers différentes méthodes permettant de restaurer GRUB. Grâce à ses suggestions et quelques ajustements, j’ai finalement réussi à résoudre le problème.
Si vous êtes confronté à la même situation, voici comment j’ai réussi à réparer GRUB et à retrouver l’accès à Linux.
Pourquoi GRUB ne s’affiche-t-il pas après l’installation de Linux ?
Après avoir installé Linux en dual-boot, votre PC devrait normalement afficher le menu GRUB, qui vous permet de choisir entre Linux et Windows au démarrage. Cependant, il arrive que GRUB ne s’affiche pas et que Windows prenne automatiquement le contrôle du démarrage.
Plusieurs raisons peuvent expliquer ce problème :
- Windows Boot Manager écrase GRUB dans l’ordre de démarrage.
- GRUB n’a pas été installé correctement ou il est mal configuré.
- Le Secure Boot de l’UEFI empêche son exécution.
- Le BIOS ne détecte pas l’entrée GRUB et ne la propose pas comme option de démarrage.
- Les paramètres NVRAM sont verrouillés, empêchant la modification de l’ordre de démarrage.
Heureusement, il existe une solution pour corriger ce problème.
Impossible de démarrer sur Linux après l’installation en dual-boot ? Voici la solution
Étape 1 : Démarrer sur la clé USB d’installation de Linux
Comme GRUB ne s’affiche pas, nous allons utiliser la clé USB d’installation de Linux pour accéder à un environnement de dépannage :
- Branchez la clé USB bootable avec laquelle vous avez installé Linux.
- Redémarrez votre PC et accédez au BIOS/UEFI (en général, en appuyant sur F2, F12, Esc ou Del au démarrage).
- Sélectionnez la clé USB comme périphérique de démarrage.
- Une fois le menu d’installation affiché, choisissez « Try or Install Linux ».
Vous êtes maintenant sur le bureau de Linux en mode live.
Étape 2 : Installer Boot-Repair pour restaurer GRUB
Nous allons maintenant installer un outil qui permet de réparer GRUB facilement.
📝 Note : Une connexion Internet est nécessaire pour installer Boot-Repair, assurez-vous donc d’être connecté à un réseau Wi-Fi ou Ethernet.
- Ouvrez le Terminal (vous le trouverez dans le menu des applications ou utilisez CTRL + ALT + T).
- Tapez les commandes suivantes une par une et validez avec Entrée :
sudo add-apt-repository ppa:yannubuntu/boot-repair
sudo apt update
sudo apt install -y boot-repair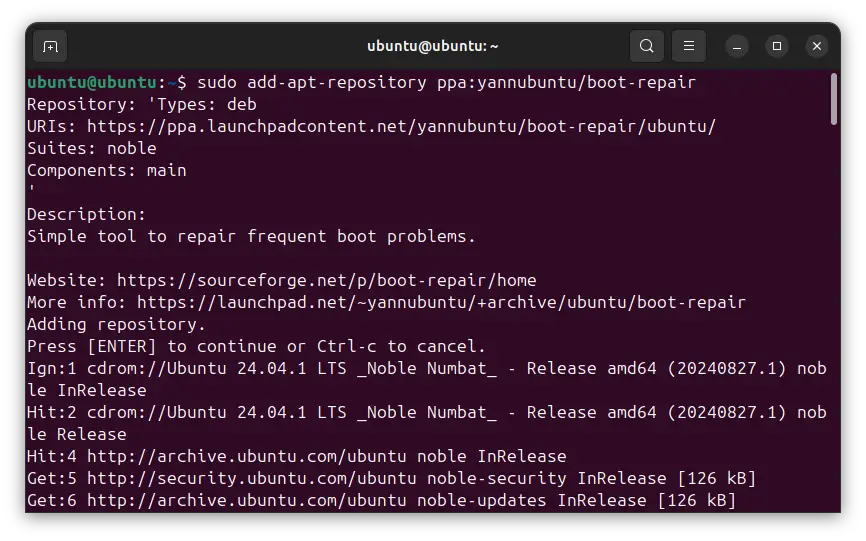
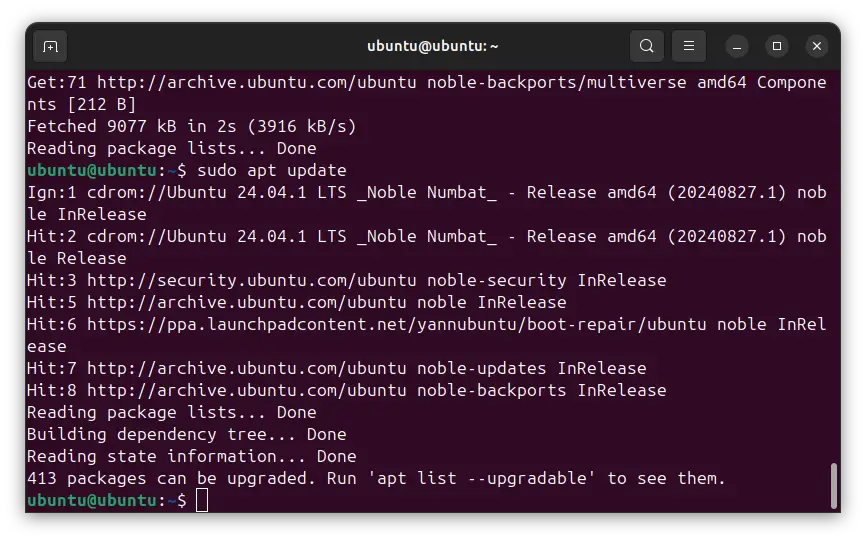
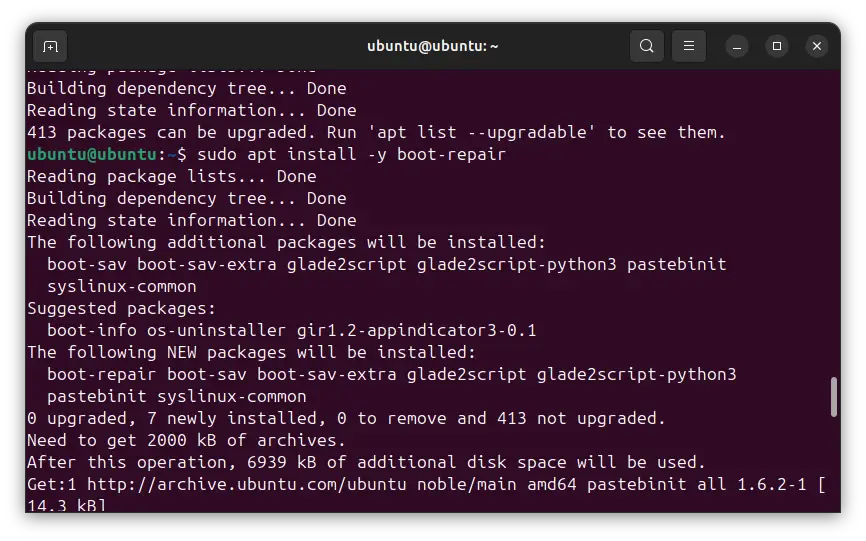
- Une fois l’installation terminée, lancez Boot-Repair avec la commande :
boot-repair- Cliquez sur « Recommended repair » (Réparation recommandée). Cela corrige automatiquement les problèmes les plus fréquents avec GRUB.
- Attendez la fin du processus et cliquez sur « Yes » pour obtenir le rapport d’erreur.
- Dans mon cas, le message suivant est apparu :
« Boot successfully repaired. Locked-NVram detected. Please do not forget to make your UEFI firmware boot on the Ubuntu 24.04.1 LTS entry (sdal/ efi/ubuntu/shimx64.efi file) ! Please disable SecureBoot in the BIOS. Then try again. »
Si vous voyez ce message, cela signifie que les paramètres NVRAM sont verrouillés, empêchant toute modification de l’ordre de démarrage. Cela peut être dû à des restrictions UEFI conçues pour protéger le système contre des modifications non autorisées.
Si tout se passe bien, redémarrez votre PC et avec un peu de chance, GRUB est de retour et vous pouvez sélectionner Linux au démarrage !
Mais parfois, ce n’est pas suffisant…
Étape 3 : Forcer le démarrage de GRUB depuis Windows
Dans mon cas, même après avoir réparé GRUB, mon PC démarrait toujours directement sur Windows. J’ai donc une nouvelle fois soumis mon problème à Perplexity AI et grâce à ces suggestions, j’ai enfin pu résoudre le problème. Voici comment j’ai procédé :
- Démarrez sur Windows 10.
- Ouvrez l’Invite de commandes en mode administrateur (tapez cmd dans le menu Démarrer, faites un clic droit et sélectionnez « Exécuter en tant qu’administrateur »).
- Tapez la commande suivante et validez avec Entrée :
bcdedit /set {bootmgr} path \EFI\ubuntu\shimx64.efi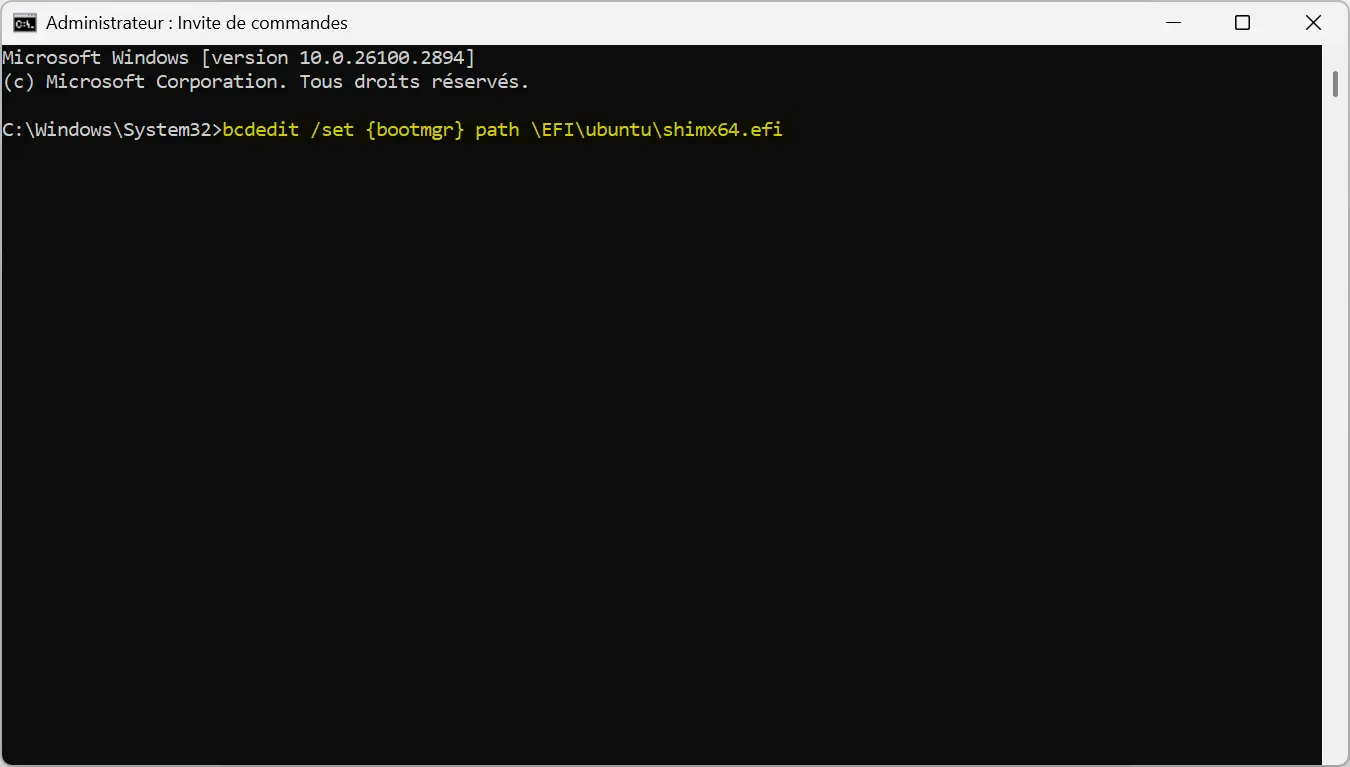
- Redémarrez votre PC… et tadam ! GRUB est enfin là ! 🎉
Conclusion : un petit détour, mais Linux est enfin opérationnel !
Ma première expérience avec Linux en dual-boot a été un peu plus compliquée que prévu, mais j’ai fini par m’en sortir. D’après ce que j’ai pu lire à droite à gauche, ce genre de problème est fréquent lorsqu’on installe Linux avec Windows, surtout sur des PC récents avec UEFI et Secure Boot.
Heureusement, avec Boot-Repair et une petite manipulation sous Windows, tout rentre dans l’ordre rapidement. Si vous êtes confronté au même souci, j’espère que ce guide vous aidera !
Et vous, avez-vous déjà rencontré ce problème en installant Linux ? Dites-moi en commentaire comment vous l’avez résolu ! 😉
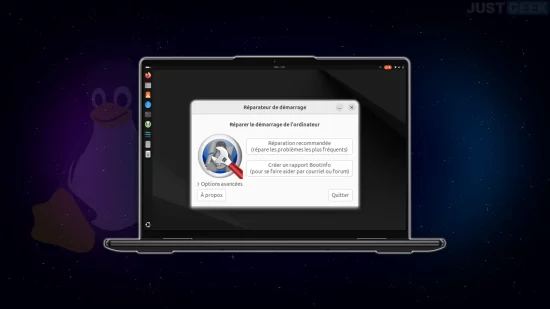
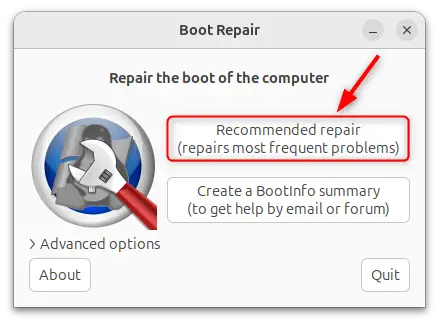
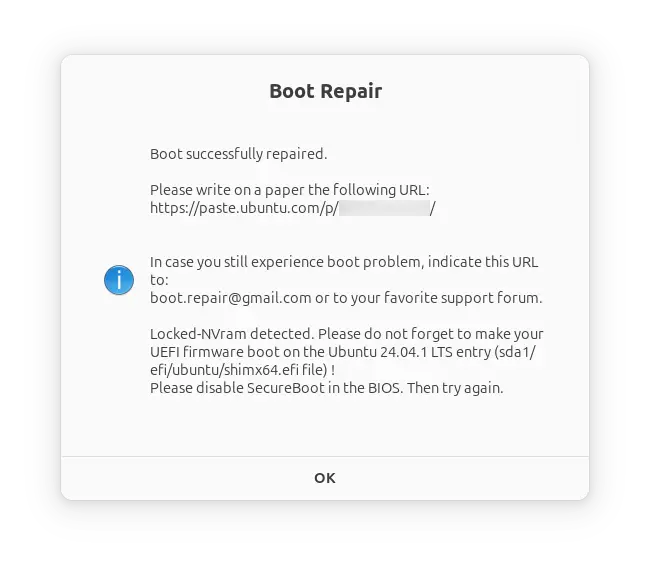

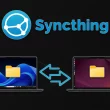




Toujours j’ai installé linux sur un second disque. L’ancien hd Windows ensuite (lorsque tous transferts terminés) servira après formatage aux sauvegardes (en disque externe). Jamais eu le moindre problème ( si: essai d’installer une version 64bits sur un pc 32 ). Qq soit la méthode allez y vous ne regretterez pas.
Je comprends ce que tu veux dire mais en fait, mon problème venait d’une restriction imposée par le constructeur. L’UEFI est bridé de manière à empêcher toute modification importante, probablement pour éviter que les utilisateurs ne fassent des bêtises qui pourraient rendre le système inutilisable. Du coup, lorsque j’ai installé Linux sur le PC portable, le système n’a pas pu installer GRUB, car l’UEFI ne permettait pas d’écrire le bootloader. Une sorte de protection un peu trop stricte, qui complique les choses pour ceux qui veulent installer un autre OS.
« ,compliqué … Installer un autre OS » :))
Ohhhj ça alors, surprenant. Mais C’est quand même cool le bricolage
Oui, on va dire ça lol 😀