Le Microsoft Store (ou Windows Store) ne se lance plus sur votre PC ? Vous rencontrez des problèmes pour télécharger, installer ou mettre à jour une application via le Microsoft Store ? Pas de panique ! Il existe des solutions très simples pour réparer ou réinstaller le Microsoft Store. Et c’est ce que nous allons voir ensemble dans cet article.
Réparer le Microsoft Store
Pour réparer le Microsoft Store, plusieurs solutions s’offrent à vous. Vous pouvez notamment utiliser l’utilitaire de résolution des problèmes de Windows 10. Si ce dernier n’est pas efficace sur votre ordinateur, vous pouvez tenter de réinitialiser le Microsoft Store en exécutant une simple commande dans le PowserShell. C’est parti !
Vider le cache du Microsoft Store
1. Appuyez simultanément sur les touches Windows + R de votre clavier pour ouvrir la boîte de dialogue Exécuter.
2. Saisissez la commande wsreset.exe et cliquez sur OK.
Une fois les étapes terminées, la commande effacera le cache et réinitialisera le Microsoft Store pour résoudre les problèmes d’utilisation de l’expérience ou de téléchargement d’applications.
Utilitaire de résolution des problèmes
Si votre problème n’a pas été résolu en vidant le cache, suivez les quelques étapes ci-dessous.
1. Cliquez sur le menu Démarrer de Windows 10, puis sur Paramètres.
2. Rendez-vous ensuite dans Mise à jour et sécurité.
3. Dans le volet de gauche, cliquez sur Résolution des problèmes.
4. Cliquez ensuite sur le lien Utilitaires supplémentaires de résolution de problèmes.
5. Ensuite, cliquez sur Applications du Windows Store, puis cliquez sur Exécuter l’utilitaire de résolution des problèmes.
6. L’utilitaire de résolution des problèmes va alors se lancer à la recherche d’éventuels problèmes.
7. Une fois l’analyse terminée, fermez l’utilitaire de résolution des problèmes, et retournez sur le Microsoft Store pour voir s’il fonctionne à nouveau correctement.
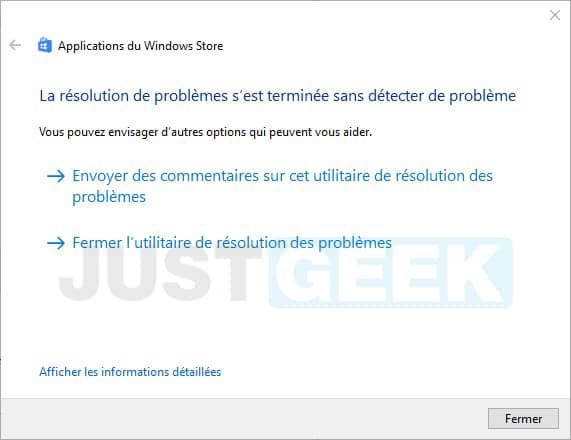 Si l’outil ne change rien du tout, suivez les étapes ci-dessous.
Si l’outil ne change rien du tout, suivez les étapes ci-dessous.
Réinitialiser le Microsoft Store
1. Rendez-vous dans Paramètres.
2. Sélectionnez ensuite Applications.
3. Sous Applications et fonctionnalités, recherchez le Microsoft Store, puis cliquez sur Options avancées.
4. Enfin, cliquez sur le bouton Réinitialiser.
5. Enfin, confirmez la réinitialisation en cliquant à nouveau sur Réinitialiser.
6. Retournez sur le Microsoft Store et vérifiez s’il fonctionne à nouveau correctement.
Réinstaller le Microsoft Store
1. Cliquez sur le menu Démarrer de Windows 10, puis saisissez PowerShell. Faites un clic droit sur Windows PowerShell et cliquez sur Exécuter en tant qu’administrateur.
2. Une fois la fenêtre du PowerShell ouverte, saisissez la commande suivante, puis appuyez sur la touche Entrée.
Get-AppXPackage -AllUsers | Foreach {Add-AppxPackage -DisableDevelopmentMode -Register "$($_.InstallLocation)\AppXManifest.xml"}
Notez que l’opération peut prendre plusieurs minutes et quelques erreurs peuvent apparaître. Ignorez-les, c’est tout à fait normal.
Une fois le processus terminé, ouvrez le Windows Store pour vérifier qu’il fonctionne bien. Si vous rencontrez la moindre erreur, n’hésitez pas le forum est là pour ça.

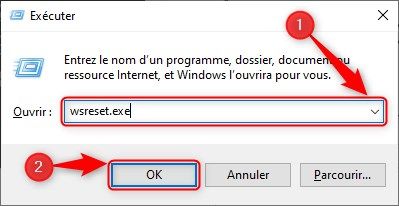
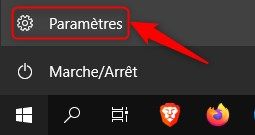
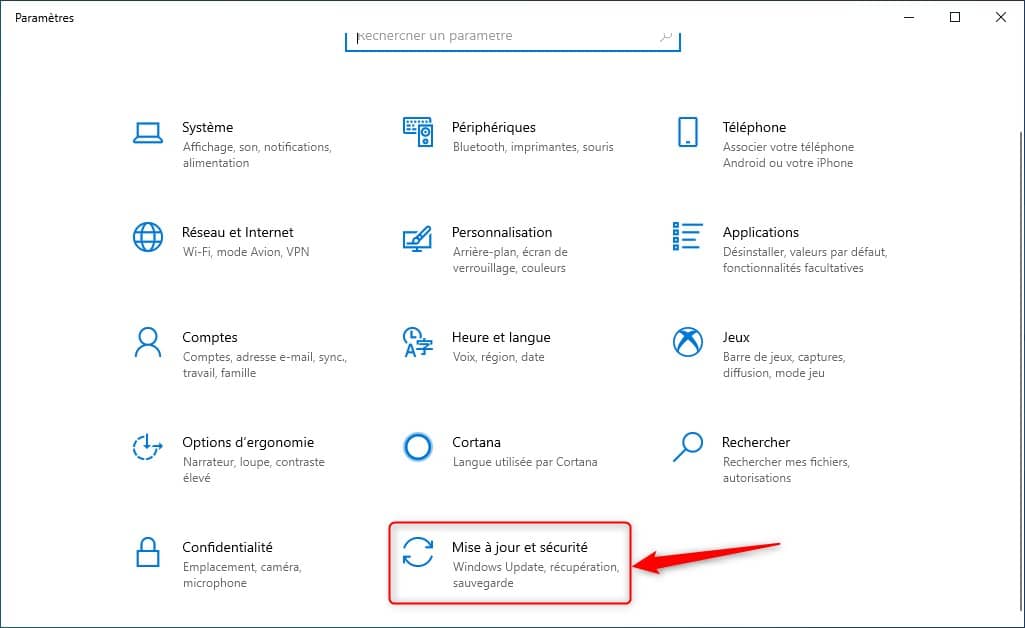
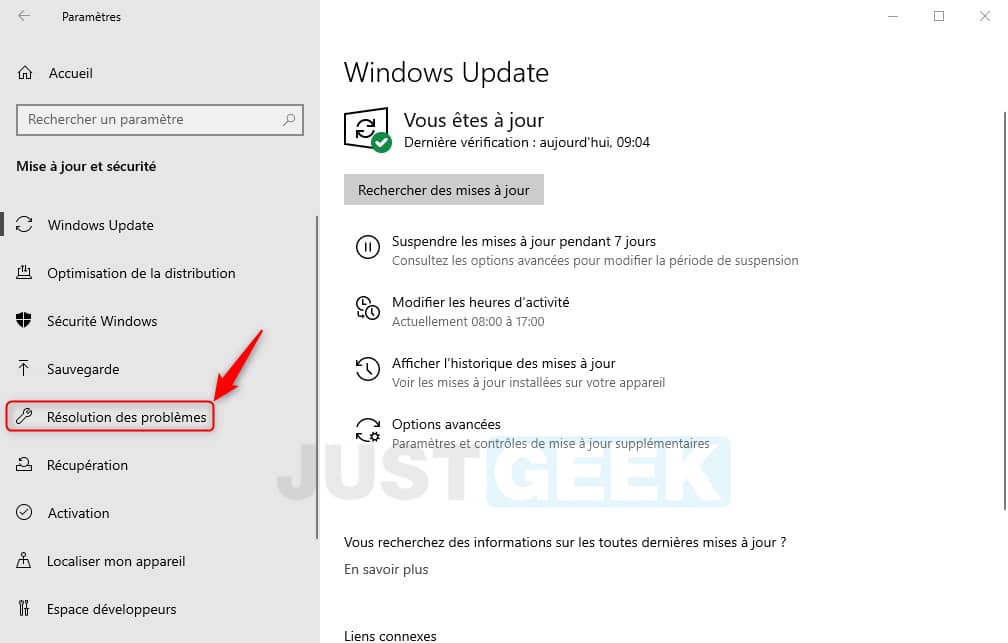
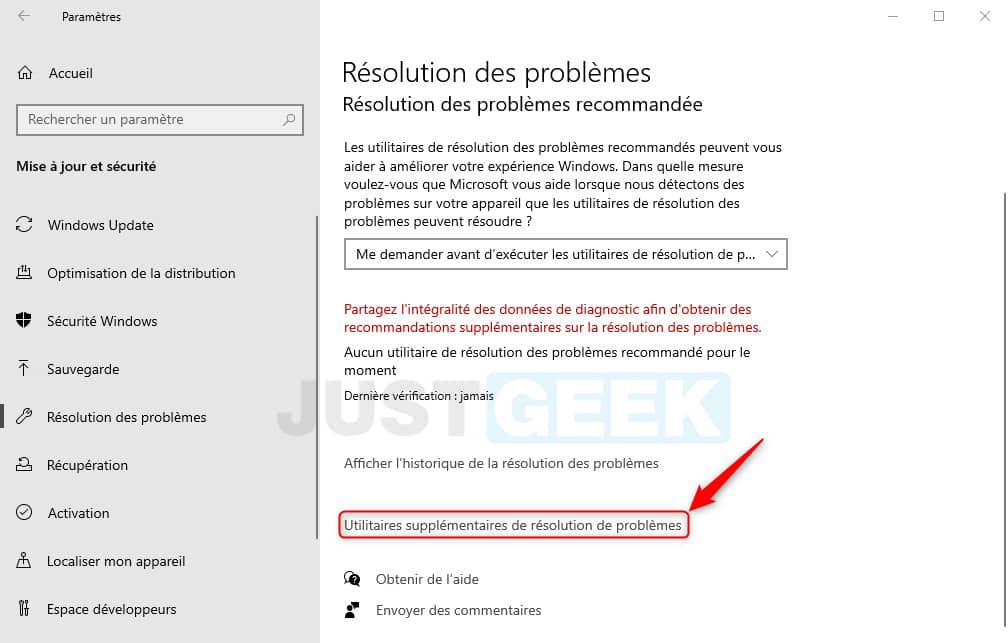
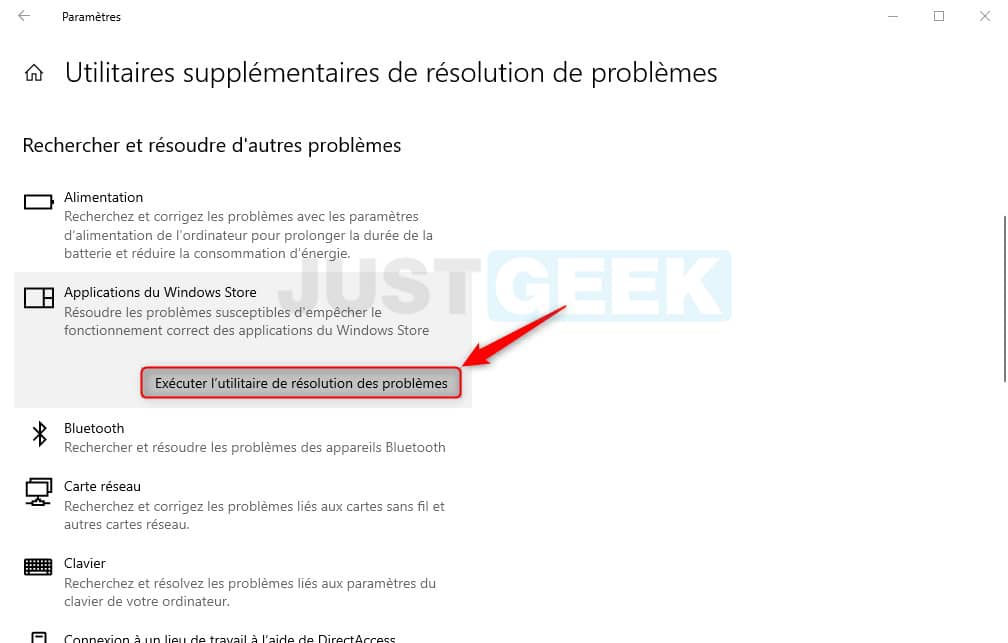
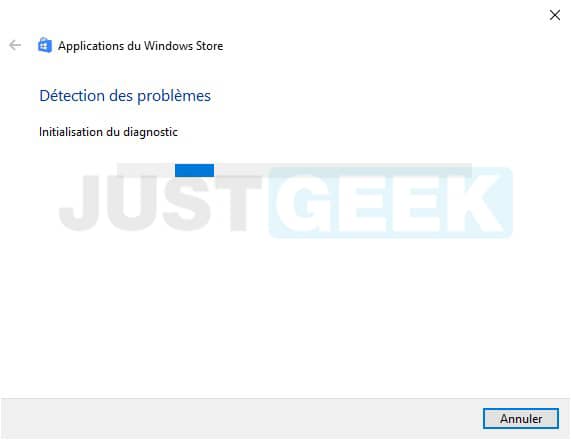
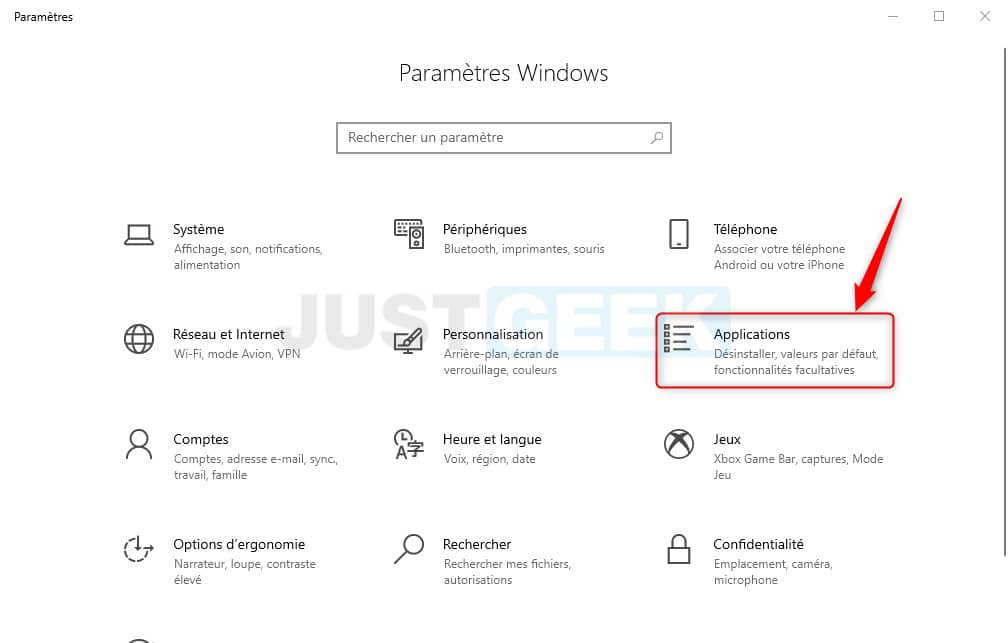
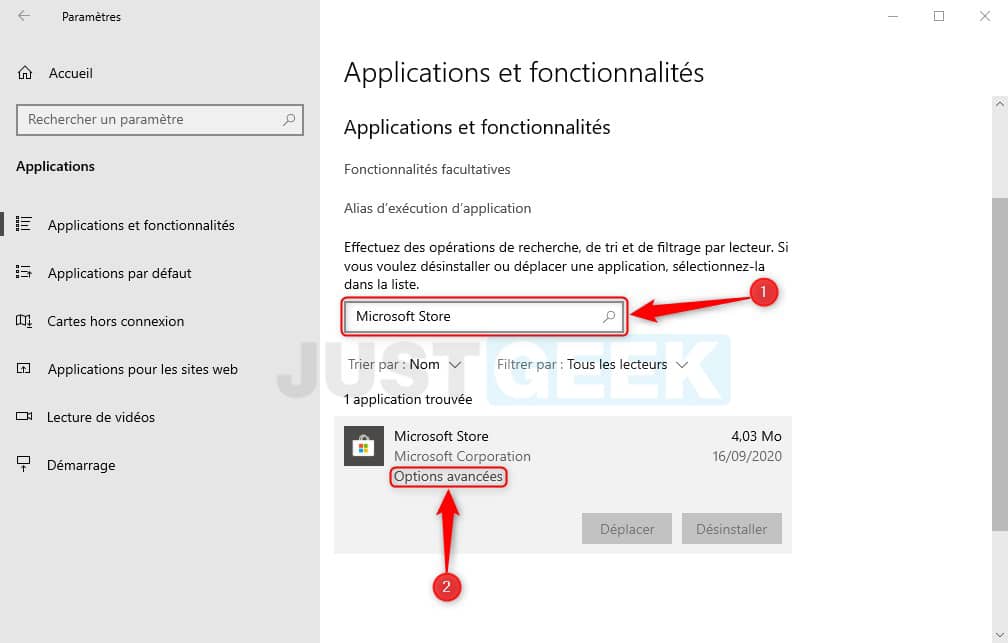
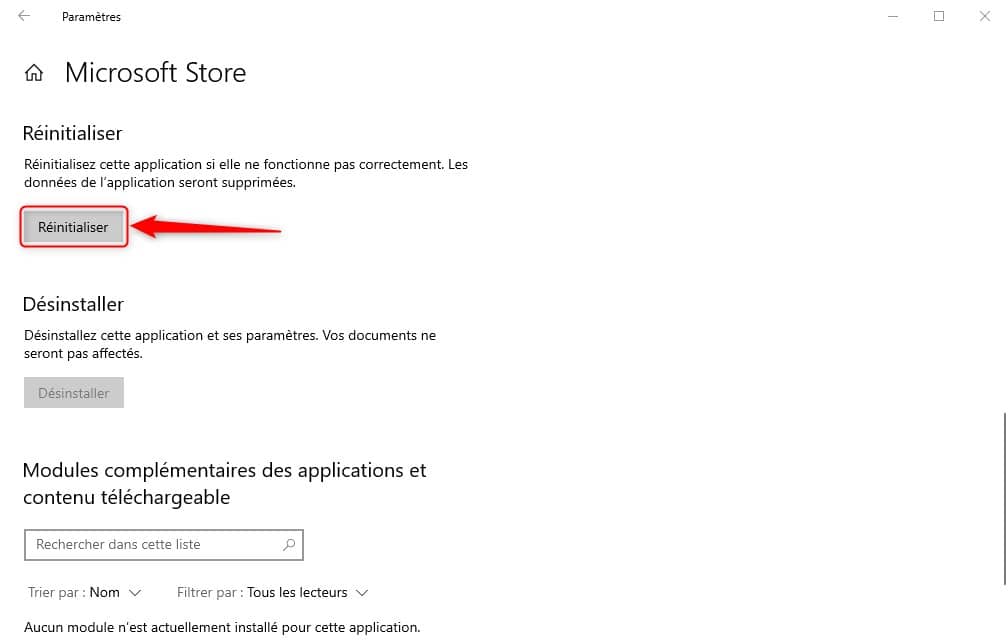
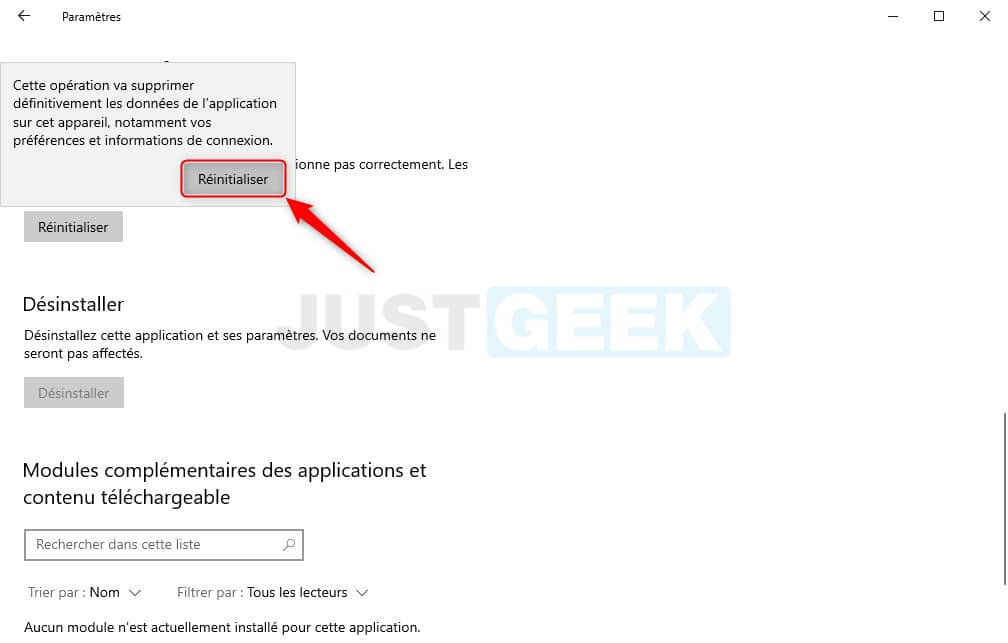
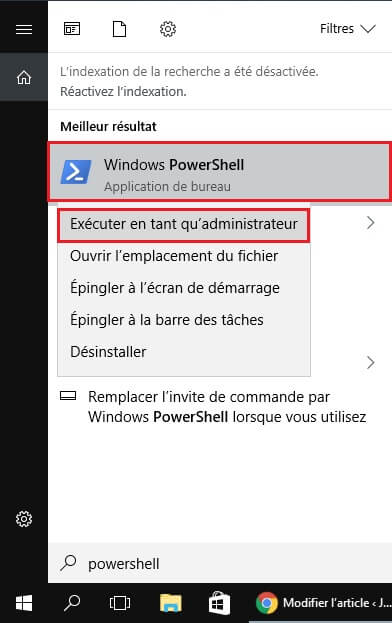
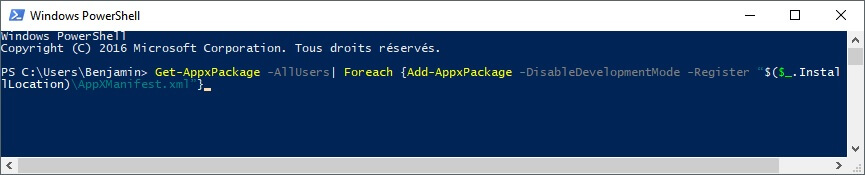






merci beaucoup pour les explications, je les ai suivi à la lettre mais malheureusement ça ne fonctionne toujours pas? je sais plus quoi faire
Bonjour mikochan,
Vous rencontrez quel genre de problème avec le Microsoft Store ?
Merci.
La commande powerkey de réinitialisation du windows store a débloqué mes problèmes
après 2 jours de recherche, et des dizaines de sites web consultés (sans parler des docs inutiles de Très Petit Mou, bien sur)
(pour ceux qui ne connaissent pas Très Petit Mou, traduire en Anglais)
Bonjour Fabien,
Merci à vous pour votre retour. Par contre, j’ai pas la réf pour « Très Petit Mou » ^^
Micro = Très petit (latin)
Soft = mou (anglais)
La firme de Redmond est régulièrement épinglée pour ses doc débiles, du type:
« Le Windows store ne fonctionne pas? Enlevez votre firewall »
Ah oui d’accord, bah je ne l’avais pas du tout ^^ et le pire, c’est que leurs docs sont très bien référencés dans Google…
Merci ! j’ai réussit grâce à la commande powershell, nickel
Super merci à vous pour votre retour 😉
Tout suivi à la lettre (très clairement expliqué, merci !) et … rien ! J’ai obtenu la prise en main de mon PC par l’aide : 3/4 d’heure. Finalement, réinstallation de W 11 et … rien ! J’ai repris le « vieux » PC W 10. Peut-être à la prochaine màj de W 11 ? L’espoir fait vivre.
aider moi svp
j ai tout fais ms l app windows store ne se trouve pas dans applications et fonctionnalité
pareil pour moi !