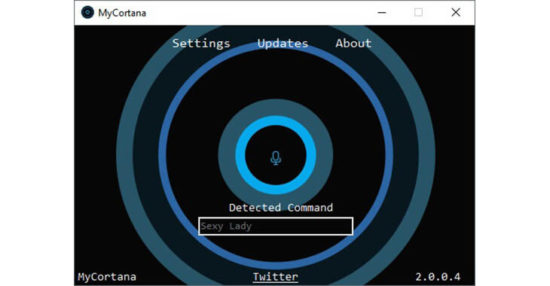MyCortana est un programme gratuit qui permet de changer la fameuse commande vocale « Hey Cortana » pour interagir avec l’assistante vocale intégrée à Windows 10.
Pour rappel, Cortana est l’une des plus grandes nouveautés de Windows 10. Cortana est votre agent numérique. Elle vous aide à accomplir toutes sortes de tâches : recherche Web, transmettre des rappels, gérer votre calendrier, suivre des colis, envoyer des e-mails, ouvrir une application, faire votre repassage, la cuisine, et j’en passe. Cortana est disponible 24h/24 et 7j/7, il vous suffit simplement de l’appeler en disant « Hey, Cortana » et elle vous répondra immédiatement.
Maintenant, si vous souhaitez changer son petit nom en quelque chose de plus sexy ou de plus drôle, sachez que c’est possible. Pour ce faire, il vous suffit simplement de télécharger le petit programme portable gratuit MyCortana créé par un certain LazyGuyz.
Renommer Cortana sur Windows 10
MyCortana est un programme simple qui vous aide à modifier l’expression d’action de Cortana. Chose intéressante, vous pouvez même ajouter jusqu’à dix mots de commande pour que l’assistante vocale réagisse. Néanmoins, le développeur conseille d’en choisir deux au maximum pour réduire la détection de mots au hasard.
Le programme lui-même est compatible avec toutes les versions de Windows 10, et doit fonctionner en arrière-plan. Si vous prévoyez de l’utiliser régulièrement, sachez qu’une option pour le démarrer au démarrage du système est disponible.
Une fois téléchargé sur le site SourceForge, lancez-le. Le programme va alors vérifier si un microphone est connecté sur votre ordinateur. Si ce n’est pas le cas, MyCortana ne démarre pas. Il peut également vous demander de modifier les paramètres Cortana pour activer les raccourcis clavier.
Pour changer le nom de Cortana, cliquez sur le bouton « Settings », puis cliquez sur le « + ». Tapez le nom que vous voulez, puis validez avec « OK ». Bien évidemment, je vous suggère de ne pas utiliser des mots-clés ou des phrases que vous utilisez souvent.
Je vous laisse à présent regarder la vidéo de démonstration du développeur qui montre les fonctionnalités de base du programme.