Google Chrome n’est clairement pas un modèle en matière de respect de la vie privée. Et ce n’est pas nous qui le disons : l’entreprise derrière le navigateur vit en grande partie de la collecte de données. Cela dit, avec 66,16 % de parts de marché en mars 2025 (source : Statcounter), Chrome reste le navigateur web le plus utilisé dans le monde.
Alors, si vous avez décidé de continuer à l’utiliser malgré tout, autant le configurer correctement pour le rendre un peu plus privé et sécurisé. Dans cet article, on vous montre 10 réglages simples à activer (ou désactiver) pour mieux contrôler vos données et réduire le pistage en ligne — sans casser l’expérience de navigation.
Sommaire
- 1. Se déconnecter de votre compte Google dans Chrome
- 2. Changer de moteur de recherche par défaut
- 3. Bloquer les cookies tiers (et limiter un peu le flicage)
- 4. Activer la protection renforcée contre les sites dangereux
- 5. Basculer sur un DNS sécurisé (et choisir un fournisseur qui respecte votre vie privée)
- 6. Désactiver les fonctions de tracking publicitaire de Chrome
- 7. Ne pas utiliser le gestionnaire de mots de passe intégré
- 8. Limiter les autorisations accordées aux sites web
- 9. Activer l’option « Toujours utiliser une connexion sécurisée »
- 10. Supprimer manuellement les cookies et l’historique de navigation
- Pour conclure
1. Se déconnecter de votre compte Google dans Chrome
Lorsque vous êtes connecté à votre compte Google dans Chrome, le navigateur synchronise une grande quantité de données : historique, favoris, mots de passe, extensions, paramètres… et tout ça est stocké dans le cloud, sur les serveurs de Google. Autant dire que côté vie privée, ce n’est pas l’idéal.
Si vous pouvez vous passer de la synchronisation entre vos appareils, il est préférable de vous déconnecter de Chrome pour limiter la collecte de données.
Voici comment faire :
- Ouvrez le menu Chrome (les trois petits points en haut à droite), puis allez dans Paramètres.
- Cliquez sur « Google et vous », puis sur « Désactiver » à droite de votre compte.

- Dans la fenêtre qui s’ouvre, cliquez à nouveau sur « Désactiver ».

💡 Pendant que vous y êtes, pensez aussi à désactiver « Autoriser la connexion à Chrome ». Ce réglage permet à Google de vous reconnecter automatiquement à Chrome dès que vous vous connectez à un service Google (comme Gmail ou YouTube). Pour désactiver cette option, cliquez sur « Services Google/Synchronisation », puis faites défiler jusqu’à « Autoriser la connexion à Chrome » et désactivez-la.


2. Changer de moteur de recherche par défaut
Par défaut, Chrome utilise bien sûr Google comme moteur de recherche. Le problème, c’est que chaque requête envoyée permet à Google d’en savoir un peu plus sur vous. Si vous voulez éviter d’être pisté à chaque recherche, vous pouvez très simplement changer de moteur de recherche par défaut.
Voici les alternatives qu’on recommande :
- DuckDuckGo : ne stocke ni vos recherches, ni votre adresse IP.
- Lilo : un moteur français qui respecte votre vie privée et finance des projets sociaux et environnementaux via les revenus publicitaires.
- Brave Search : indépendant, basé sur son propre index et orienté vie privée.
Comment faire ?
- Ouvrez Paramètres dans Chrome.
- Dans la section « Moteur de recherche », cliquez sur « Modifier ».

- Dans la liste, sélectionnez DuckDuckGo, Lilo ou Brave Search, puis cliquez sur « Définir par défaut ».

💡 Si vous utilisez DuckDuckGo et que vous avez besoin de résultats Google pour une recherche précise, tapez simplement !g avant votre requête. Par exemple : !g ordinateur portable silencieux. Ce raccourci lancera directement la recherche sur Google, sans que vous ayez à changer de moteur.
À lire également : 👉 10 meilleurs moteurs de recherche qui respectent votre vie privée
3. Bloquer les cookies tiers (et limiter un peu le flicage)
Les cookies tiers, ce sont ces petits traceurs qui vous suivent à la trace pendant que vous naviguez de site en site. Ils sont surtout utilisés à des fins publicitaires, et clairement, on s’en passerait bien.
La bonne nouvelle c’est que Chrome vous permet maintenant de les bloquer facilement, sans avoir besoin d’installer une extension.
Pour ça, rien de plus simple :
- Ouvrez Paramètres, puis allez dans Confidentialité et sécurité > Cookies tiers.

- Cochez « Bloquer les cookies tiers ».

Et voilà. Vous continuez à profiter des fonctionnalités utiles des sites (comme garder un panier ou rester connecté), mais vous évitez qu’un site A sache ce que vous avez fait sur le site B cinq minutes plus tôt.
📝 Certains sites vont peut-être râler un peu avec des messages du genre « ce site nécessite les cookies pour fonctionner », mais dans les faits, tout marche très bien… sauf les pubs ciblées, et c’est un peu le but.
4. Activer la protection renforcée contre les sites dangereux
Par défaut, Chrome propose une protection standard contre les sites malveillants. Mais soyons honnêtes, c’est un peu le service minimum. Si vous voulez un bouclier un peu plus solide contre le phishing, les malwares ou les extensions douteuses, autant activer la protection renforcée.
Pour l’activer :
- Ouvrez Paramètres > Confidentialité et sécurité > Sécurité.

- Cochez « Protection renforcée ».

Cette option permet à Chrome d’être un peu plus réactif face aux menaces connues. Il analyse en temps réel les URL que vous visitez et vous alerte si quelque chose semble suspect. Alors oui, ça envoie un peu plus de données à Google, mais en contrepartie, vous gagnez en sécurité.
🔎 Précision importante : ce n’est pas un antivirus, hein. Ça ne vous dispense pas d’avoir une vraie protection sur votre PC (ou au minimum le module Windows Defender activé).
5. Basculer sur un DNS sécurisé (et choisir un fournisseur qui respecte votre vie privée)
Quand vous tapez une adresse dans la barre de recherche, c’est le DNS (Domain Name System) qui se charge de traduire ça en adresse IP pour que votre navigateur sache où aller. Problème : certains fournisseurs DNS peuvent voir (et parfois enregistrer) tout ce que vous consultez.
Chrome propose une option pour chiffrer vos requêtes DNS et choisir un service plus respectueux de la vie privée.
Voici comment faire :
- Allez dans Paramètres > Confidentialité et sécurité > Sécurité.

- Descendez jusqu’à Utiliser DNS sécurisé.
- Activez l’interrupteur, puis cliquez sur « Personnalisé » et choisissez un fournisseur dans la liste :
- Cloudflare (1.1.1.1) : rapide, respectueux de la vie privée, pas de logs
- Quad9 (https://dns.quad9.net/dns-query) : axé sur la sécurité et la confidentialité
- FDN (https://ns0.fdn.fr/dns-query) : si vous cherchez un DNS associatif, sans tracking

💡 Si vous laissez l’option sur « Par défaut de l’OS (si disponible) », Chrome utilisera le DNS défini dans Windows (ou macOS). Ce n’est pas forcément une mauvaise chose… sauf si votre FAI y colle des logs publicitaires ou une surveillance passive.
À lire également : 👉 6 meilleurs résolveurs DNS respectueux de la vie privée
6. Désactiver les fonctions de tracking publicitaire de Chrome
Chrome propose quelques options pour gérer la publicité personnalisée. Sur le papier, ça paraît respectueux, mais dans les faits, ça repose toujours sur l’analyse de votre activité en ligne. Ces réglages font partie de ce que Google appelle le Privacy Sandbox, mais si votre objectif est de limiter le pistage, mieux vaut tout désactiver.
Pour y accéder :
- Ouvrez Paramètres, puis cliquez sur « Confidentialité et sécurité ».
- Sélectionnez « Confidentialité des annonces ».

- Désactivez les trois options suivantes :
- Thèmes des annonces
- Annonces suggérées par les sites
- Mesure des annonces

Une fois ces options désactivées, Chrome ne vous proposera plus de pubs personnalisées en fonction de ce que vous avez visité récemment. Et on ne va pas s’en plaindre.
7. Ne pas utiliser le gestionnaire de mots de passe intégré
Chrome propose d’enregistrer vos identifiants à chaque connexion, et on ne va pas se mentir : c’est tentant. Mais en pratique, ces mots de passe sont liés à votre compte Google, synchronisés dans le cloud, et pas toujours bien protégés. Si on cherche un peu plus de sérieux côté sécurité, mieux vaut passer par une solution dédiée.
Voici ce qu’on recommande :
- Bitwarden : gratuit, open source, simple à utiliser
- KeePassXC : pour ceux qui veulent garder leurs mots de passe en local uniquement
- NordPass : développé par les créateurs de NordVPN, avec une interface moderne et chiffrée de bout en bout
Ces gestionnaires sont bien plus sécurisés, multiplateformes et certains fonctionnent même hors ligne si vous préférez garder le contrôle total.
Pour désactiver le gestionnaire de Chrome :
- Allez dans Paramètres > Saisie automatique et mots de passe > Gestionnaire de mots de passe Google.

- Cliquez sur « Paramètres » et désactivez « Proposer d’enregistrer les mots de passe et les clés d’accès ».

- Et tant qu’on y est, évitez aussi d’enregistrer vos cartes bancaires.
À lire également : 👉 Les meilleurs gestionnaires de mots de passe gratuits en 2025
8. Limiter les autorisations accordées aux sites web
Caméra, micro, géolocalisation, notifications… Beaucoup de sites demandent des autorisations, parfois à la volée, parfois en douce. Et Chrome garde tout ça en mémoire, ce qui peut vite donner à certains sites plus d’accès qu’ils ne devraient en avoir.
Heureusement, vous pouvez gérer finement ces permissions et même tout désactiver par défaut, sauf exceptions.
Pour vérifier les autorisations :
- Ouvrez Paramètres > Confidentialité et sécurité > Paramètres des sites.

- Vous y trouverez une liste complète : micro, caméra, emplacement, notifications, etc.
- Cliquez sur chaque élément pour choisir entre :
- Autoriser
- Demander avant d’autoriser (recommandé)
- Ne pas autoriser

💡 Notre conseil : désactivez tout ce que vous n’utilisez pas, puis autorisez uniquement site par site quand vous en avez réellement besoin. Mieux vaut ça qu’un site obscur qui active votre micro sans prévenir.
9. Activer l’option « Toujours utiliser une connexion sécurisée »
Même si la plupart des sites sont passés en HTTPS, il en reste encore quelques-uns qui traînent en HTTP (non sécurisé). Pour éviter de vous retrouver sur une page sans chiffrement sans même le savoir, Chrome propose une option pour forcer automatiquement la version HTTPS quand elle est disponible.
Pour l’activer :
- Allez dans Paramètres > Confidentialité et sécurité > Sécurité.

- Activez l’option « Toujours utiliser une connexion sécurisée ».

Avec ce réglage, Chrome essaiera d’accéder automatiquement à la version chiffrée des sites. Si ce n’est pas possible, il vous affichera un petit avertissement avant de charger la page en HTTP. Une bonne façon d’éviter les mauvaises surprises, surtout sur les réseaux Wi-Fi publics.
🔐 Ce n’est pas grand-chose, mais ça renforce un peu plus la sécurité de vos navigations quotidiennes — et ça ne gêne en rien l’utilisation du navigateur.
10. Supprimer manuellement les cookies et l’historique de navigation
Si Chrome ne propose plus de solution native pour effacer automatiquement toutes les données à la fermeture, vous pouvez toujours le faire manuellement, en deux clics. C’est simple, rapide, et ça permet de limiter le stockage local de données comme les cookies, le cache ou l’historique.
Voici comment faire :
- Ouvrez Paramètres > Confidentialité et sécurité > Supprimer les données de navigation.

- Dans l’onglet Général, cochez les cases :
- Historique de navigation
- Cookies et autres données des sites
- Images et fichiers en cache
- En haut, sélectionnez la période « Toutes les données », puis cliquez sur « Supprimer les données ».

💡 À noter : cela vous déconnectera de la plupart des sites. C’est à faire régulièrement, manuellement, si vous souhaitez éviter que Chrome conserve vos traces de navigation trop longtemps.
Pour conclure
On le sait, Chrome n’est pas le navigateur le plus exemplaire côté vie privée. Mais en prenant le temps de creuser un peu dans les réglages, on peut déjà limiter pas mal la collecte de données et renforcer sa sécurité sans sacrifier le confort d’utilisation.
Ces dix réglages ne transforment pas Chrome en navigateur confidentiel, mais ils permettent de naviguer un peu plus sereinement. Et si vous voulez aller encore plus loin, on vous invite à consulter notre sélection des navigateurs qui respectent réellement votre vie privée — histoire de comparer avec des alternatives pensées dès le départ pour ça.
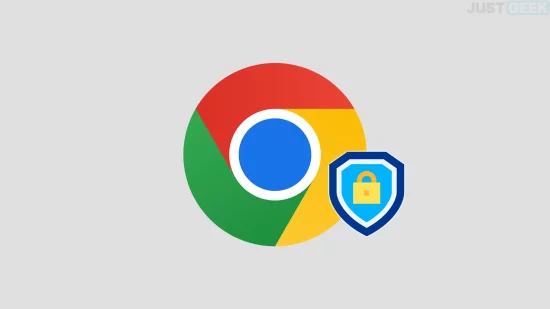


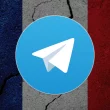



66% de part de marché mais What ! Passez à Firefox 🙂