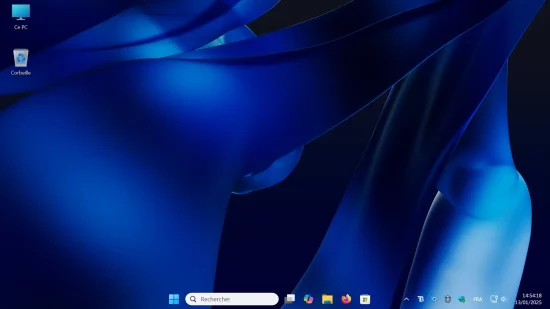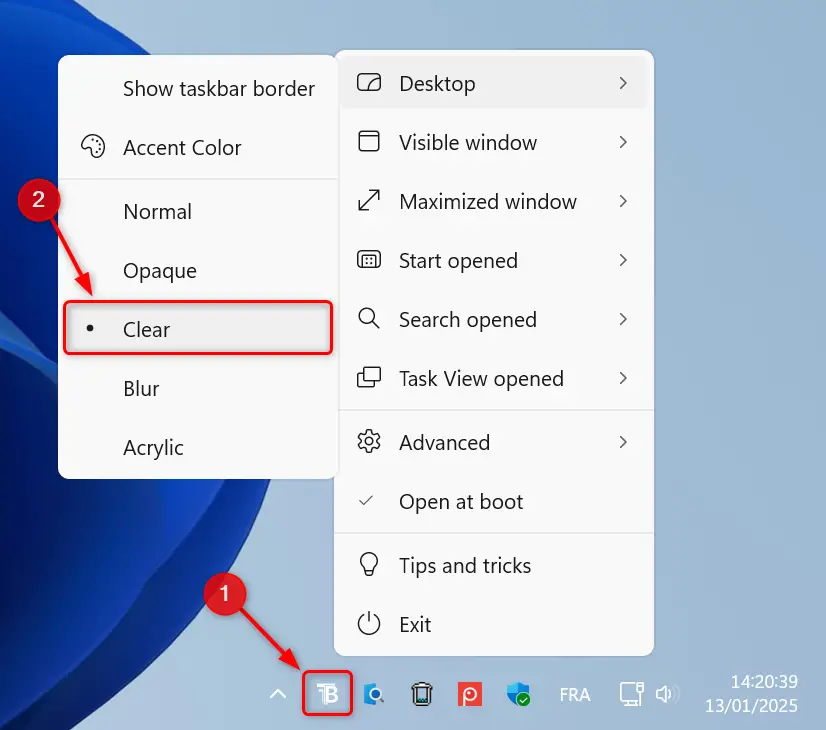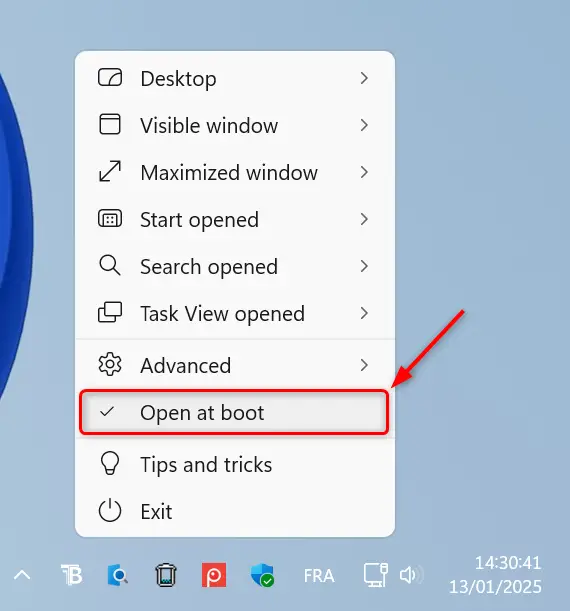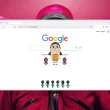Lorsqu’on passe du temps sur son ordinateur, il est agréable d’avoir un bureau qui correspond à ses préférences. Si vous cherchez à rendre la barre des tâches transparente sur Windows 11, il existe plusieurs solutions, des plus simples aux plus complètes. On vous explique tout !
Activer la transparence depuis les paramètres de Windows
La première solution, la plus directe, consiste à activer l’option de transparence dans les paramètres de Windows.
- Ouvrir l’application Paramètres. Pour ce faire, vous pouvez soit utiliser le raccourci clavier Windows + I, soit cliquer sur le menu Démarrer, puis sur Paramètres.
- Dans le menu de gauche, choisissez « Personnalisation ».
- Ensuite, cliquez sur l’option « Couleurs ».
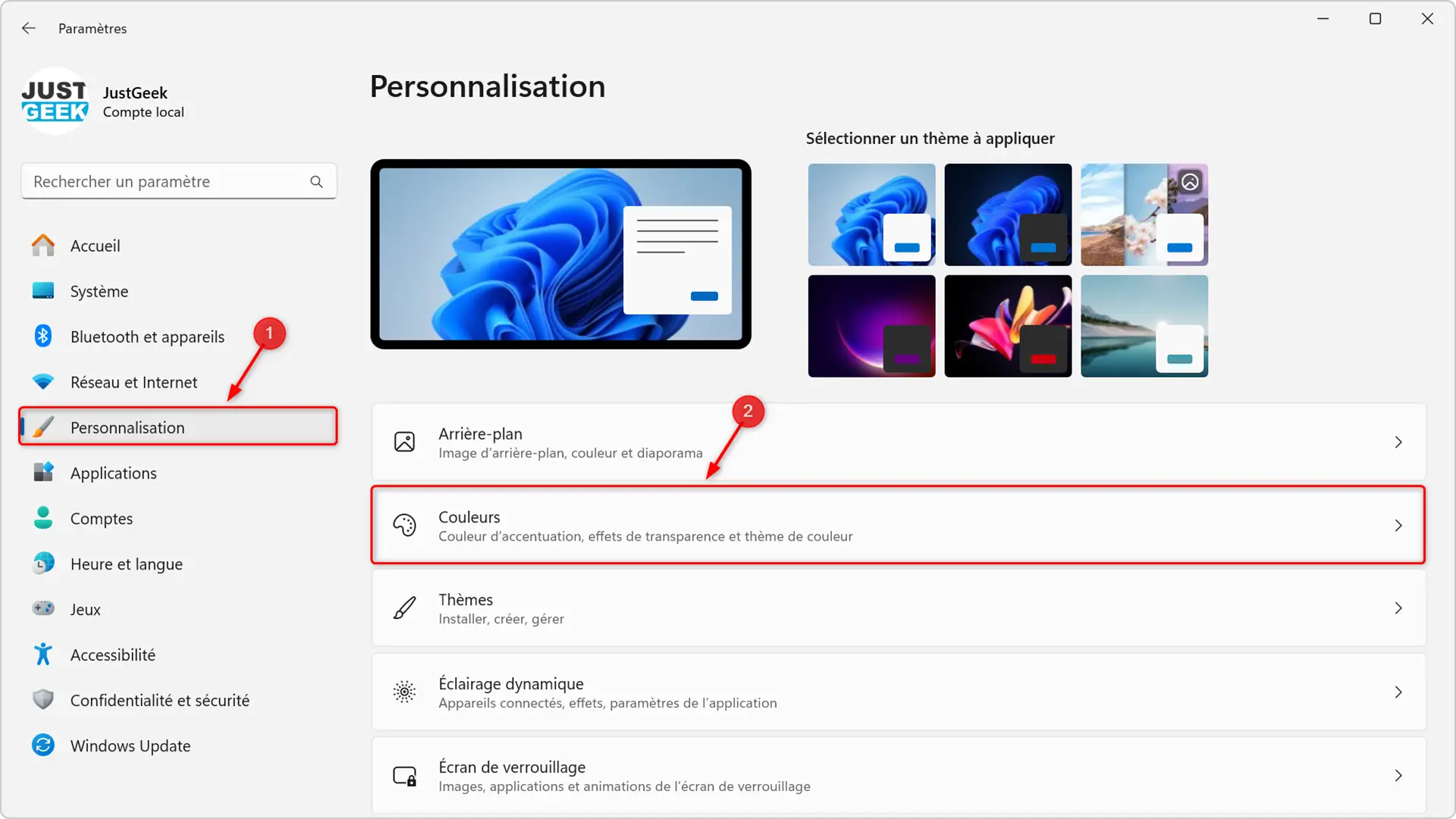
- Recherchez l’option « Effets de transparence ».
- Activez l’interrupteur en le faisant passer sur « Activé ».
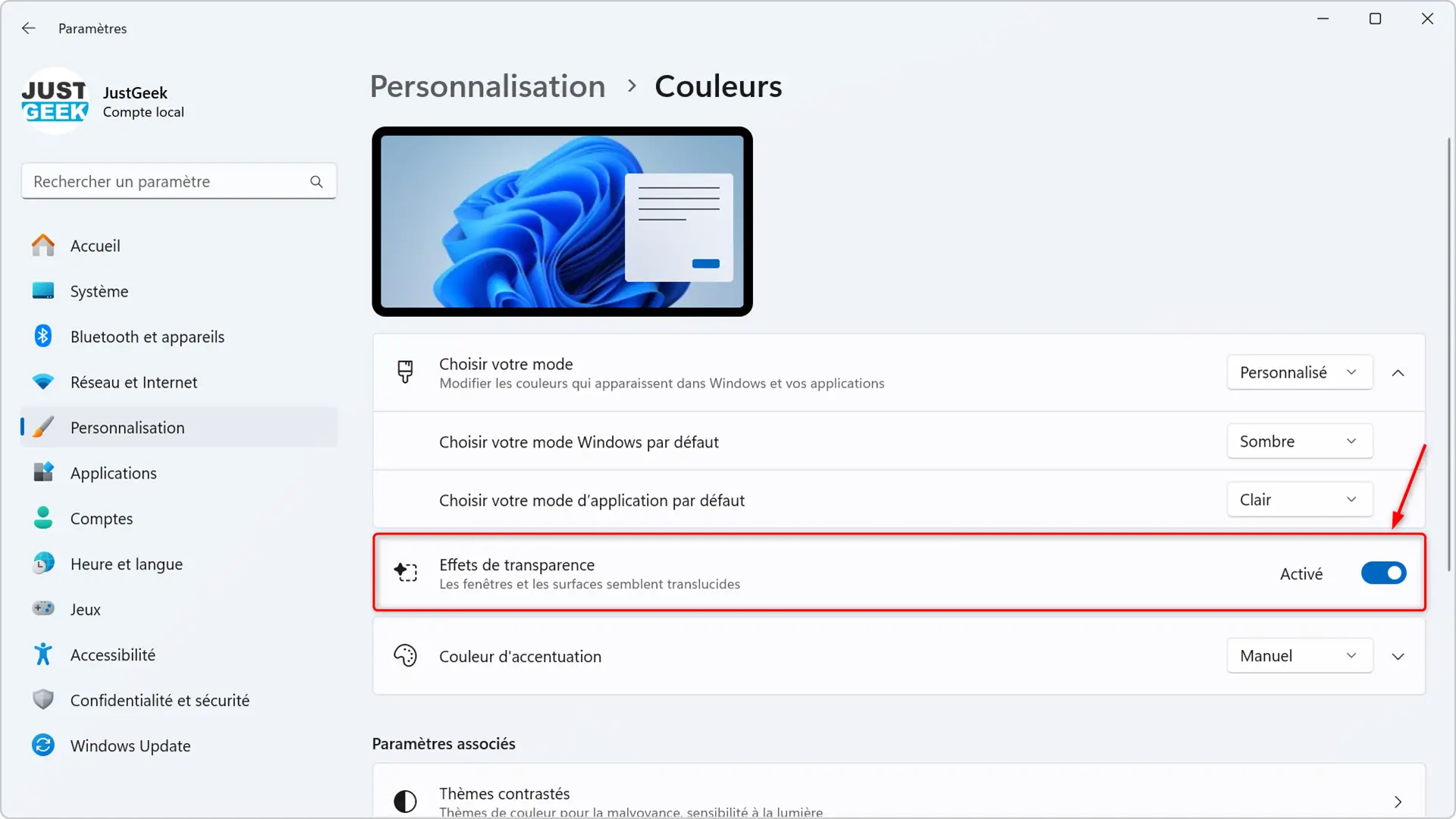
La barre des tâches devient alors semi-transparente avec un léger effet flouté. Ce n’est pas totalement transparent, mais c’est un bon point de départ.
Utiliser l’application TranslucentTB pour une transparence totale
Si vous souhaitez aller plus loin et obtenir une barre des tâches complètement transparente, l’application TranslucentTB, gratuite et open source, est sans aucun doute la meilleure option.
- Téléchargez et installez l’application TranslucentTB depuis le Microsoft Store ou depuis la page GitHub du projet.
- Une fois l’application installée, faites un clic droit sur l’icône de TranslucentTB située dans la barre des tâches (zone de notification).
- Passez la souris sur l’option « Desktop ».
- Sélectionnez « Clear » pour une transparence totale de la barre des tâches.
L’interface est simple, et l’application permet également d’ajouter des effets en fonction des situations (par exemple, une transparence différente quand une fenêtre est ouverte).
Par ailleurs, pour ne pas avoir à relancer l’application à chaque redémarrage de votre PC, vous pouvez activer le démarrage automatique. Voici comment faire :
- Faites un clic droit sur l’icône de TranslucentTB située dans la barre des tâches (zone de notification)
- Sélectionnez l’option « Open at boot ».
L’application TranslucentTB se lancera automatiquement au démarrage de Windows.
Utiliser un autre outil de personnalisation : Start11
Si vous cherchez encore plus de possibilités de personnalisation, Start11 est une autre application intéressante. En plus de rendre la barre des tâches transparente, elle permet de modifier l’apparence du menu Démarrer.
Points forts de Start11 :
- Interface simple et claire.
- Plusieurs niveaux de transparence.
- Déplacer la barre des tâches (en haut, en bas, à droite ou à gauche).
- Menu Démarrer entièrement personnalisable.
Cependant, Start11 est une application payante (12,99€ pour une licence sur 1 PC), avec une période d’essai gratuite.
Quelques conseils pour éviter les conflits
Les applications tierces comme TranslucentTB peuvent être impactées par certaines mises à jour de Windows. Pour éviter les soucis :
- Vérifiez régulièrement si des mises à jour de l’application sont disponibles.
- Mettez à jour votre système Windows uniquement après avoir sauvegardé vos paramètres.
Si l’application ne fonctionne plus correctement, il est possible de la réinstaller ou de la désactiver temporairement en attendant une mise à jour compatible.