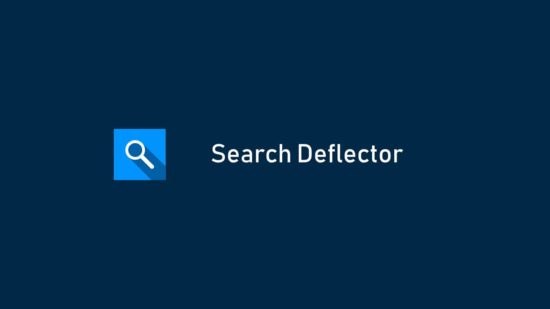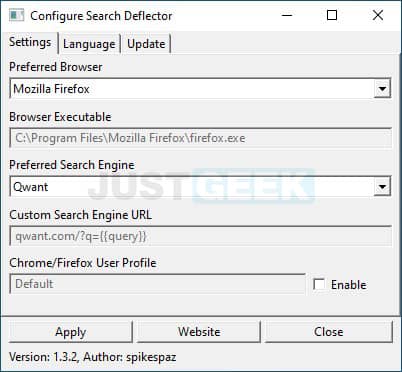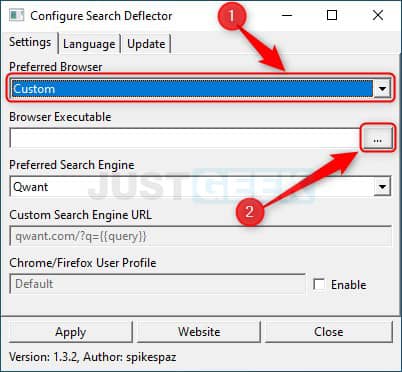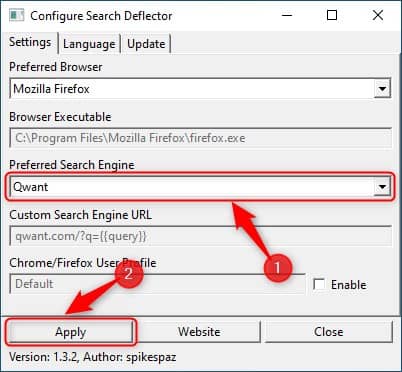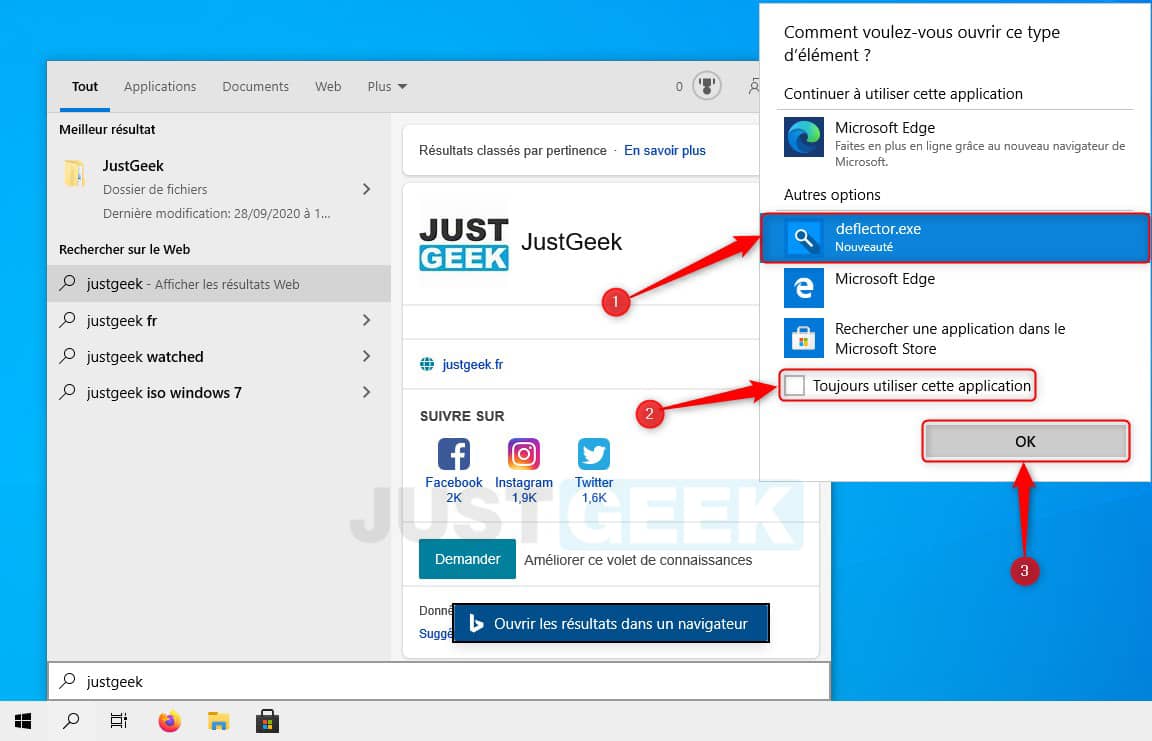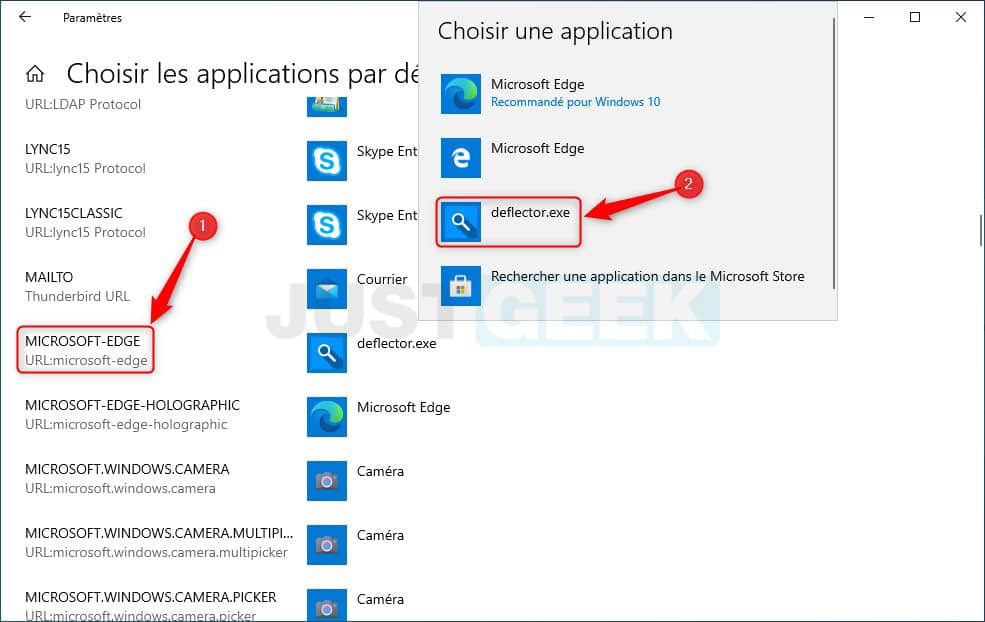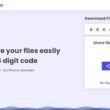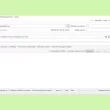Si vous êtes l’une des rares personnes à utiliser le menu Démarrer de Windows 10 pour effectuer vos recherches sur le Web, cet article pourrait vous intéresser 😊 En effet, je vous présente aujourd’hui Search Deflector, un petit utilitaire open source qui permet de rediriger les recherches effectuées à partir du menu Démarrer ou de Cortana vers le navigateur et le moteur de recherche de votre choix.
Search Deflector : remplacer Edge et Bing pour la recherche Cortana
Par défaut, lorsque vous effectuez une recherche Web via le menu Démarrer de Windows 10, ce sont Edge (navigateur) et Bing (moteur de recherche) qui sont sollicités. Et vous serez surement d’accord avec moi que Bing n’est pas le meilleur moteur de recherche qui soit…
Heureusement, il existe des outils qui permettent de remplacer Edge et Bing pour les recherches Web dans Windows 10. Je vous ai déjà présenté sur le blog EdgeDeflector qui permet de forcer Cortana à utiliser votre navigateur Web par défaut. Cependant, l’application n’a pas été mis à jour depuis très longtemps… Pour cette raison, je vous suggère d’installer Search Deflector qui est un utilitaire activement maintenue. Grâce à cet utilitaire gratuit, vous pourrez choisir votre moteur de recherche et votre navigateur web préféré pour afficher les résultats de recherche.
Comment ça marche ?
Search Deflector dispose d’une interface vraiment minimaliste avec seulement trois onglets. Le premier onglet « Settings » est le plus important. C’est dans cet onglet que vous allez paramétrer le navigateur web et le moteur de recherche que vous souhaitez utiliser par défaut pour les recherches sur le Web.
Cliquez sur le menu déroulant sous « Preferred Browser » pour sélectionner le navigateur qui chargera les résultats de recherche Windows. À noter qu’il n’est pas nécessaire que ce soit votre navigateur par défaut.
Search Deflector prend en charge les navigateurs web les plus populaires tels que Firfox, Chrome ou Brave. Si votre navigateur n’est pas répertorié dans le menu, sélectionnez « Custom » et choisissez l’emplacement du fichier .exe de votre navigateur en cliquant sur « … ».
Ensuite, cliquez sur le menu déroulant sous « Preferred Search Engine » pour sélectionner votre moteur de recherche préféré. Vous pouvez choisir parmi les options suivantes : DuckDuckGo, Bing, Ecosia, Qwant, Google, Yahoo, Startpage et bien d’autres. Enfin, cliquez sur « Apply » pour valider les modifications.
À présent, ouvrez le menu Démarrer de Windows, puis effectuez une recherche, par exemple « justgeek », puis appuyez sur Entrée ou cliquez sur « Ouvrir les résultats dans un navigateur ».
Une fenêtre va alors s’ouvrir vous invitant à sélectionner une application. Sélectionnez « deflector.exe » et cochez la case « Toujours utiliser cette application » pour la définir comme application par défaut.
Si vous oubliez de définir Search Deflector comme application par défaut, vous pouvez toujours le faire dans : Paramètres > Applications > Applications par défaut > Choisir les applications par défaut par protocole.
À côté de « MICROSOFT-EDGE », sélectionnez deflector.exe.